折れ線グラフの背景を一定間隔ごとに縦に色分けする方法です。
折れ線グラフと縦棒グラフの複合グラフを使うと、縦棒グラフを折れ線グラフの背景とみなして色分けすることができます。
縦棒の塗りつぶしで透明度を設定すると目盛り線を表示できます。
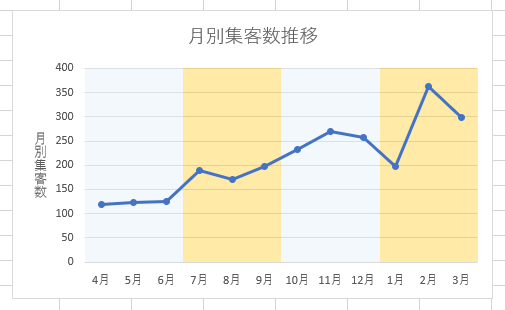
グラフの元データ
1年間の月ごとの集客数の推移を折れ線グラフにします。
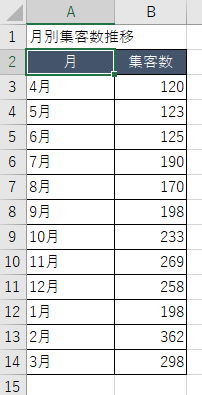
このデータのままでは、以下のような折れ線グラフになります。
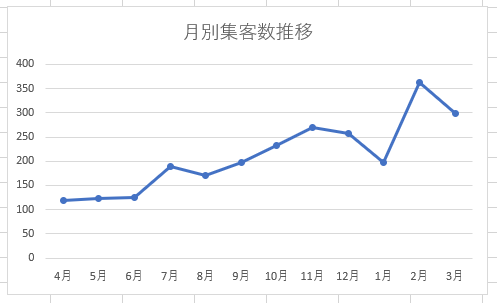
これを四半期ごとに折れ線グラフの背景の色を変えるようにします。
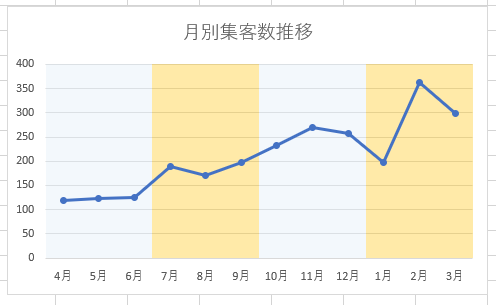
グラフ元データに背景となるデータを追加
グラフ元のデータに背景に見立てる集合縦棒のデータを追加します。
[背景A]と[背景B]の数値は、折れ線グラフの最大値にします。
また、3か月おきの塗分けにしたので、[背景A]の3か月分に最大値を入力したら、次は[背景B]の3か月分に最大値というように入力していきます。
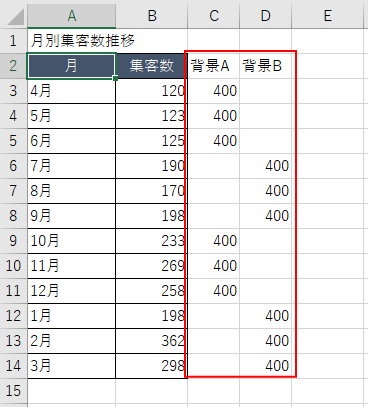
複合グラフの作成
セル[A2]からセル[D14]までを範囲選択して、[挿入]タブの[グラフ]グループにある[複合グラフの挿入]をクリックします。
そして、[ユーザー設定の複合グラフを作成する]をクリックします。
ユーザー設定の複合グラフを作成する
[グラフの挿入]ダイアログボックスを開き、データ系列をさまざまな種類のグラフでプレビューして、グラフの種類を選んだり、データ系列を第2軸に移動したりすることができます。
このダイアログボックスでは、他の種類のグラフでデータのプレビューを表示することもできます。
![[挿入]タブの[グラフ]グループにある[複合グラフの挿入]](https://hamachan.info/WordPress2019/wp-content/uploads/2023/08/72960linegraph71-e1723365826503.png)
[グラフの挿入]ダイアログボックスが表示されます。
![[グラフの挿入]ダイアログボックス](https://hamachan.info/WordPress2019/wp-content/uploads/2023/08/72960linegraph08.png)
データ系列に使用するグラフの種類を指定します。
[集客数]を[マーカー付き折れ線グラフ]に、[背景A]と[背景B]を[集合縦棒]にして[OK]ボタンをクリックします。
![[グラフの挿入]ダイアログボックスで[集客数]を[マーカー付き折れ線グラフ]に、[背景A]と[背景B]を[集合縦棒]に設定](https://hamachan.info/WordPress2019/wp-content/uploads/2023/08/72960linegraph09.png)
以下のようなグラフが挿入されます。
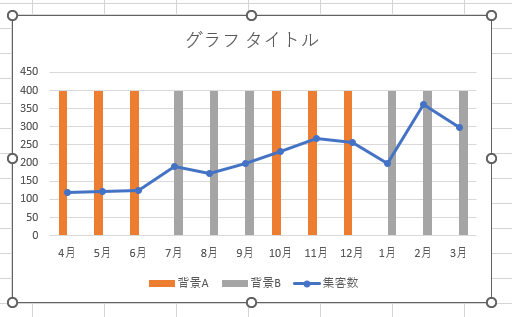
複合グラフをカスタマイズ
挿入された複合グラフをカスタマイズしていきます。
[軸の書式設定]で[最大値]を修正
[数値軸]を選択し、右クリックしてショートカットメニューから[軸の書式設定]をクリックして、[軸の書式設定]作業ウィンドウを表示します。
数値軸を選択した状態でダブルクリックしても表示できます。
![[数値軸]のショートカットメニュー[軸の書式設定]](https://hamachan.info/WordPress2019/wp-content/uploads/2023/08/72960linegraph11.png)
または、[書式]タブの[現在の選択範囲]グループにある[グラフ要素]のプルダウンから[縦(値)軸]を選択して、[選択対象の書式設定]をクリックします。
![[書式]タブの[グラフ要素]から[縦(値)軸]を選択して[選択対象の書式設定]をクリック](https://hamachan.info/WordPress2019/wp-content/uploads/2023/08/72960linegraph12-e1723365842499.png)
[軸の書式設定]作業ウィンドウの[軸のオプション]が表示されます。
[最大値]を[400.0]に修正します。これで、集合縦棒グラフがプロットエリアの高さと同じになります。
![[軸の書式設定]作業ウィンドウの[軸のオプション]で[最大値]を[400.0]に修正](https://hamachan.info/WordPress2019/wp-content/uploads/2023/08/72960linegraph13-e1723365856905.png)
[データ系列の書式設定]でカスタマイズ
グラフ内の縦棒を選択します。どの縦棒でもかまいません。
作業ウィンドウは、[データ系列の書式設定]の[系列のオプション]に切り替わります。
![[データ系列の書式設定]作業ウィンドウの[系列のオプション]](https://hamachan.info/WordPress2019/wp-content/uploads/2023/08/72960linegraph14-e1723365870906.png)
[系列の重なり]を[100%]、[要素の間隔]を[0%]にします。
直接入力するか、スライダーで指定します。
![[データ系列の書式設定]で[系列の重なり]を[100%]、[要素の間隔]を[0%]に設定](https://hamachan.info/WordPress2019/wp-content/uploads/2023/08/72960linegraph15-e1723365885966.png)
あとは、塗りつぶしの色を設定します。
1つの縦棒を選択して、[データ系列の書式設定]の[塗りつぶしと線]から[塗りつぶし(単色)]を選択して、[色]の▼ボタンをクリックして任意の色を選択します。
そして、[透明度]の設定をします。そうすることで、目盛り線が見えるようになります。
任意の数値を設定してください。スライダーをドラッグしても設定できます。
![[データ系列の書式設定]の[塗りつぶしと線]で[塗りつぶし(単色)]を選択して[色]と[透明度]を設定](https://hamachan.info/WordPress2019/wp-content/uploads/2023/08/72960linegraph43-e1723365906803.png)
同様に、もう1つの縦棒も[塗りつぶし(単色)]を選択して[色]と[透明度]の設定をします。
![もう1つの縦棒を選択して[色]と[透明度]を設定](https://hamachan.info/WordPress2019/wp-content/uploads/2023/08/72960linegraph17-e1723365921315.png)
以下のようなグラフが完成します。
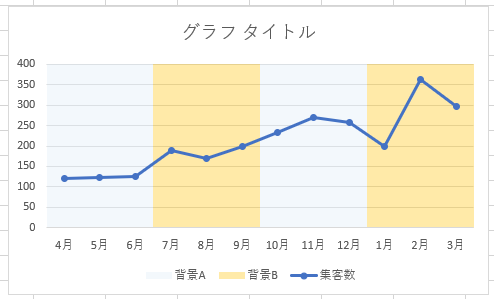
[背景A]と[背景B]のデータは白文字に設定
追加した[背景A]と[背景B]のデータは、範囲選択して文字色を[白]に設定します。
![[背景A]と[背景B]のデータを選択](https://hamachan.info/WordPress2019/wp-content/uploads/2023/08/72960linegraph22.png)
データとグラフは以下のようになります。
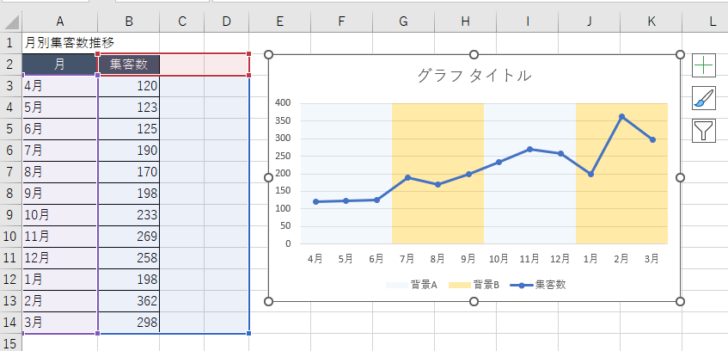
[非表示の行と列のデータを表示する]をオンにして設定する場合
追加データの列を非表示にしてもグラフに反映させることができます。
[非表示データの設定]で非表示にしたデータもグラフに反映させることができますが、もし、この設定をするのであれば、塗りつぶしの色と透明度を設定する前に設定するようにしてください。
後で設定すると、[塗りつぶしの色]も[透明度]も既定に変更されてしまいますので注意してください。
追加データ列を非表示にします。折れ線グラフから、データが消えてしまいます。
このまま、[グラフのデザイン]タブの[データ]グループにある[データの選択]をクリックします。
![追加データを非表示にして[グラフのデザイン]タブの[データの選択]をクリック](https://hamachan.info/WordPress2019/wp-content/uploads/2023/08/72960linegraph50-e1723365949794.png)
[データソースの選択]ダイアログボックスが表示されますので、[非表示および空白セル]をクリックします。
![[データソースの選択]ダイアログボックスの[非表示および空白セル]](https://hamachan.info/WordPress2019/wp-content/uploads/2023/08/72960linegraph46.png)
[非表示および空白のセルの設定]ダイアログボックスの[非表示の行と列のデータを表示する]のチェックボックスをオンにします。
[データソースの選択]ダイアログボックスに戻りますので、[OK]ボタンをクリックして閉じます。
![[非表示および空白のセルの設定]ダイアログボックスの[非表示の行と列のデータを表示する]](https://hamachan.info/WordPress2019/wp-content/uploads/2023/08/72960linegraph47.png)
グラフは以下のようになります。この後、縦棒の[塗りつぶしの色]と[透明度]の設定をします。
![[非表示の行と列のデータを表示する]のチェックボックスをオンにした時のグラフ](https://hamachan.info/WordPress2019/wp-content/uploads/2023/08/72960linegraph51-e1723365965858.png)
[グラフタイトル]と[凡例]の非表示
[グラフタイトル]や[凡例]などは、任意で設定してください。
ここでは、[グラフタイトル]は、セル[A1]を参照します。
[グラフタイトル]を選択した状態で、数式バーに[=]を入力してセル[A1]をクリックします。
![[グラフタイトル]を選択して数式バーでセル[A1]を参照](https://hamachan.info/WordPress2019/wp-content/uploads/2023/08/72960linegraph25-e1723365978733.png)
[グラフタイトル]には、セル[A1]と同じ文字列が表示されます。
![セル[A1]を参照したグラフタイトル](https://hamachan.info/WordPress2019/wp-content/uploads/2023/08/72960linegraph26-e1723365991808.png)
[凡例]は、なくてもいいと思いますので、選択して[Delete]キーで削除します。
[集客数]のみ表示しておいてもいいと思います。[凡例]は、個別に削除することもできます。
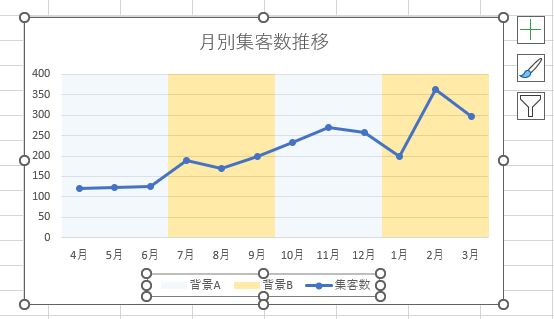
または、[グラフ要素]から[凡例]のチェックボックスをオフにします。
![[グラフ要素]の[凡例]のチェックボックスをオフしたグラフ](https://hamachan.info/WordPress2019/wp-content/uploads/2023/08/72960linegraph31-e1723366005524.png)
以下のようになります。
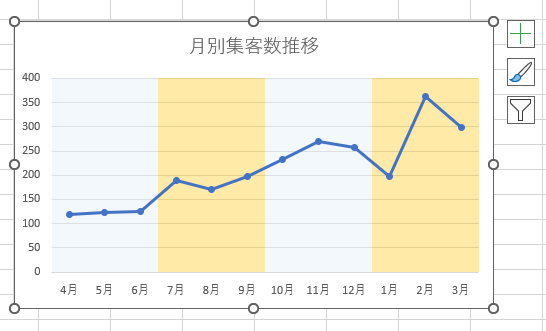
[軸ラベル]の追加
[軸ラベル]を追加します。
グラフの右上にある[グラフ要素]から[軸ラベル]のチェックボックスをオンにします。
[軸ラベル]の[>]をクリックしてサブメニューを表示します。
[第1横軸]をオフにして[その他のオプション]をクリックします。
![[グラフ要素]の[軸ラベル]のチェックボックスをオン](https://hamachan.info/WordPress2019/wp-content/uploads/2023/08/72960linegraph28-e1723366018920.png)
[軸ラベルの書式設定]作業ウィンドウが表示されますので、[サイズとプロパティ]をクリックします。
[配置]の[垂直方向の配置]で[中心]、[文字列の方向]で[縦書き]を選択します。
![[軸ラベルの書式設定]の[サイズとプロパティ]-[垂直方向の配置]で[中心]、[文字列の方向]で[縦書き]を選択](https://hamachan.info/WordPress2019/wp-content/uploads/2023/08/72960linegraph29-e1723366030587.png)
[軸ラベル]に直接入力します。
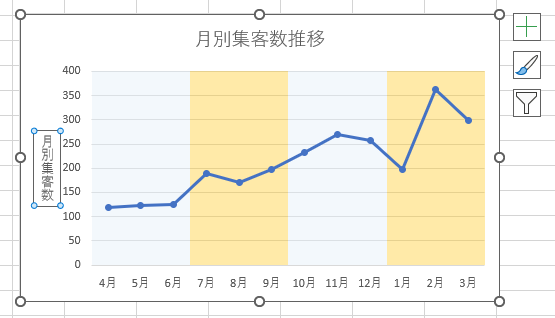
追加データの入力セルを変更して色分けを編集
[背景A]と[背景B]の入力セルを変更すると、グラフ背景の塗分けも変わります。
1行おきに入力
[背景A]と[背景B]の入力セルを1行おきに入力すると、以下のような2色の縞模様の背景になります。
![[背景A]と[背景B]で1行おきに入力した時のグラフ](https://hamachan.info/WordPress2019/wp-content/uploads/2023/08/72960linegraph33-e1723366046433.png)
3系列3色の色分けにするには
4か月おきの3色の色分けにしたい場合は、背景列を追加します。ここでは、[背景C]とします。
入力する数値は同じ最大値です。
![[背景C]列の追加](https://hamachan.info/WordPress2019/wp-content/uploads/2023/08/72960linegraph35.png)
グラフ範囲を拡張します。
グラフを選択すると、グラフ元データの範囲が選択されますので、右下の■にマウスポインターを合わせて横へドラッグします。
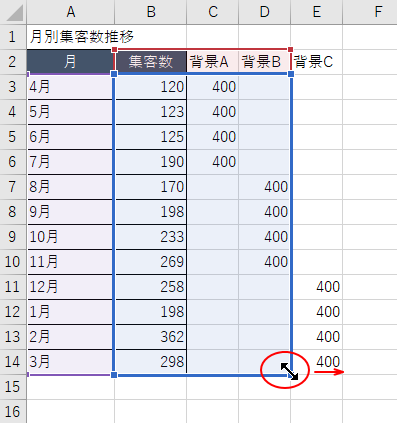
グラフデータを追加すると、折れ線グラフとして追加されますので修正します。
グラフを選択した状態で、[グラフのデザイン]タブの[種類]グループにある[グラフの種類の変更]をクリックします。
![[グラフのデザイン]タブの[グラフの種類の変更]](https://hamachan.info/WordPress2019/wp-content/uploads/2023/08/72960linegraph37-e1723366126112.png)
[グラフの種類の変更]ダイアログボックスが表示されますので、[背景C]を[集合縦棒]に変更して[OK]ボタンをクリックします。
![[グラフの種類の変更]ダイアログボックスで[背景C]を[集合縦棒]に変更](https://hamachan.info/WordPress2019/wp-content/uploads/2023/08/72960linegraph38.png)
以下のようになります。
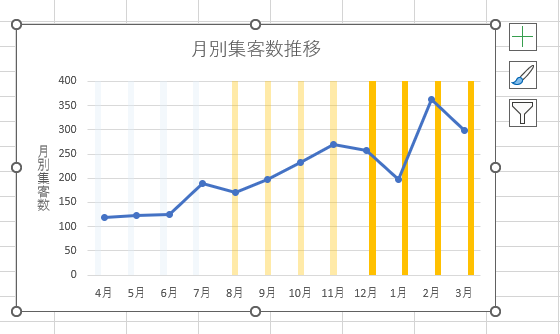
再度、縦棒を選択して、[系列の重なり]を[100%」と[要素の間隔]を[0%]にします。
![縦棒を選択して[系列の重なり]を[100%」と[要素の間隔]を[0%]に設定](https://hamachan.info/WordPress2019/wp-content/uploads/2023/08/72960linegraph40-e1723366093946.png)
そして、[塗りつぶしの色]と[透明度]を設定します。
![[塗りつぶしの色]と[透明度]を設定](https://hamachan.info/WordPress2019/wp-content/uploads/2023/08/72960linegraph44-e1723366105611.png)
折れ線グラフの背景を3色で色分けしたグラフになります。
目的に応じて、いろいろ工夫してみてください。
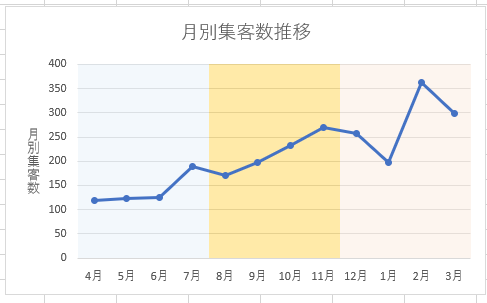
参考折れ線グラフの目盛りごとに色分けする方法は、以下の記事で解説しています。
-
折れ線グラフの背景を目盛りの間隔ごとに色分けしたグラフの作成
折れ線グラフの背景を目盛りごとに色分けする方法です。 折れ線グラフと積み上げ面グラフの複合グラフを作成すると、積み上げ面グラフを折れ線グラフ ...
特定期間のみを色を付けする方法も解説しています。
-
折れ線グラフの特定期間の背景色を変更して状況を分かりやすくする
折れ線グラフは、一定期間のデータの傾向を表すのによく使われます。 特定の期間だけプロットエリアの色を変えることで、その期間の状況をより分かり ...
以下も、折れ線グラフに関する記事です。
-
折れ線グラフに縦の目盛線や降下線を表示する
Excelで折れ線グラフを作成したとき、折れ線グラフと横軸の目盛の対応をはっきりさせるために、下のように縦の目盛線を表示したい場合の方法です ...
-
折れ線グラフのラベルに系列名を表示(凡例を使わない見せ方)
Excelで折れ線グラフを作成して、折れ線グラフの横に系列名を表示する方法です。 凡例で表示するより分かりやすいかもしれません。 [クイック ...
-
折れ線グラフを途切れさせない(データ要素を線で結ぶ)
Excel 2013でデータに空白セルがあっても、折れ線グラフを作成した時に折れ線を途切れさせないようにする機能を紹介します。 たとえば、下 ...
-
縦棒/折れ線グラフに平均値を追加するには(データは非表示にできる)
Excelで支店別の売上を棒グラフや折れ線グラフで作成した後に、平均値のラインやノルマ、または目標値を追加したいなと思われることもあると思い ...
