Accessのレポート(レイアウトビュー)での編集は、文字列をテキストボックスに表示した状態で調整できるので便利です。
ですが、テキストボックスをドラッグで横に広げることはできても、縦に高さを広げることができないということがあります。
これは、プロパティの設定を変更することで高さも調整できるようになります。
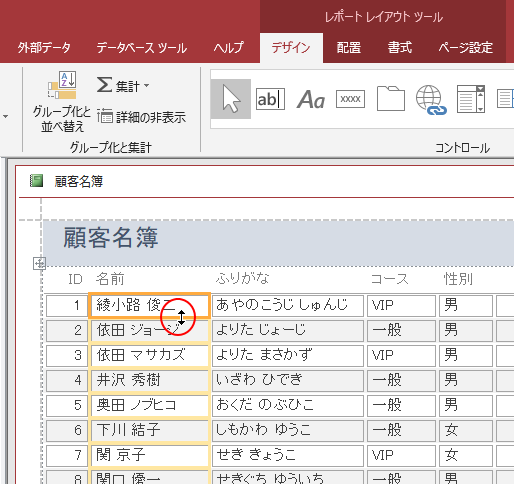
参考ここでは、オブジェクトの表示は[ウィンドウを重ねて表示する]の設定にしています。
-
[タブ付きドキュメント]と[重ねて表示]の違いと切り替え方法
Access 2007以降、オブジェクトを表示すると、タブ付きウィンドウで表示されるようになっています。 以前からAccessを使っている方 ...
レイアウトビュー
作成したレポートをレイアウトビューで表示します。
ここでは、オブジェクトで右クリックして、ショートカットメニューから[レイアウトビュー]を選択して表示します。
![ショートカットメニューから[レイアウトビュー]を選択](https://hamachan.info/WordPress2019/wp-content/uploads/2020/12/textheight2.png)
レポートのレイアウトビューが表示されます。
[デザイン]タブの[表示]も[レイアウトビュー]になっています。
![[デザイン]タブの[表示]](https://hamachan.info/WordPress2019/wp-content/uploads/2020/12/textheight3-e1739452260867.png)
レイアウトビューが表示されない
もし、レイアウトビューが表示されない場合は、[Accessのオプション]でレイアウトビューを使用しない設定になっていないかを確認してください。
![[Accessのオプション]の[レイアウトビューを有効にする]設定項目](https://hamachan.info/WordPress2019/wp-content/uploads/2020/08/layoutview5.png)
参考レイアウトビューの切り替え方法については、以下の記事でも紹介しています。右クリックのショートカットメニューから表示する以外の方法も解説しています。
-
レイアウトビューでフォームのコントロールをカスタマイズ
Accessのフォームには、デザインビュー、レイアウトビュー、フォームビューの3つの表示方法があります。 コントロールのサイズや位置などを調 ...
また、テーブルやクエリからレポートウィザードを使用して、レポートを作成する方法は、以下の記事で解説しています。
-
レポートウィザードを使って表形式のレポートを作成
Accessのテーブルやクエリを基に[レポートウィザード]を使用してレポートを作成できます。 ウィザードで作成したレポートは、その後、より見 ...
レイアウトビューでテキストボックスの大きさを調整
レイアウトビューは、印刷時の状態をイメージしながら、テキストボックスの大きさを調整できるので便利です。
レポートをレイアウトビューで表示して、テキストボックスの高さを調整しようとすると、マウスポインターが上下矢印(↕)にならないことがあります。
幅は調整できても、高さが調整できない場合があります。
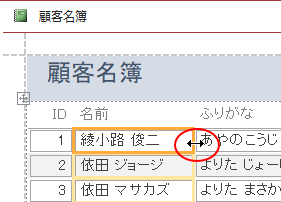
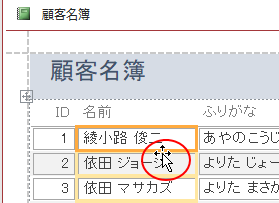
テキストボックスの高さが調整できない場合の確認
テキストボックスの高さが調整できない場合は、テキストボックスのプロパティから[印刷時拡張]と[印刷時縮小]が[はい]になっていないかを確認してください。
両方とも[はい]、または、どちらかが[はい]になっていると、レイアウトビューで高さの調整ができません。
プロパティを表示して、[印刷時拡張]と[印刷時縮小]を[いいえ]に設定すると、高さもドラッグで調整できるようになります。
プロパティの[はい]、[いいえ]は、ダブルクリックで切り替えられます。
参考プロパティは、[F4]キーで表示/非表示ができます。
![プロパティの[印刷時拡張]と[印刷時縮小]](https://hamachan.info/WordPress2019/wp-content/uploads/2020/12/textheight6.png)
ここでのサンプルのように表形式のレポートの場合は、1つのテキストボックスを設定しても高さの調整はできませんので、横並びの複数のテキストボックスを選択して、[印刷時拡張]と[印刷時縮小]を[いいえ]に設定します。
複数のコントロールを選択する場合は、[Shift]キーか[Ctrl]キーを押しながら選択していきます。
![[印刷時拡張]と[印刷時縮小]を[いいえ]に設定](https://hamachan.info/WordPress2019/wp-content/uploads/2020/12/textheight7-e1739452279746.png)
以下のようにレイアウトビューで、テキストボックスの高さの調整ができるようになります。
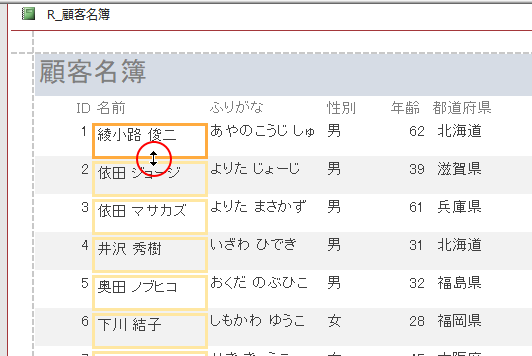
参考レポート作成ウィザードを使用して作成した場合は、[印刷時拡張]と[印刷時縮小]はどちらも[いいえ]になっていると思いますが、テーブルもしくはクエリを選択して[作成]タブの[レポート]グループにある[レポート]をクリックして作成した場合は、[はい]になっていると思います。
レイアウトビューでの編集のために設定を変更したのであれば、設定を元に戻すことも忘れないようにしてください。
デザインビューでの調整
デザインビューでは、[印刷時拡張]と[印刷時縮小]が[はい]になっていても調整できます。
ただ、文字列の大きさや長さを確認しながら調整できるのは、レイアウトビューです。

プロパティの[印刷時拡張]と[印刷時縮小]とは
プロパティの内容について知りたい場合の方法です。
ステータスバーで確認
プロパティの各項目内にカーソルを置いて、ステータスバーで確認します。
[印刷時拡張]は、以下のように表示されます。
印刷時にテキストが収まるようにコントロールまたはセクションを垂直方向に拡張します。
データが収まりきらない場合、コントロールを縦方向に拡張するかどうかの指定です。印刷時と印刷プレビューで表示するときに適用されます。
[はい]にすると、データがすべて印刷されるように、コントロールを縦方向に拡張します。
[いいえ]にすると、拡張されずに、収まりきらないデータは印刷されません。
![[印刷時拡張]を選択時のステータスバー](https://hamachan.info/WordPress2019/wp-content/uploads/2020/12/textheight10-e1739452297868.png)
[印刷時縮小]は、以下のように表示されます。
印刷時に空白行を削除してコントロールまたはセクションを垂直方向に縮小します。
コントロールの領域が広く、空白行が発生した場合、縦方向に縮小するかどうかを指定します。印刷時と印刷プレビューで表示するときに適用されます。
[はい]にすると、空白行が生じないように縦方向に縮小されます。
[いいえ]にすると、空白行はそのまま印刷されます。
![[印刷時縮小]を選択時のステータスバー](https://hamachan.info/WordPress2019/wp-content/uploads/2020/12/textheight11-e1739452311894.png)
[F1]キーを押してヘルプを表示
プロパティの項目をクリックして、[F1]キーを押します。オンラインヘルプが表示されます。
![プロパティの項目をクリックして、[F1]キー](https://hamachan.info/WordPress2019/wp-content/uploads/2020/12/textheight12.png)
カーソルがある状態でもOKです。
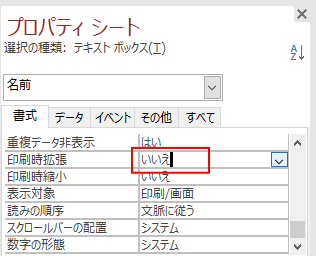
ただ、機械翻訳のため分かりづらいこともあります。
参考Accessのレポートでも画像を挿入して、透かしのように見せることができます。
-
レポートに透かし画像を入れて印刷するには
Accessのレポートを印刷するときに、透かし文字を入れて印刷したいという場合もあると思います。 Wordのように透かし文字が標準で用意され ...
レポートの縞模様の色や間隔を設定する方法については、以下の記事で解説しています。
-
レポートを数行おきに色が異なる縞模様(背景色)にするには
Accessでレポートを作成すると、既定で1行おきに背景色が異なる縞模様になります。 背景色はプロパティで簡単に変更できますし、背景色なしに ...
また、Accessには罫線という機能はありませんが、[詳細]セクションに[直線]を引くことで罫線を引いたように見せることができます。
-
レポートの詳細セクションに直線を引いて数行おきに罫線を設定する
Accessのレポートで罫線を数行おきに設定する方法です。 Accessには罫線という機能はありませんが、[詳細]セクションに[直線]を引く ...
直線コントロールを使わずに、コントロールレイアウトの枠線を利用して、Excelのような罫線を表示する方法もあります。
-
レポートにExcelのような罫線を表示(コントロールレイアウトを利用)
Accessのレポートで、罫線を印刷する場合、直線コントロールを使う方法が一般的ですが、直線コントロールを使わずにExcelのような罫線を表 ...
