文字とか数値といったデータの種類のことをデータ型と呼びます。
Accessでは、フィールドごとにデータ型が決まっていて、同じデータ型のデータしか入力できません。
Excelでは、セルにどんなデータでも入力できますので、そこのところが大きく異なります。
![フィールドの[データ型]の選択](https://hamachan.info/WordPress2019/wp-content/uploads/2021/12/datatype34.png)
注意Accessのバージョンによっては、使用できないデータ型もあります。
フィールドの設定
フィールドを設定するには、[フィールド名]と[データ型]を設定します。
Accessのテーブルに新しいフィールドのセルに値を入力すると、Accessが自動的にデータ型を判別して設定します。
Excelからデータをインポートしたときも、自動的にデータ型が設定されます。
自動的に設定されたデータ型で問題ない場合もありますが、手動で設定し直さなければならない場合もあります。
[フィールド名]と[データ型]は、デザインビュー、または、データシートビューで設定します。
フィールド名は、最大64文字以内の文字列で、テーブル内で重複する名前を指定することはできません。
フィールドは、テーブル内に最大255個まで作成できます。
フィールドに格納されるデータの型を[データ型]のプルダウンメニューから指定します。
データに合わせて適切なデータ型を設定しておくと、正確なデータを入力できますし、検索の速度も向上します。
以下は、デザインビューでフィールドを設定しています。
![デザインビューの[フィールド名]](https://hamachan.info/WordPress2019/wp-content/uploads/2021/12/datatype04.png)
データシートビューに切り替えると、デザインビューで設定したフィールド名が表示されます。
![データシートビューの[フィールド名]](https://hamachan.info/WordPress2019/wp-content/uploads/2021/12/datatype05.png)
参考テーブルでは、デザインビューで設定を変更した後は、保存しなければデータシートビューに切り替えられません。
データ型の種類
Access2019 バージョン2111では、13個のデータ型があります。(ルックアップウィザードは除く)
また、データ型によっては、フィールドサイズを設定するものもあります。
![デザインビューで[データ型]を選択](https://hamachan.info/WordPress2019/wp-content/uploads/2021/12/datatype06.png)
データシートビューでもデータ型の設定や変更ができます。
[クリックして追加]をクリックすると、以下のようにデータ型を選択する一覧が表示されます。
![データシートビューで[データ型]を選択](https://hamachan.info/WordPress2019/wp-content/uploads/2021/12/datatype09.png)
参考以下は、Microsoftの解説ページです。
Access デスクトップ データベースのデータ型 - Microsoft サポート(Microsoft)
[クリックして追加]が表示されないテーブルもあります。以下の記事で解説しています。
-
データシートビューに[クリックして追加]が表示されないようにしたい
Accessのテーブルをデータシートビューで表示すると、最後のフィールドに[クリックして追加]と表示されます。これは、データシートビューでも ...
短いテキスト
255文字以下の文字、または数字との組み合わせで、計算対象にならないものに使用します。
郵便番号や電話番号などにも使用します。
フィールドプロパティとは、フィールドを詳細に設定するためのものです。
各項目の右側にはヒントが表示されます。既定は255文字です。Access2010までは、[テキスト型]となっていました。
![データ型[短いテキスト]](https://hamachan.info/WordPress2019/wp-content/uploads/2021/12/datatype08.png)
データシートビューでも一部のプロパティの設定ができます。[テーブルのフィールド]タブの[プロパティ]グループで設定します。
![データシートビューの[テーブルのフィールド]タブの[プロパティ]](https://hamachan.info/WordPress2019/wp-content/uploads/2021/12/datatype11.png)
参考フィールドプロパティの[入力規則]で文字数を制限する設定などもできます。
-
[入力規則]プロパティでフィールドの文字数を制限する
Accessでテキストボックスに入力できる文字数を制限する方法です。 テーブルのフィールドサイズで文字数を制限できますが、[入力規則]プロパ ...
[住所入力支援]も便利な機能です。
-
住所入力支援ウィザードを使って、郵便番号から住所を自動入力
Accessの住所入力支援機能を使うと、郵便番号を入力して、自動的に住所を入力することができます。 郵便番号で変換できる住所までですが、入力 ...
[空文字列の許可]や[値要求]は、確認が必要な箇所です。
-
フィルターの空白を含む複数選択で抽出数が異なる
Access2007からの新機能だと思うですが、テーブルやデータシートビューでフィルターが使用できます。 Excelのフィルターと同じように ...
改行する場合は、[Ctrl]+[Enter]を使用します。
![キーボード[Ctrl]+[Enter]](https://hamachan.info/WordPress2019/wp-content/uploads/2017/01/kibord-ctrl-enter-e1723710377693.png)
[長いテキスト]の場合は、[Enter]キーのみで改行できます。
長いテキスト
備考や説明などの長い文章の場合に使用します。
最大文字数は 64,000 文字です。
以前は[メモ型]となっていました。Access2013以降[長いテキスト]という名前に変更されました。
フィールドプロパティは、データ型によって異なります。
![データ型[長いテキスト]](https://hamachan.info/WordPress2019/wp-content/uploads/2021/12/datatype33.png)
参考フィールドプロパティの[追加のみ]を使用して、履歴を表示することができます。
-
更新履歴の表示(メモ型/長いテキスト型の履歴を表示)
Access2007からのファイル形式である[.accdb]では、データ型の[メモ型]で変更履歴を保存することができます。 Access20 ...
数値型
有効桁数を設定できます。数量などに使用し、計算対象となります。
数値型フィールドには、7個の選択肢があります。既定は[長整数型]です。
整数を扱う場合は[長整数型]、小数も扱う場合は[単精度浮動小数点型]を選択するのが一般的です。
フィールドサイズを変更すると、設定項目も変わります。
![データ型[数値型]](https://hamachan.info/WordPress2019/wp-content/uploads/2021/12/datatype13.png)
- バイト型
0~255までの整数 小数点以下の数値は扱えない 1バイトの記憶域 - 整数型
-32,768 ~ +32,767 の整数 小数点以下の数値は扱えない 2バイトの記憶域 - 長整数型
-2,147,483,648 ~ +2,147,483,647 の整数 小数点以下の数値は扱えない 4バイトの記憶域 - 単精度浮動小数点型
最大有効桁数が 7 桁の -3.4 x 1038 ~ +3.4 x 1038 の浮動小数点値 7桁を超える場合、四捨五入されます。4バイトの記憶域 - 倍精度浮動小数点型
最大有効桁数が 15 桁の -1.797 x 10308 ~ +1.797 x 10308 の浮動小数点値 15桁を超える場合、四捨五入されます。8バイトの記憶域 - レプリケーションID型
レプリケーションに必要な GUID を保存する場合に使用 16バイトの記憶域 - 十進型
-9.999... x 1027 ~ +9.999... x 1027 の数値 小数点以下の数値が扱える 12バイトの記憶域
参考数値フィールドの詳細は、以下を参照してください。上記記載内容も下記の記事から一部抜粋しています。
フィールド サイズの設定 - Microsoft サポート(Microsoft)
データが入力済みのフィールドで、フィールドサイズを変更すると、指定したフィールドサイズを超える値はすべて切り捨てられますので注意してください。
フィールドサイズの既定値変更
フィールドサイズの既定値は、短いテキストが[255]で、数値型は[長整数型]です。
これは、[Accessのオプション]ダイアログボックスの[オブジェクトデザイナー]にある[テーブルデザインビュー]で変更できます。
![[Accessのオプション]ダイアログボックスの[オブジェクトデザイナー]にある[テーブルデザインビュー]](https://hamachan.info/WordPress2019/wp-content/uploads/2021/12/datatype14.png)
[オプション]ダイアログボックスは、キーボードから[Alt]→[F]→[T]の順に押すと表示されます。
![キーボード[Alt]→[F]→[T]](https://hamachan.info/WordPress2019/wp-content/uploads/2017/01/keybord-alt-f-t-e1723344407214.png)
大きい数値
Access2016で追加されたデータ型です。8バイトの記憶域です。
大きい数値データ型を使用する - Microsoft サポート(Microsoft)
![データ型[大きい数値]](https://hamachan.info/WordPress2019/wp-content/uploads/2021/12/datatype15.png)
日付/時刻型
日付と時刻に使用します。
年数として指定できるのは、100~9999です。8バイトの記憶域です。
フィールドプロパティで[日付選択カレンダーの表示]で[日付](既定)を選択していると、カレンダーを表示できます。
![データ型[日付/時刻型]](https://hamachan.info/WordPress2019/wp-content/uploads/2021/12/datatype16.png)
日付/時刻型を設定したフィールドにカーソルを移動すると、以下のようにフィールドの右にカレンダーアイコンが表示され、クリックすると日付選択カレンダーが表示されます。
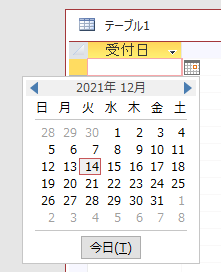
参考フォームでは、フォーカス取得時に日付選択カレンダーを自動表示させることもできます。
-
日付選択カレンダーをフォーカス取得時に自動表示するには
Accessのテーブルで[日付/時刻型]のデータ型を選択すると、既定で日付選択カレンダーが表示されます。 Access 2007からの機能で ...
通貨型
金額を表します。小数点以上15桁、小数点以下4桁の精度です。
計算時に四捨五入されることがないので、正確な計算ができます。8バイトの記憶域です。
![データ型[通貨型]](https://hamachan.info/WordPress2019/wp-content/uploads/2021/12/datatype18.png)
既定で数字の前に\マークが付けられ、3桁区切りになります。
[数値型]であっても、[書式]で[通貨]を選択すると、\マークが付きの3桁区切りになります。
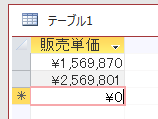
オートナンバー型
テーブルに新しくレコードが追加されるたびに、自動的に重複しない番号が付きます。4バイト、または16バイトの記憶域です。
[主キー]の設定をすると、インデックスは[はい(重複なし)]になります。
![データ型[オートナンバー型]](https://hamachan.info/WordPress2019/wp-content/uploads/2021/12/datatype21.png)
参考編集はできませんが、オートナンバー型フィールドを振り直すことはできます。
-
オートナンバー型の番号の振り直し(切り取りと貼り付けでリセット)
Accessのテーブルでフィールドのデータ型を[オートナンバー型]にして、レコードを削除すると、そのレコードは欠番になります。 以下のテーブ ...
-
追加クエリを使ったオートナンバー型フィールドの番号の振り直し
オートナンバー型のあるテーブルでレコードを削除すると、欠番が出てしまいます。 Accessにとっては問題はなくても、見た目としては1から綺麗 ...
Yes/No型
二者択一のデータに使用します。2つの値のうちの1つが格納されます。1バイトの記憶域です。
既定値は、[No]です。
書式は、[True/False] [Yes/No][On/Off]です。
![データ型[Yes/No型]](https://hamachan.info/WordPress2019/wp-content/uploads/2021/12/datatype22.png)
フィールドプロパティの[ルックアップ]タブの[表示コントロール]が[チェックボックス]となっている場合、チェックボックスになります。
![[ルックアップ]タブの[表示コントロール]](https://hamachan.info/WordPress2019/wp-content/uploads/2021/12/datatype23.png)
[表示コントロール]で[テキストボックス]を選択すると、[書式]で設定した値が表示されます。
参考チェックボックスではなく、文字列で表示することもできます。
-
Yes/No型をチェックボックスではなく文字列で表示するには
Accessのテーブルでフィールドのデータ型を[Yes/No型]にすると、データシートビューではチェックボックスになります。 テーブルや、フ ...
チェックボックスをオンにして、自動的に背景色を付けることもできます。条件付き書式を使用します。
-
チェックをオンしたら背景色を付ける(条件付き書式で複数条件の結び付けも)
Accessのフォームやレポートでは条件付き書式を設定することができます。 この条件付き書式で、複数の条件を満たされているかどうかを判定する ...
OLEオブジェクト型
ExcelのワークシートやWord文書、写真、音声などのデータを格納します。最大2GBです。
![データ型[OLEオブジェクト型]](https://hamachan.info/WordPress2019/wp-content/uploads/2021/12/datatype24.png)
参考[OLEオブジェクト型]を使用せずに、イメージのコントロールソースに画像のパスを指定して表示することもできます。
-
イメージコントロールに外部の画像ファイルを表示するには
Accessのフォームに画像を表示する方法としては、テーブルのデータ型で[添付ファイル]を選択するのが一番簡単ですが、イメージのコントロール ...
ハイパーリンク型
WebページのURLやメールアドレス、ファイルのリンクなどに使用します。
格納できる最大文字数は 2048 文字です。
![データ型[ハイパーリンク型]](https://hamachan.info/WordPress2019/wp-content/uploads/2021/12/datatype25.png)
参考ハイパーリンク型の設定については、以下の記事で解説しています。テキスト型を選択してフォームでリンクとして設定することもできます。
-
URLを入力するためのフィールドを作成(ハイパーリンク型とテキスト型)
ハイパーリンク型のフィールドを作成すると、そのフィールドにはWebページやファイルなどへのリンクを簡単に設定できます。 クリックするだけで、 ...
添付ファイル
Access2007で登場したデータ型です。mdbファイル形式では使用できません。最大2GBです。
複数のファイルを添付することができます。
![データ型[添付ファイル]](https://hamachan.info/WordPress2019/wp-content/uploads/2021/12/datatype26.png)
参考添付ファイル表示方法は、3つあります。
-
データ型[添付ファイル]の3つの表示方法
Access2007から登場した添付ファイル型ですが、フォームでの表示方法の違いを紹介します。 [添付ファイル]の表示方法は、[画像/アイコ ...
集計
Access2010以降の[.accdb]ファイルで使用できます。mdbファイル形式では使用できません。
同じテーブル内のフィールドをもとに集計します。
計算の結果は、集計フィールドに格納されます。
![データ型[集計]](https://hamachan.info/WordPress2019/wp-content/uploads/2021/12/datatype27.png)
参考[式ビルダー]で数式を作成します。
-
テーブルのデータ型に[集計]が追加された!集計フィールドを簡単作成
Access2010では、テーブルのデータ型に[集計]が追加され、テーブルに集計フィールドを作成できるようになりました。 計算の結果は集計列 ...
ルックアップウィザード
ドロップダウンリストの作成をしたい場合などに使用します。
データ型で[ルックアップウィザード]を指定しても、データ型に[ルックアップウィザード]と表示されるわけではありません。
適したデータ型に変更されます。
[ルックアップウィザード]を選択すると、すぐにウィザードが起動します。
![[ルックアップウィザード]のウィンドウ](https://hamachan.info/WordPress2019/wp-content/uploads/2021/12/datatype28.png)
リストの内容を設定するには、値を直接入力して設定する方法と、別のテーブルやクエリから取得する方法があります。
参考以下の記事では、値を直接セル入力して設定する方法を解説しています。
-
ルックアップウィザードを使用してドロップダウンリストを設定(値を直接入力)
テーブルのデータ型には、[ルックアップウィザード]というのがあります。 ルックアップウィザードを選択して、ウィザードに従って設定していくと、 ...
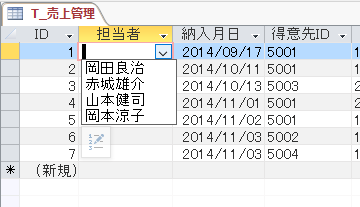
以下の記事では、別のテーブルから値を取得する方法を記しています。ルックアップ列の詳細設定についても記しています。
-
ルックアップウィザードでコンボボックスの設定(別のテーブルから値取得)
Accessのテーブルで、フィールドに入力する値をコンボボックスから選択する方法です。 コンボボックスとは、フィールドの値を入力する代わりに ...
データ型を変更するには
すでに作成しているフィールドでも、データ型を変更できます。
デザインビューで変更することもできますが、
![デザインビューで[データ型]を変更](https://hamachan.info/WordPress2019/wp-content/uploads/2021/12/datatype31.png)
データシートビューで変更することもできます。
フィールドを選択して[テーブルのフィールド]タブにある[表示形式]グループの[データ型]から選択して変更します。
![データシートビューの[テーブルのフィールド]タブにある[表示形式]グループの[データ型]](https://hamachan.info/WordPress2019/wp-content/uploads/2021/12/datatype10-e1723726261505.png)
すでにデータが入力されているフィールドのデータ型を変更すると、新しいデータ型に変換されます。
しかし、変換が不可能なセルは、空白になってしまいます。
また、リレーションシップが設定されていると、メッセージウィンドウが表示されます。
リレーションシップを削除して、再実行します。
このフィールドのデータ型またはフィールドサイズを変更することはできません。このフィールドにはリレーションシップが設定されています。
![[リレーションシップが設定されています]のメッセージウィンドウ](https://hamachan.info/WordPress2019/wp-content/uploads/2021/12/datatype29.png)
また、長いテキスト型から短いテキスト型などへ変更する場合は、データが失われることもありますので注意が必要です。
一部のデータが失われる可能性があります。
![[一部のデータが失われます]のメッセージウィンドウ](https://hamachan.info/WordPress2019/wp-content/uploads/2021/12/datatype30.png)
データ入力後のデータ変更は、問題が発生する場合もありますので、できれば入力前にデータ型はしっかり設定されることをおすすめします。
データ型の選択は、リレーションシップの設定にも関わってきます。
-
リレーションシップの作成と参照整合性の設定
Accessでは、複数のテーブルがあって、そのテーブル間の共通フィールドを関連付けることができます。この関連付けのことを[リレーションシップ ...
