Mac版のOfficeでは、Windows版ではお目にかかれないような操作に出会うことがあります。
図形や画像などを挿入して、オブジェクトが重なると、オブジェクトの順番を変更しなければならない場合があります。
Mac版のPowerPointとExcelでは、その操作の1つに、レイヤーを表示してオブジェクトの順番を変更する方法があります。
レイヤー以外での重なりの変更方法も解説します。
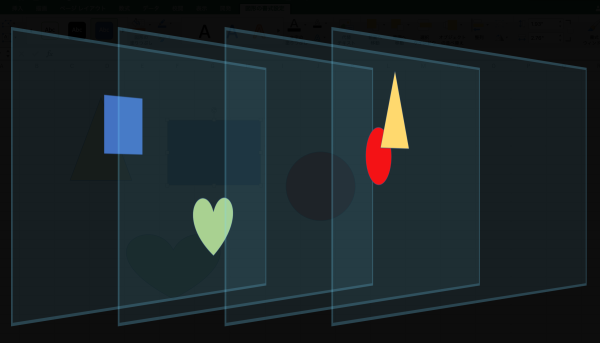
ここでは、Excel2019 バージョン16.54で解説します。
最新の機能ではありません。かなり以前のバージョンからある機能です。
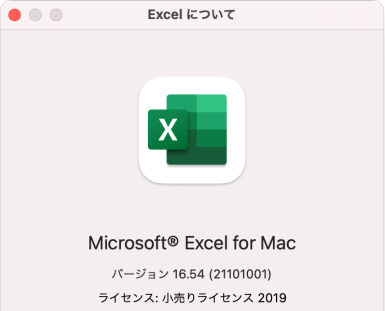
図形の挿入
ワークシートに図形を挿入します。
図形を挿入した時のリボンの表示もアニメーションになっています。
[挿入]タブの[図形]から任意の図形を選択して、挿入します。
図形を選択すると、[図形の書式設定]が表示されます。
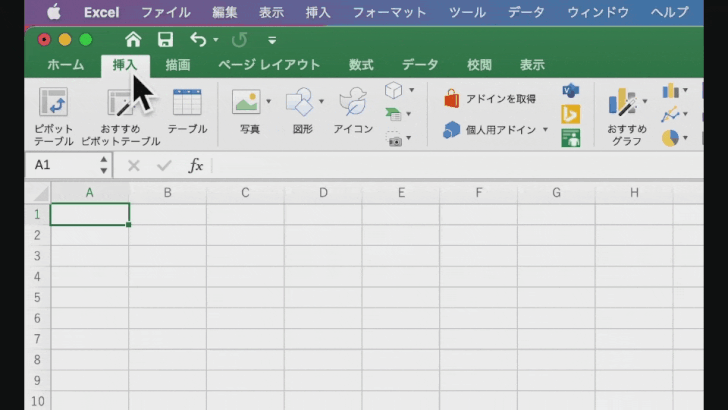
複数の図形を挿入して、以下のように重ねています。
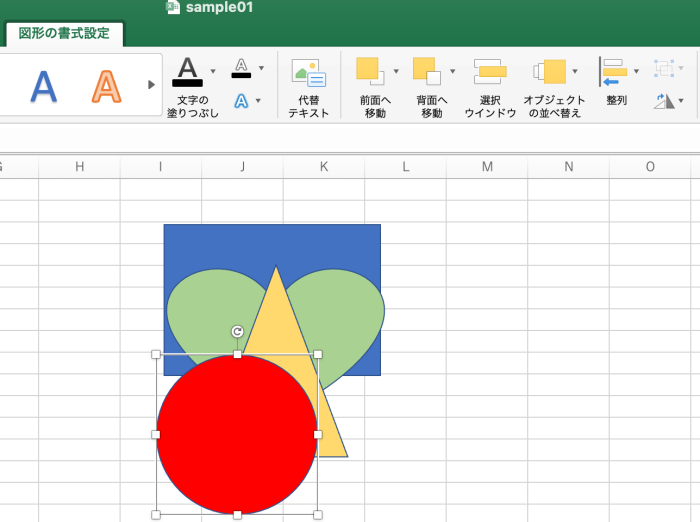
オブジェクトの並べ替え
複数の図形を挿入すると、[図形の書式設定]タブの[オブジェクトの並べ替え]コマンドが有効になります。
▼ボタンをクリックすると、2つのメニューが表示されます。
- オブジェクトの並べ替え
- 重なり合ったオブジェクトの並べ替え
![[オブジェクトの並べ替え]のコマンド](https://hamachan.info/WordPress2019/wp-content/uploads/2021/10/macnarabekae03-e1723792207689.png)
参考図形が1個の場合は、[オブジェクトの並べ替え]は無効です。
![図形が1個の場合は[オブジェクトの並べ替え]のコマンドが無効](https://hamachan.info/WordPress2019/wp-content/uploads/2021/10/macnarabekae09-e1635129290721.png)
オブジェクトをグループ化しているときも無効になります。
複数の図形や画像があっても[オブジェクトの並べ替え]コマンドが無効の場合は、グループされていないかを確認してください。
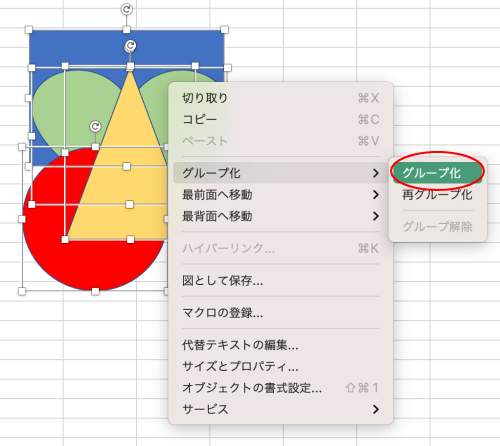
![グループ化した図形の場合は[オブジェクトの並べ替え]のコマンドが無効](https://hamachan.info/WordPress2019/wp-content/uploads/2021/10/macnarabekae13.png)
オブジェクトが重なっていない場合は、[オブジェクトの並べ替え]のみが有効になります。
操作は変わりません。
![[オブジェクトの並べ替え]のみが有効](https://hamachan.info/WordPress2019/wp-content/uploads/2021/10/macnarabekae02-e1723792227107.png)
レイヤーで操作
[オブジェクトの並べ替え]をクリックすると、以下のようにレイヤーが表示されて、ドラッグでオブジェクトの順番を変更できます。
なかなか面白いですね。複雑に重なった図形や画像を並べ替える時は便利かもしれません。
![[オブジェクトの並べ替え]をクリックした時の動作](https://hamachan.info/WordPress2019/wp-content/uploads/2021/10/mac0023.gif)
また、PowerPointで操作すると、プレースホルダーなどもレイヤーに表示されます。
選択ウィンドウで並べ替え
レイヤーを使用しなくても、[選択ウィンドウ]を表示して並べ替えることもできます。
[選択ウィンドウ]での並べ替えは、Wordでも可能です。
[図形の書式設定]タブの[選択ウィンドウ]をクリックします。
ウィンドウの右側に[オブジェクトの選択と表示]が表示されます。
1番上にある[円/楕円3]を選択して、[三角形4]の下へドラッグします。
![[図形の書式設定]タブの[選択ウィンドウ]](https://hamachan.info/WordPress2019/wp-content/uploads/2021/10/macnarabekae05-e1723792284275.png)
順番が入れ替わります。
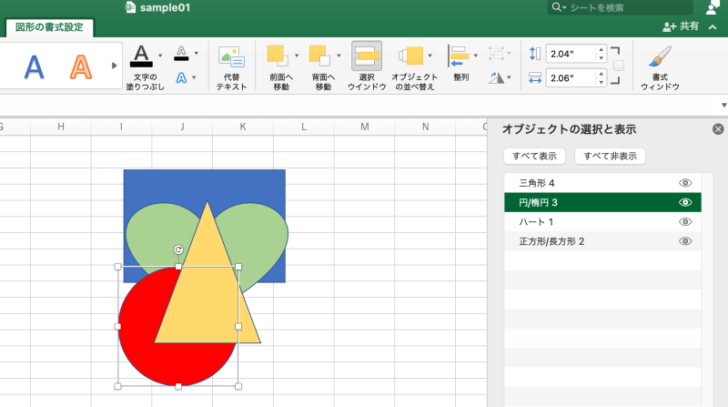
[前面へ移動]と[背面へ移動]
重なりの変更は、[図形の書式設定]タブの[前面へ移動]と[背面へ移動]コマンドでもOKです。
![[図形の書式設定]タブの[前面へ移動]](https://hamachan.info/WordPress2019/wp-content/uploads/2021/10/macnarabekae14.png)
![[図形の書式設定]タブの[背面へ移動]](https://hamachan.info/WordPress2019/wp-content/uploads/2021/10/macnarabekae15.png)
参考[オブジェクトの選択と表示]は、非常に便利な機能です。
以下は、Windowsでの解説ですが、参考になると思います。
-
複数の図形や画像を操作するには[オブジェクトの選択と表示]が便利
図形や画像を操作する機能として、[オブジェクトの選択と表示]というのがあります。 この機能は、複数の図形やテキストボックスなどを操作するとき ...
-
[オブジェクトの選択と表示]でオブジェクトをすべて非表示に
PowerPoint2007から、オブジェクトの選択と表示ウィンドウを表示することができます。 [オブジェクトの選択と表示]ウィンドウでは、 ...
