レインボーカーソルとは、トラブル時に現れる7色のカーソルのことです。
レインボーカーソルが現れても、しばらく時間が経つと消えることもあります。

また、レインボーカーソルが現れなくても、アプリケーションがフリーズして、終了できなくなってしまうことがあります。
動作が不安定になった場合の対処方法を紹介します。
ショートカットキーでアプリケーションを強制終了
レインボーカーソルが回り続けたままのときは、[command]+[.](ピリオド)を押します。
操作がキャンセルされます。
![キーボード[command]+[ピリオド]](https://hamachan.info/WordPress2019/wp-content/uploads/2017/01/kibordm-command-piriod.png)
それでも、まわり続けるときは、[command]+[option]+[esc]を押します。
![キーボード[command]+[option]+[esc]](https://hamachan.info/WordPress2019/wp-content/uploads/2017/01/kibordm-command-option-esc.png)
[アプリケーションの強制終了]ダイアログボックスが表示され、起動中のアプリケーションの一覧が表示されます。
強制終了させたいアプリケーションを選択して[強制終了]ボタンをクリックします。
以下の画像は、Mac OS X 10.3(Panther)です。
![[アプリケーションの強制終了]ウィンドウ](https://hamachan.info/WordPress2019/wp-content/uploads/2017/01/357kyousei1.png)
[Finder]の場合は、[再度開く]ボタンをクリックします。
![アプリケーションの強制終了-[Finder]](https://hamachan.info/WordPress2019/wp-content/uploads/2017/01/357kyousei2.png)
Appleメニューからアプリケーションを強制終了
macOS 11.0(Big Sur)の場合で解説しますが、ほかのバージョンでも同じです。
以下は、Safariを選択している場合のアップルメニューです。
![アップルメニュの[強制終了]](https://hamachan.info/WordPress2019/wp-content/uploads/2017/01/macbigsur-kyousei08.png)
[アプリケーションの強制終了]ダイアログボックスが表示されます。
強制終了したいアプリケーションを選択して、[強制終了]のボタンをクリックします。
![macOS Big Surの[アプリケーションの強制終了]](https://hamachan.info/WordPress2019/wp-content/uploads/2017/01/macbigsur-kyousei02.png)
確認メッセージのウィンドウが表示されますので、[強制終了]をクリックします。
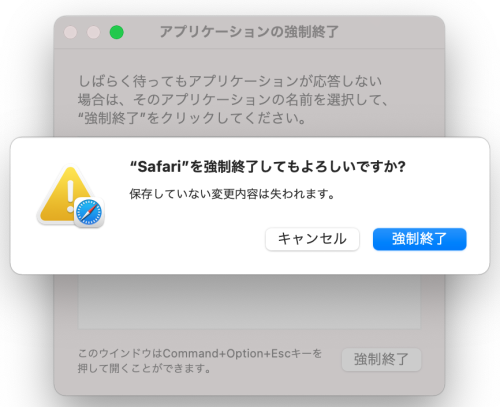
Finderの場合
Finderの場合は、[再度開く]ボタンになり、クリックするとすぐに再起動されます。
![[アプリケーションの強制終了]-Finder](https://hamachan.info/WordPress2019/wp-content/uploads/2017/01/macbigsur-kyousei06.png)
[shift]キーを押しながらアプリケーションを強制終了
[Shift]キーを押しながら、アップルメニューをクリックします。
アップルメニューを表示した後に、[shift]キーを押しても構いません。
![macキーボード[shift]](https://hamachan.info/WordPress2019/wp-content/uploads/2019/11/mac-keybord-shift.png)
[(アプリケーション名)を強制終了]と表示され、確認のメッセージウィンドウは表示されずに強制終了します。
![アップルメニューの[(アプリケーション名)を強制終了]](https://hamachan.info/WordPress2019/wp-content/uploads/2017/01/macbigsur-kyousei05.png)
Finderの場合も同じです。
[Finderを強制終了]をクリックすると、Finderが再起動します。
![アップルメニューの[Finderを強制終了]](https://hamachan.info/WordPress2019/wp-content/uploads/2017/01/macbigsur-kyousei07.png)
強制終了すると、保存していない書類などは消えてしまいます。
一度の強制終了でアプリケーションが終了しない場合は、再度試してみてください。
それでも、レインボーマークが回り続けるなら Macの電源をオフにします。数秒押し続けると切れると思います。
再度、電源を入れる場合は、10秒以上待ってから行ってください。
以下の記事も参考になると思います。
-
ショートカットキー一覧(トラブル時の操作など)
ショートカットキーを覚えると、キーボードから指を離すことなく作業を効率的に行うことができます。 Dock、ウィンドウ、ダイアログボックスの操 ...
