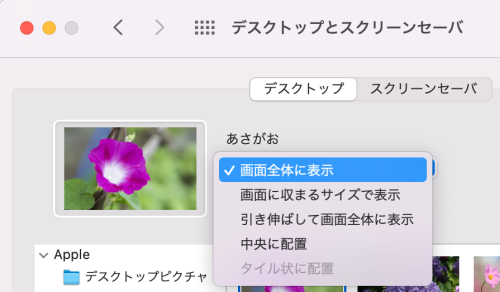デスクトップの背景を変更する方法です。
システム環境設定から[デスクトップとスクリーンセーバ]をクリックしてもいいですが、デスクトップのコンテキストメニューから[デスクトップのバックグラウンドを変更]をクリックしても表示できます。
デスクトップ背景を変えるだけで気分も変わります。
![システム環境設定の[デスクトップとスクリーンセーバ]](https://hamachan.info/WordPress2019/wp-content/uploads/2017/01/340desk01.png)
デスクトップのバックグラウンドを変更
デスクトップで右クリックします。
あるいは、[control]キーを押したままクリックして、コンテキストメニューを表示します。
[デスクトップのバックグラウンドを変更]をクリックします。
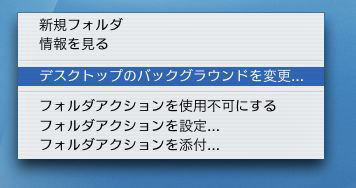
Dockの[システム環境設定]がバウンドして、[デスクトップとスクリーンセーバ]が表示されます。
[Appleバックグラウ…]を選択した状態です。
![[デスクトップトスクリーンセーバ]の[デスクトップ]-[Appleバックグラウンド]](https://hamachan.info/WordPress2019/wp-content/uploads/2017/01/340desk03.jpg)
自然
[自然]を選択した状態です。
![[デスクトップトスクリーンセーバ]の[デスクトップ]-[自然]](https://hamachan.info/WordPress2019/wp-content/uploads/2017/01/340desk04.png)
アブストラクト
[アブストラクト]を選択した状態です。
![[デスクトップトスクリーンセーバ]の[デスクトップ]-[アブストラクト]](https://hamachan.info/WordPress2019/wp-content/uploads/2017/01/340desk05.png)
無地の色
[無地の色]を選択した状態です。
![[デスクトップトスクリーンセーバ]の[デスクトップ]-[無地の色]](https://hamachan.info/WordPress2019/wp-content/uploads/2017/01/340desk06.png)
オリジナルの写真や画像
自分で撮った写真や、好きな画像をデスクトップピクチャにしたい場合は、[フォルダを選択]をクリックして、目的の写真や画像を選択します。
![[デスクトップトスクリーンセーバ]の[デスクトップ]-[フォルダを選択]](https://hamachan.info/WordPress2019/wp-content/uploads/2017/01/340desk08.png)
時間の設定
[ピクチャを変更]のチェックボックスをオンにして、ピクチャを変更する時間を設定することもできます。
- ログインするとき
- スリープを解除するとき
- 5秒ごと
- 1分ごと
- 5分ごと
- 15分ごと
- 30分ごと
- 1時間ごと
- 1日ごと
[ランダムな順序]のチェックボックスをオンにすると、ランダムに入れ替わります。
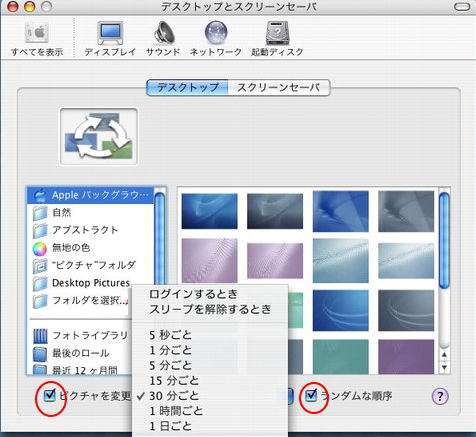
関連スクリーンセーバについては、以下のページで解説しています。
-
スクリーンセーバとホットコーナーの設定
スクリーンセーバーとは、コンピューターを一定期間操作しない場合に、自動的に起動して画面に画像やアニメーションなどを表示するアプリケーションの ...
macOS Big Surのデスクトップピクチャ
macOS Big Surの場合もデスクトップで右クリックすると、[デスクトップのバックグラウンドを変更]が表示されます。
![macOS Big Surのデスクトップのコンテキストメニュー[デスクトップのバックグラウンドを変更]](https://hamachan.info/WordPress2019/wp-content/uploads/2017/01/macdesk01.png)
以下のように[デスクトップとスクリーンセーバ]が表示されます。
[デスクトップ]をクリックします。
Appleの[デスクトップピクチャ]を選択すると、以下の3つのカテゴリーに分かれています。
- ダイナミックデスクトップ
- ライトとダークのデスクトップ
- デスクトップピクチャ
![Appleの[デスクトップピクチャ]](https://hamachan.info/WordPress2019/wp-content/uploads/2017/01/macdesk06.png)
[ダイナミックデスクトップ]の写真を選択すると、上部のプルダウンから[自動][ライト(静止)][ダーク(静止)]の中から選択できます。
![[ダイナミックデスクトップ]の選択肢](https://hamachan.info/WordPress2019/wp-content/uploads/2017/01/macdesk04.png)
[ライトとダークのデスクトップ]から選択すると、[自動][ライト(静止)][ダーク(静止)]の選択肢になります。
![[ライトとダークのデスクトップ]の選択肢](https://hamachan.info/WordPress2019/wp-content/uploads/2017/01/macdesk03.png)
[デスクトップピクチャ]を選択すると、上部の選択肢はありませんが、ウィンドウ下方でや切り替えの時間設定やランダムな表示設定ができます。
![[デスクトップピクチャ]を選択した場合の設定](https://hamachan.info/WordPress2019/wp-content/uploads/2017/01/macdesk10.png)
無地の背景を選択したい場合は、Appleの[カラー]から選択します。
[カスタムカラー]をクリックして、選択することもできます。
![Appleの[カラー]と[カスタムカラー]](https://hamachan.info/WordPress2019/wp-content/uploads/2017/01/macdesk11.png)
任意のフォルダに保存している写真などをデスクトップピクチャにすることもできます。
ウィンドウ左下の[+]をクリックして、フォルダを追加します。
ピクチャを変更する時間やランダム表示に設定することもできます。
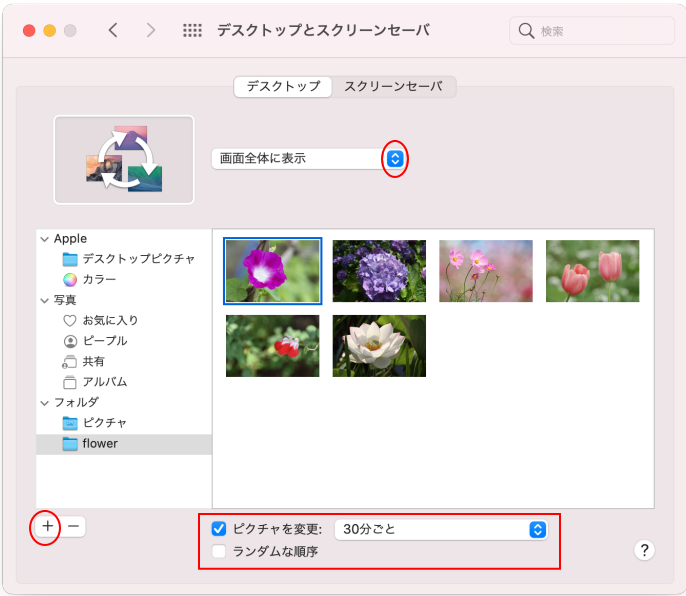
上部のプルダウンからも写真の表示や配置の選択ができます。
- 画面全体に表示
- 画面に収まるサイズで表示
- 引き伸ばして画面全体に表示
- 中央に配置
- タイル状に配置