Wordで段落を線で囲むには、段落罫線を使用します。
段落罫線とは、段落の周り(上下や左右)に線を引くことができる罫線のことです。
設定したい段落を選択して、[線種とページ罫線と網かけの設定]ダイアログボックスの[罫線]タブで設定します。
または、段落を範囲選択して、[罫線]メニューの[外枠]で設定します。

段落の選択
罫線で囲みたい段落を範囲選択します。
1つの段落を罫線で囲みたい場合は、段落内にカーソルを置くだけでかまいません。
連続した複数の段落を罫線で囲みたい場合は、対象の段落を範囲選択します。

前後の連続した段落を囲む場合
前後の段落を選択する場合は、すべてを囲む必要はありません。
前段落の段落記号が含まれた状態であればOKです。

参考段落記号が表示されていない場合は、オプションの設定を確認してください。
-
編集記号の表示/非表示ボタンをオフにして記号を一切表示しない設定
[標準]ツールバーの[編集記号の表示/非表示]のボタンをオフにしても段落記号などは、表示されたままになっていますね。 編集記号を一切表示しな ...
[線種とページ罫線と網かけの設定]の[罫線]タブで設定
[ホーム]タブの[段落]グループにある[罫線]の右側にある▼ボタンをクリックします。
一番下にある[線種とページ罫線と網かけの設定]をクリックします。
![[罫線]の[線種とページ罫線と網かけの設定]](https://hamachan.info/WordPress2019/wp-content/uploads/2017/01/1204danrakukeisen02-e1743512394306.png)
[線種とページ罫線と網かけの設定]ダイアログボックスが表示されます。
[罫線]タブが表示されていると思います。
[設定対象]から[段落]を選択して、[種類]から[囲む]をクリックします。
![[線種とページ罫線と網かけの設定]ダイアログボックスの[罫線]タブ](https://hamachan.info/WordPress2019/wp-content/uploads/2017/01/1204dankeisen09.png)
これで、段落を罫線で囲むことができます。

参考[線種とページ罫線と網かけの設定]ダイアログボックスは、[デザイン]タブの[ページの背景]グループにある[ページ罫線]からも表示できます。
この場合、[ページ罫線]タブが表示されますので、[罫線]タブに切り替えて設定してください。
![[デザイン]タブの[ページの背景]グループにある[ページ罫線]](https://hamachan.info/WordPress2019/wp-content/uploads/2017/01/1204danrakukeisen03-e1743512418965.png)
Word2016以降は、バージョンアップにより[線種とページ罫線と網かけの設定]の名称が[罫線と網かけ]に変わっています。
![[罫線と網かけ]ダイアログボックス](https://hamachan.info/WordPress2019/wp-content/uploads/2017/01/614pafe201.png)
線の太さや色を付ける
[線種とページ罫線と網かけの設定]ダイアログボックスから、線の太さを変えたり、色を付けたりすることもできます。

-
段落罫線のスタイル変更(種類・色・太さなどをカスタマイズ)
Wordで段落罫線のスタイルをカスタマイズする方法です。 段落罫線は、段落に対して罫線を引くので、本文幅に罫線をひくことができます。 [線種 ...

-
段落の背景に塗りつぶしや網かけを設定してスタイルとして登録
Wordで段落の背景に塗りつぶしの色を設定する方法です。 段落というと大きな文字列の固まりを想像される方が多いですが、Wordでは、段落記号 ...
文字列との間隔を設定するには
文字列との間隔も設定することができます。
[罫線とページ罫線のオプション]ダイアログボックスを表示して、[オプション]をクリックします。
![[罫線とページ罫線のオプション]ダイアログボックスの[オプション]](https://hamachan.info/WordPress2019/wp-content/uploads/2017/01/1204dankeisen05.png)
[罫線とページ罫線のオプション]ダイアログボックスが表示されます。
既定では、以下のようになっています。
![[罫線とページ罫線のオプション]ダイアログボックス](https://hamachan.info/WordPress2019/wp-content/uploads/2017/01/1204dankeisen06.png)
プレビューで確認しながら、上下左右の数値を指定します。
ここでは、上下の数値を[8pt]にして、[OK]ボタンをクリックします。
![[罫線とページ罫線のオプション]ダイアログボックスで[文字列との間隔]の数値を変更](https://hamachan.info/WordPress2019/wp-content/uploads/2017/01/1204dankeisen07.png)
以下のようになります。
![[罫線とページ罫線のオプション]ダイアログボックスで設定後の文章](https://hamachan.info/WordPress2019/wp-content/uploads/2017/01/1204dankeisen08.png)
参考この文字列との間隔の設定は、[設定対象]が[文字]の場合は設定できません。
罫線の[外枠]で設定
[ホーム]タブの[段落]グループにある[罫線]から[外枠]をクリックして設定することもできます。
この場合は、段落を範囲選択します。必ず段落記号まで範囲選択します。
![[ホーム]タブの[段落]グループにある[罫線]-[外枠]](https://hamachan.info/WordPress2019/wp-content/uploads/2017/01/1204danrakukeisen01.png)
参考[外枠]の設定をした後、[線種とページ罫線と網かけの設定]ダイアログボックスを表示すると、[段落]を[囲む]設定になっています。
段落を範囲選択する必要はありますが、罫線の太さや色などを設定しない場合は、[外枠]で設定したほうが早いかもしれません。
複数の段落を罫線で囲むには
飛び飛びの複数の段落を続けて囲む場合は、[F4]キーで繰り返し実行できます。
[F4]キーは、直前の操作を繰り返すショートカットキーです。
![キーボード[F4]キー](https://hamachan.info/WordPress2019/wp-content/uploads/2017/01/kibord-f4-e1723325563923.png)

ただし、1つ目の段落を罫線で囲んだ後に、次の段落を囲むと2つの段落が囲まれてまとめて囲まれてしまいます。
例えば、以下のように1番目の段落を罫線で囲みます。
次の段落内にカーソルを置いて、[F4]キーを押します。

段落罫線はつながってしまいます。

段落と段落の間に段落記号を挟むと、分けて囲むことができます。
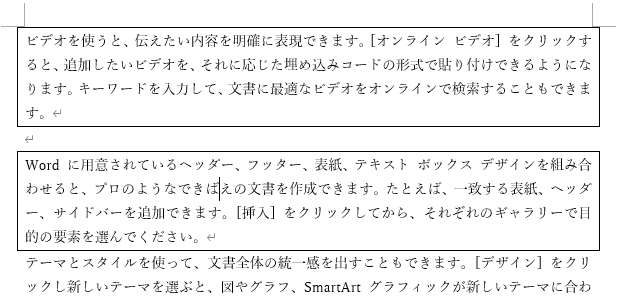
参考段落を範囲選択して[罫線]メニューの[格子]を選択すると、以下のようになります。
![[罫線]メニューの[格子]](https://hamachan.info/WordPress2019/wp-content/uploads/2017/01/1204dankeisen11.png)
罫線の削除
罫線を削除する場合は、削除したい段落にカーソルを置いて、[線種とページ罫線と網かけの設定]ダイアログボックスの[罫線]タブを表示します。
そして、[設定対象]で[段落]、[種類]で[罫線なし]を選択して[OK]ボタンをクリックします。
![[線種とページ罫線と網かけの設定]の[設定対象]で[段落]、[種類]で[罫線なし]を選択](https://hamachan.info/WordPress2019/wp-content/uploads/2017/01/1204dankeisen10.png)
または、罫線を設定した段落を範囲選択して、[ホーム]タブの[段落]グループにある[罫線]から[枠なし]をクリックします。
![[ホーム]タブの[段落]グループにある[罫線]-[枠なし]](https://hamachan.info/WordPress2019/wp-content/uploads/2017/01/1204danrakukeisen04.png)
ショートカットキーで操作
段落罫線だけでなく、インデントなどの設定している場合もあると思いますので、状況によって判断してください。
段落書式のみを解除するショートカットキーは、[Ctrl]+[Q]です。
![キーボード[Ctrl]+[Q]](https://hamachan.info/WordPress2019/wp-content/uploads/2017/01/kibord-ctrl-q-e1729409450901.png)
-
書式をまとめてクリアするにはショートカットキーが便利
作成された文書を再編集するときなど、その文書の書式をまとめてクリアして取り掛かったほうが効率的な場合もあります。 また、書式をいろいろいじっ ...
関連段落罫線を使って、簡単に便箋を作成することもできます。
-
A4サイズの横書きと縦書き便箋の作成(段落罫線とページ罫線を使用)
Wordでは、段落罫線とページ罫線を使用して便せんのような文書を作成できます。 印刷して使用することを目的としていますが、1段落に1行ずつ入 ...
-
便箋のような罫線を引いた用紙を簡単作成(A4サイズとA5サイズ)
Wordで便箋のような罫線を引いた用紙を簡単に作成する方法です。 以下のように罫線のみの用紙は、驚くほど簡単に作成できます。 また、A5サイ ...
上記記事内でも解説していますが、[袋とじ]で印刷すると、用紙の半分の大きさで印刷できます。
-
袋とじ印刷でページを2つ折りにした冊子を作成
Wordには、[袋とじ]という印刷形式があります。 [袋とじ]とは、1枚の用紙に2ページ分を印刷し、印刷面外側の2つ折りにして綴じる方法です ...
以下は、Word2016で解説していますが、操作は同じです。
-
ページの周りを絵柄で飾るには[線種とページ罫線と網かけの設定]で
Wordでは、ページの周囲に罫線を引いてページを飾ることができます。 [ページ罫線]という機能を使います。[ページ罫線]とは、ページを囲むよ ...
-
本文の周りを線で囲むには[罫線とページ罫線のオプション]で設定
Wordで本文の周りを線で囲む方法です。 ページ罫線を設定するときに[線種とページ罫線と網かけの設定]ダイアログボックスを表示しますが、この ...
