フォルダーを作成し、それぞれに名前を付ける作業は手間がかかります。
作成するフォルダーの数が増えるほど、その手間は大きくなります。
ここでは、Excelのシートにフォルダー名を一覧で表示し、それを使って簡単にフォルダーを作成する方法を解説します。
コマンドプロンプトに不慣れな方でも安心して実践できる方法です。
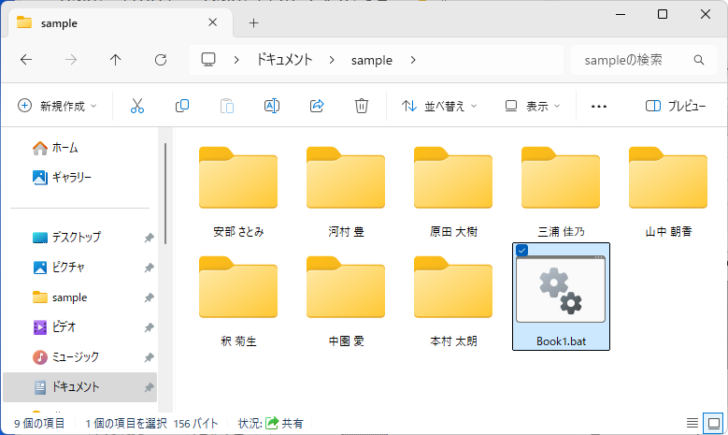
フォルダー名を入力してCSVファイルを作成
まず、新規ブックを起動して、A列に[md]と入力して、B列に[フォルダー名]を入力します。
[md]は、[make directory]の略です。[mkdir]と入力してもOKです。
B列に入力するフォルダー名は、他のブックからコピーして貼り付けてかまいません。
![A列に[md]とB列にフォルダー名を表示した表](https://hamachan.info/WordPress2019/wp-content/uploads/2025/01/92861folder01-e1736127327439.png)
CSVファイルとして保存
キーボードから[F12]キーを押して、[名前を付けて保存]ダイアログボックスを表示します。
![キーボード[F12]キー](https://hamachan.info/WordPress2019/wp-content/uploads/2018/12/kibord-f12-e1723350700617.png)
[ファイルの種類]で[CSV(コンマ区切り)(*.csv)]を選択します。
[CSV UTF-8(コンマ区切り)(*.csv)]を選択するとフォルダー名が文字化けしますので、注意してください。
![[名前を付けて保存]ダイアログボックスの[ファイルの種類]](https://hamachan.info/WordPress2019/wp-content/uploads/2025/01/92861folder02.png)
保存先は、フォルダーを作成したい場所を指定します。CSVファイルを作成後に、移動させてもかまいません。
ファイル名は任意で変更してください。ここでは、[Book1]のままにします。
![[名前を付けて保存]ダイアログボックスで[CSV]ファイルを選択して保存](https://hamachan.info/WordPress2019/wp-content/uploads/2025/01/92861folder03.png)
以下のようにCSVファイルが作成できれいれば、準備完了です。
CSVファイルは閉じておきます。
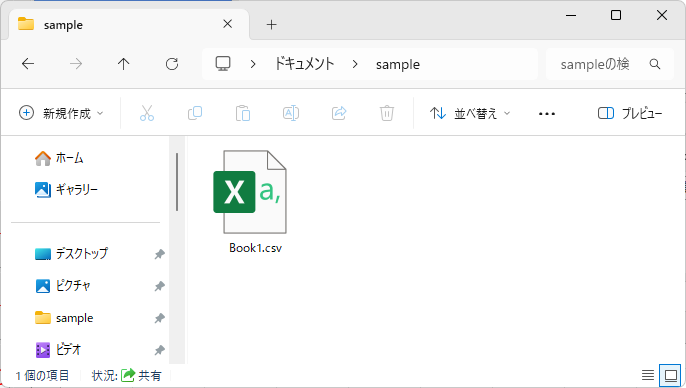
参考拡張子は表示しておきます。拡張子が表示されていない場合は、表示する設定にしてください。
Windows 10とWindows 11では、設定方法が異なります。以下の記事で解説しています。
CSVファイルをBATファイルに変更して実行
CSVファイルの拡張子をBATファイルに変更します。
ショートカットメニューから[名前の変更]をクリックします。
![Windows 11のショートカットメニュー[名前の変更]](https://hamachan.info/WordPress2019/wp-content/uploads/2025/01/92861folder05.png)
名前の変更のショートカットキーは、[F2]キーです。
![キーボード[F2]キー](https://hamachan.info/WordPress2019/wp-content/uploads/2017/01/kibord-f2-e1723350848274.png)
拡張子を[bat]に変更します。
[拡張子を変更すると、ファイルが使えなくなる可能性があります。]のメッセージウィンドウが表示されますが、このまま[はい]ボタンをクリックします。
![[拡張子を変更すると、ファイルが使えなく可能性があります。]のメッセージウィンドウ](https://hamachan.info/WordPress2019/wp-content/uploads/2025/01/92861folder06-e1736129275281.png)
以下のようなBATファイル(バッチファイル)が作成されます。ここでの表示は、[大アイコン]にしています。
Windows 11でファイルの表示方法(大アイコンや詳細など)の切り替えは、ツールバーの[表示]から行います。
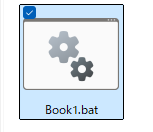
参考Windows 11 バージョン 24H2では、ショートカットメニューのアイコンの下にコマンド名が表示されるようになっています。
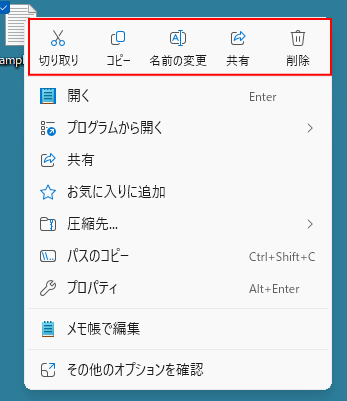
BATファイルの実行
BATファイルは、必ずフォルダーを保存する場所で実行します。
BATファイルをダブルクリックします。
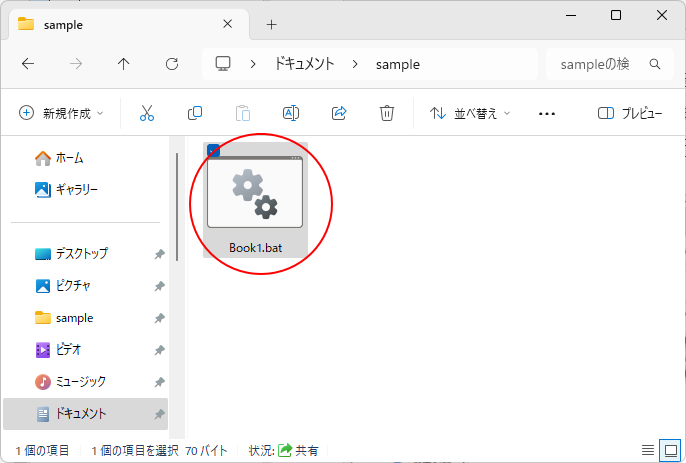
同一フォルダー内に名前付きのフォルダーが作成されます。
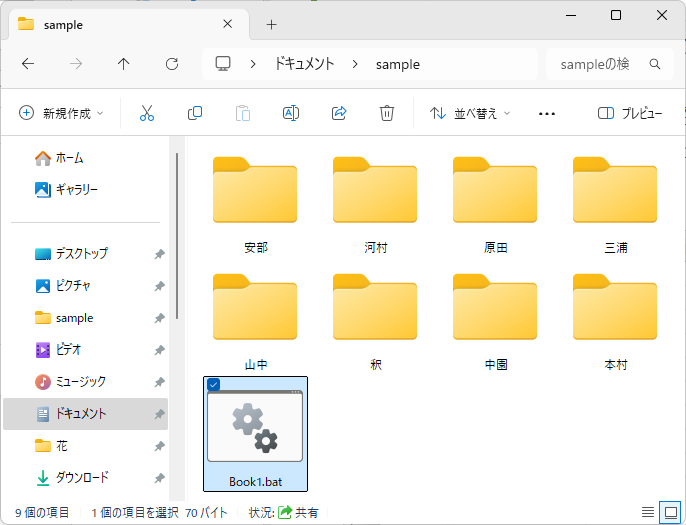
参考フォルダー作成後は、BATファイルは削除してかまいません。
BATファイルはダブルクリックで実行され、フォルダーが一瞬で作成されますので、取り扱いには注意してください。
CSVファイルに戻して、編集して再利用することもできます。
空白スペースを含んだフォルダー名にするには
フォルダー名に空白スペースを含むフォルダーを作成するには、Excelでリストを作成するときに少し工夫する必要があります。
姓と名の間に半角スペースがあるフォルダー名を付けたいと思って、以下のように並べても作成できません。この場合、姓と名のフォルダーが別々に作成されてしまいます。
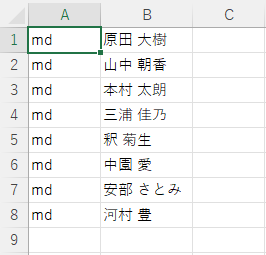
半角スペースを空けたフォルダー名にするには、氏名をダブルクォーテーションで囲む必要があります。
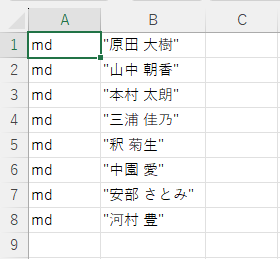
フラッシュフィルで作成
効率よく氏名をダブルクォーテーションで囲む方法です。
先頭の氏名1つを["](ダブルクォーテーション)で囲みます。
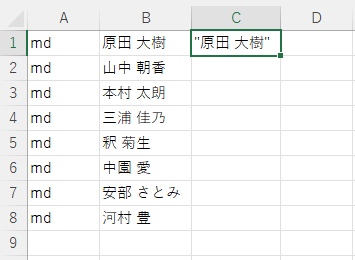
セル[C1]を選択したまま、キーボードから[Ctrl]+[E]を押して、フラッシュフィルを実行します。
![キーボード[Ctrl]+[E]](https://hamachan.info/WordPress2019/wp-content/uploads/2020/01/kibord-ctrl-e-e1723337878295.png)
以下のようになります。
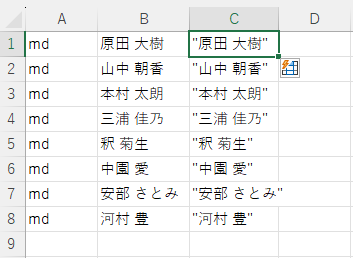
B列を削除すれば完成です。
CSVファイルを作成して、BATファイルに変更した後、ダブルクリックで実行すると、以下のようにBATファイルと同じフォルダーにフォルダーを作成できます。
フォルダー名は、一覧と同じく姓と名の間に空白スペースがあります。
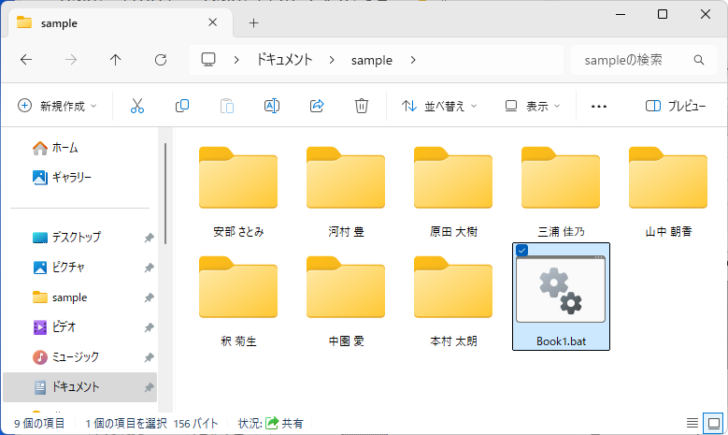
参考フラッシュフィルを実行するには、オートフィルハンドルをダブルクリックして[オートフィルオプション]から[フラッシュフィル]を選択するなど、他の方法もあります。
フラッシュフィルについては、以下の記事で解説しています。Excel2013以降の機能です。
-
フラッシュフィル(文字列の結合や抜き出しをワンクリックで)
フラッシュフィルとは、Excelが入力されたデータから規則性を自動的に認識して実行してくれる機能です。Excel 2013の新機能です。 こ ...
数式で作成
数式で作成することもできます。
セル[B1]へ以下の数式を入力します。["](ダブルクォーテーション)は、4つ連続して入力します。
=""""&B1&""""
![セル[C1]に数式を入力](https://hamachan.info/WordPress2019/wp-content/uploads/2025/01/92861folder18.png)
フィルハンドルをダブルクリックして、最終行まで数式をコピーします。
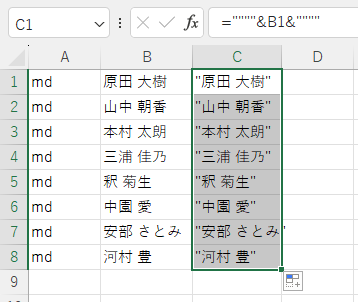
後は、数式を入力した範囲を選択して、[ホーム]タブの[貼り付けオプション]から[値]を選択して貼り付けします。
そして、B列を削除します。
![[貼り付けオプション]の[値]](https://hamachan.info/WordPress2019/wp-content/uploads/2025/01/92861folder16.png)
参考ダブルクォーテーション自体を文字として表示する場合は、ダブルクォーテーションを2つ連続で入力する必要があります。
Microsoft 365 バージョン 2308 (ビルド 16731.20170) 以降では、Excelの値の貼り付けのショートカットキーが使用できます。
[Ctrl]+[Shift]+[V]です。
![キーボード[Ctrl]+[Shift]+[V]](https://hamachan.info/WordPress2019/wp-content/uploads/2017/01/keybord-ctrl-shift-v-e1723547316233.png)
CONCATENATE関数を使って作成
CONCATENATE(コンカティネイト)関数を使用して結合することもできます。
CONCAT(コンカット)関数も文字列を結合できる関数です。CONCATENATE関数と同じように使用できます。
![セル[C1]にCONCATENATE関数を使ってダブルクォーテーションと結合](https://hamachan.info/WordPress2019/wp-content/uploads/2025/01/92861folder17.png)
[関数の引数]ダイアログボックスを表示すると、以下のようになります。
[文字列1]と[文字列2]には、[""""]ダブルクォーテーションを4個入力します。
![CONCATENATE関数の[関数の引数]ダイアログボックス](https://hamachan.info/WordPress2019/wp-content/uploads/2025/01/92861folder19.png)
後は、同じように数式をコピーして、値のみの貼り付けします。そして、B列を削除します。
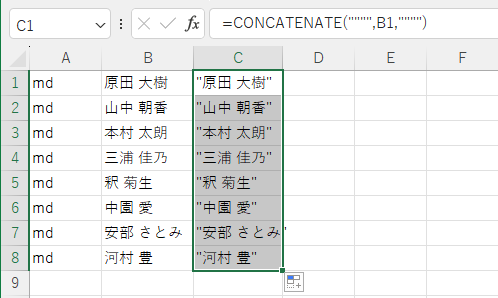
参考文字列を結合する関数については、以下の記事で解説しています。
-
複数の文字列を結合してひとつの文字列にするには
Excelで1つのセルに他のセルの文字列を結合した文字列を表示する方法を紹介します。 5つの方法を紹介しますので、使用環境に合った方法で操作 ...
階層付きフォルダーも一括作成
サブフォルダーも一緒に一括で作成することができます。
この場合もシートでのフォルダー名の作成だけ気を付ければ大丈夫です。
B列に親階層を入力します。
セル[D1]に、\マークを付けた値を入力します。
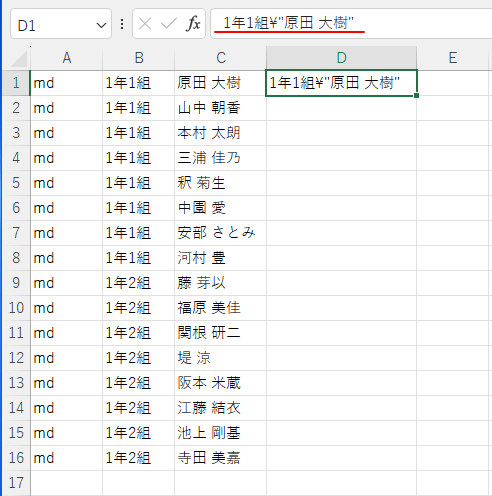
フラッシュフィルを実行します。ショートカットキーは、[Ctrl]+[E]です。
後は、B列とC列を削除します。
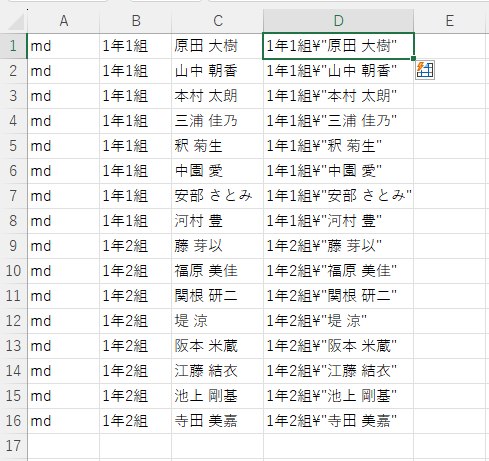
CONCATENATE関数を使って作成
CONCATENATE関数を使ってもOKです。
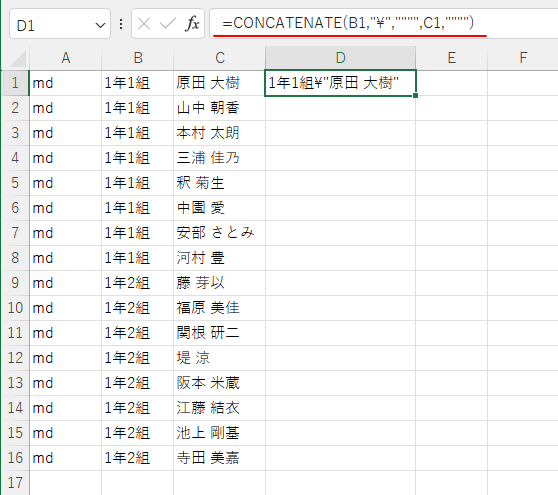
CONCATENATE関数の[関数の引数]ダイアログボックスを表示すると、以下のようになります。
![CONCATENATE関数の[関数の引数]ダイアログボックス](https://hamachan.info/WordPress2019/wp-content/uploads/2025/01/92861folder23.png)
後は、数式をコピーして、値のみ貼り付けします。そして、B列とC列を削除します。
CSVファイルを作成してBATファイルに変更し実行
CSVファイルを作成してBATファイルに変更します。
そして、フォルダーを作成したいフォルダー内でBATファイルをダブルクリックして実行します。
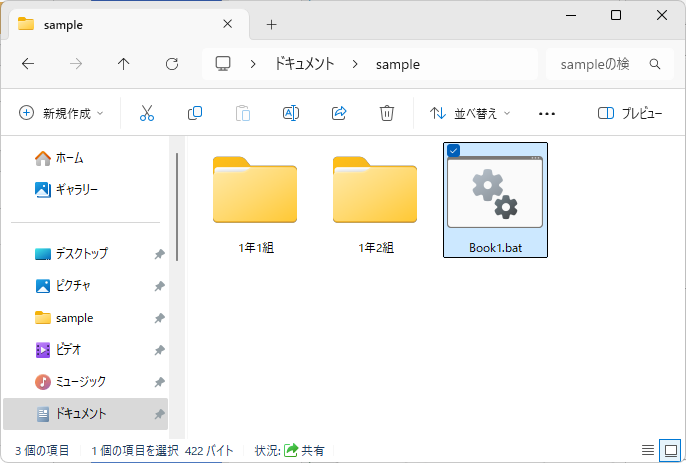
1つのフォルダーを開くと、中にフォルダーが作成されています。
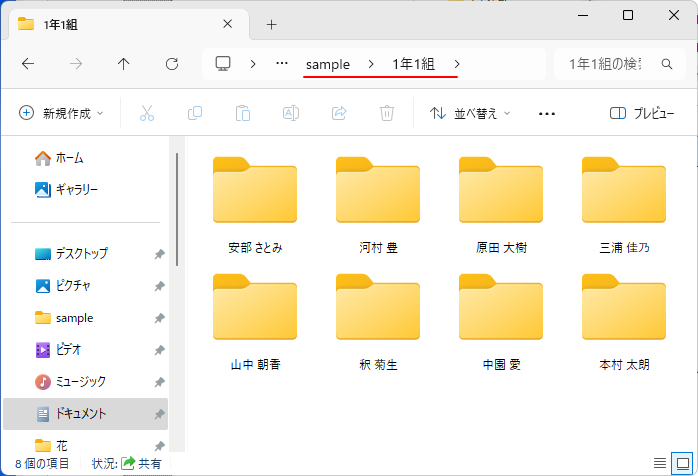
コマンドプロンプトに貼り付けて作成する方法
CSVファイルを作成せずに、直接Excelシートからコピーしてコマンドプロンプトへ貼り付ける方法もあります。
コマンドプロンプトに慣れている人は、この方法が楽かもしれません。
ただ、警告メッセージが表示されますので、不慣れな人は、CSVファイルを作成する方法をお勧めします。
ブックを起動して、A列に[md]、B列にフォルダー名、C列にA列とB列の値を結合したものを入力します。
この場合もフラッシュフィルを使って表示します。
[md]と[フォルダー名]の間には、半角スペースを空けます。
そして、C列の値を範囲選択してコピーします。
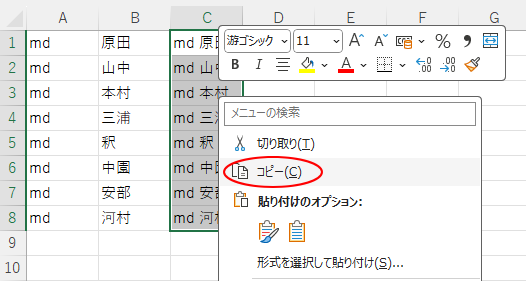
フォルダーを保存するエクスプローラーを開いて、アドレスバーに[cmd]と入力して[Enter]キーを押します。
![エクスプローラーのアドレスバーに[cmd]と入力](https://hamachan.info/WordPress2019/wp-content/uploads/2025/01/92861folder30.png)
コマンドプロンプトが起動して、エクスプローラーで表示していたディレクトリになっています。
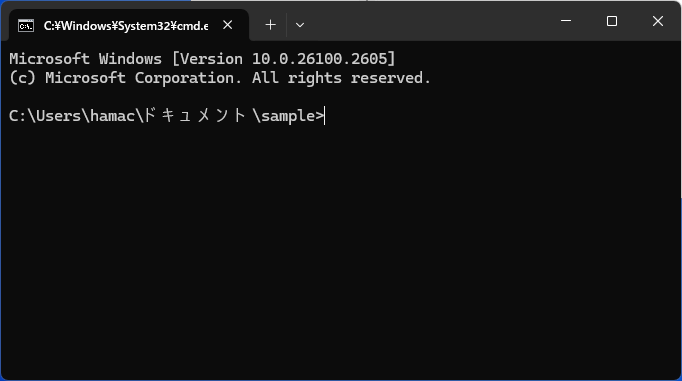
そして、[Ctrl]+[V]で貼り付けします。
[警告」メッセージが表示されます。
念のため、安全なコマンドか、意図しないコマンドが含まれていないかを確認してください。
[強制的に貼り付け]をクリックします。
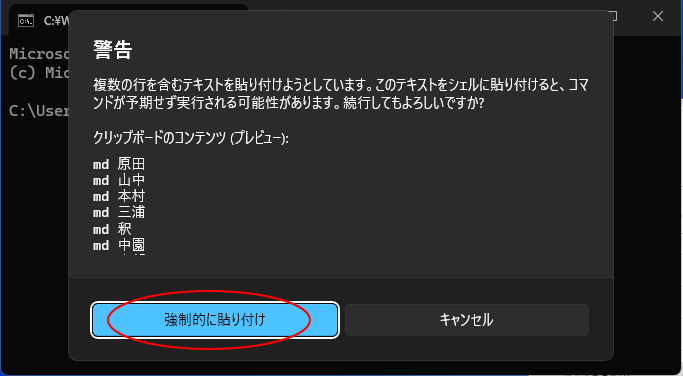
エクスプローラー内にフォルダーが作成されます。
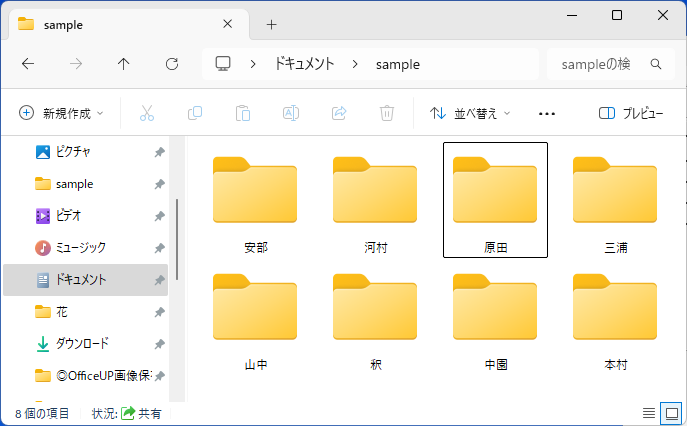
コマンドプロンプトは、右上の閉じるボタンで閉じます。
Excelも閉じます。
![コマンドプロンプトの[閉じる]ボタン](https://hamachan.info/WordPress2019/wp-content/uploads/2025/01/92861folder34.png)
参考コマンドプロンプトの起動方法などについては、以下の記事で解説しています。
-
コマンドプロンプトの背景色を変更する方法と便利な起動方法
コマンドプロンプトの背景色は既定では黒ですが、プロパティの設定で色を変更できます。 コマンドプロンプトのプロパティを開くと、さまざまな設定が ...
空白を含んだフォルダー名にするには
フラッシュフィルで作成する場合は、先頭のセルだけ気を付けて入力すればOKです。
[md]の後ろに半角スペースを入力して、フォルダー名は、["](ダブルクォーテーション)で囲みます。
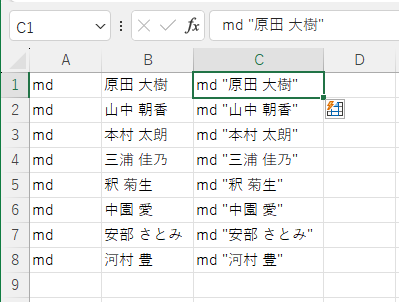
しかし、数式で結合する場合は、A列の[md]の後ろに半角スペースを入力しておきます。
以下の数式で結合できます。
数式は、そのままコピーしてコマンドプロンプトへ貼り付けてOKです。
値の貼り付けは不要です。
=A1&""""&B1&""""
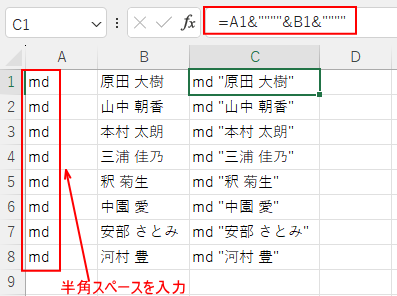
CONCATENATE関数を使用する場合は、以下のようになります。
=CONCATENATE(A1,"""",B1,"""")
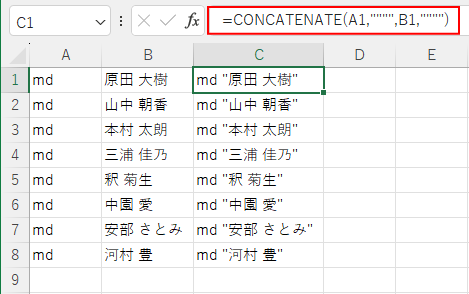
実行すると、以下のようにフォルダーを作成できます。
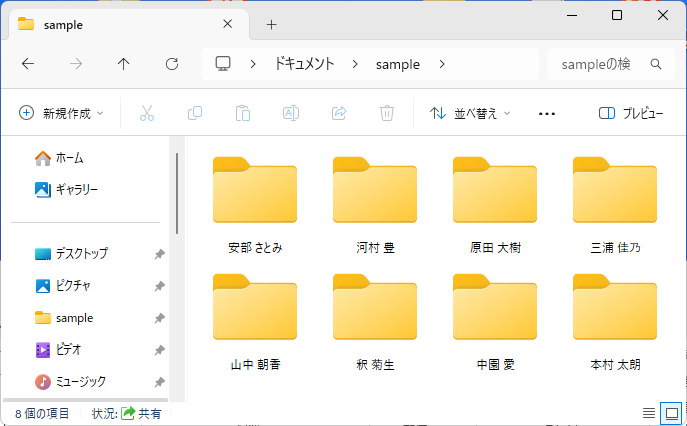
階層付きのフォルダーも同じように作成できます。以下は、CONCAT(コンカット)関数を使用しています。
=CONCAT(A1,B1,"\","""",C1,"""")
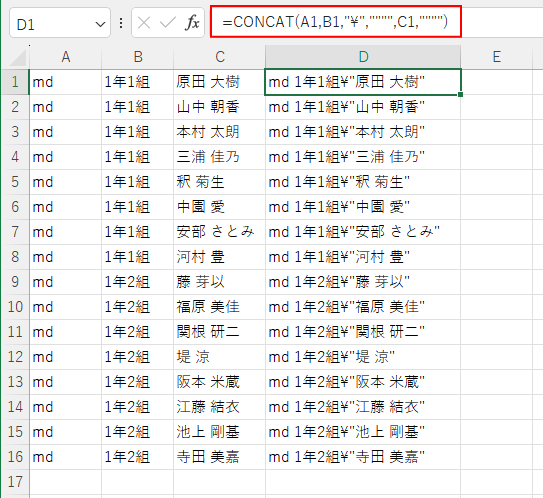
参考CONCAT(コンカット)関数も文字列を結合する関数です。CONCATENATE関数と同じように使用できます。
違いは、CONCAT関数は、セル範囲を指定できるので、以下のようにしてもOKです。Excel2019で追加された関数です。
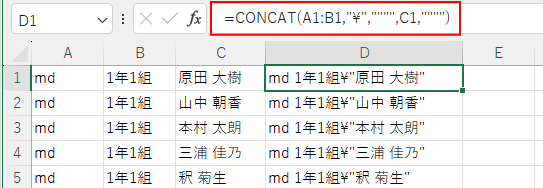
-
複数の文字列を結合してひとつの文字列にするには
Excelで1つのセルに他のセルの文字列を結合した文字列を表示する方法を紹介します。 5つの方法を紹介しますので、使用環境に合った方法で操作 ...
