Excel2010でコメントを挿入すると、コメントには既定で影がついています。
この影を消すには、クイックアクセスツールバーに[影のオン/オフ]コマンドを追加して操作します。
複数のコメントに設定するには[F4]キーなどを使用すると、効率的です。
なお、Excel 2013以降のコメントには影はついていませんが、クイックアクセスツールバーにコマンドを追加することで影をつけたり、調整したりすることが可能です。
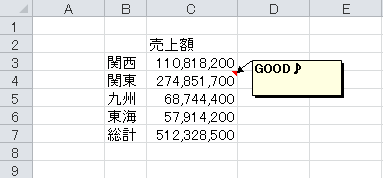
参考コメントの挿入については、以下の記事を参照してください。
-
コメントを挿入した後にサイズを文字列に合わせて自動調整するには
セルにコメントを挿入するには、[校閲]タブにある[コメントの挿入]ボタンを使用します。 また、右クリックして表示されるショートカットメニュー ...
この記事の目次
クイックアクセスツールバーに[影のオン/オフ]を追加して操作
コメントの影をオフにするには、クイックアクセスツールバーに[影のオン/オフ]ボタンを追加します。
ウィンドウの左上にある[クイックアクセスツールバーのユーザー設定]ボタンをクリックして、[その他のコマンド]をクリックします。
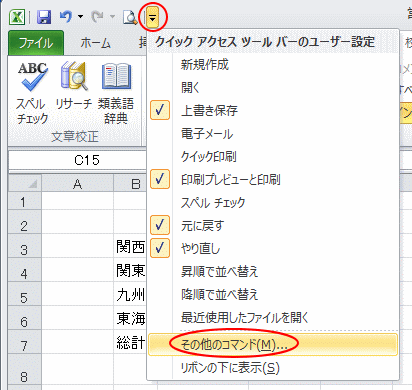
[Excelのオプション]が表示されます。
[コマンドの選択]の▼ボタンをクリックして、[リボンにないコマンド]を選択します。
一覧の中から[影のオン/オフ]ボタンを探して選択します。
中央の[追加]ボタンをクリックします。
右側に[影のオン/オフ]が表示されたことを確認して[OK]ボタンをクリックします。
コマンドボタンは、特定のファイルのみに追加することもできます。
![[Excelのオプション]の[クイックアクセスツールバー]-[影のオン/オフ]](https://hamachan.info/WordPress2019/wp-content/uploads/2017/01/681comment2508.png)
[影のオン/オフ]ボタンでコメントの影をオフに
クイックアクセスツールバーに下のようなボタンが追加されていると思います。
![クイックアクセスツールバーに追加した[影のオン/オフ]のコマンド](https://hamachan.info/WordPress2019/wp-content/uploads/2017/01/681comment2102.png)
セルを選択して、コメントは表示しておきます。
[校閲]タブの[コメント]グループにある[すべてのコメントの表示]をクリックします。
![[校閲]タブの[[すべてのコメントの表示]](https://hamachan.info/WordPress2019/wp-content/uploads/2017/01/681comment2104.png)
コメントの影をオフにしたいセルのコメントを選択して、[影のオン/オフ]ボタンをクリックします。
![クイックアクセスツールバーの[影をオン/オフ]ボタンをクリック](https://hamachan.info/WordPress2019/wp-content/uploads/2017/01/681comment2105.png)
これでコメントの影は消えます。
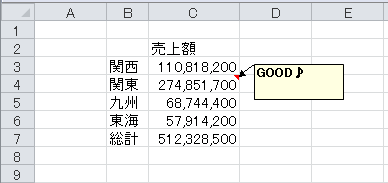
参考[影のオン/オフ]は、[影効果]にもあります。
![クイックアクセスツールバーの[影効果]の[影のオン/オフ]](https://hamachan.info/WordPress2019/wp-content/uploads/2017/01/681comment2516.png)
クイックアクセスツールバーのコマンドを削除するには、削除したいコマンドで右クリックして、ショートカットメニューから[クイックアクセスツールバーから削除]をクリックします。
![ショートカットメニューの[クイックアクセスツールバーから削除]](https://hamachan.info/WordPress2019/wp-content/uploads/2017/01/681comment2523.png)
影の微調整コマンド(色を付ける・影の位置を調整)
クイックアクセスツールバーには、影に関するコマンドが多く用意されています。
コメントの影を消すだけであれば、[影のオン/オフ]のコマンドだけでかまいません。
反対にコメントの影に色を付けたいとか、影の位置を調整したい場合は、クイックアクセスツールバーにコマンドを追加して操作します。
影に関するコマンドです。
- 影のオン/オフ
- 影の色
- 影の微調整(右)
- 影の微調整(下)
- 影の微調整(左)
- 影の微調整(上)
- 影効果
- 影効果
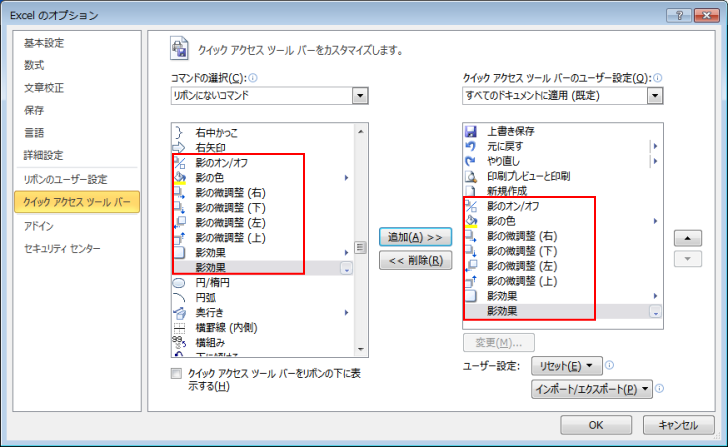
すべてのコマンドをクイックアクセスツールバーに追加して動作を確認してみます。
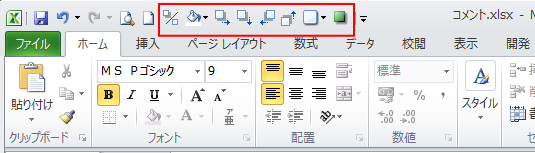
以下は、影をオンにして、影の色を変更して影の微調整(右)と影の微調整(下)を2回クリックしています。
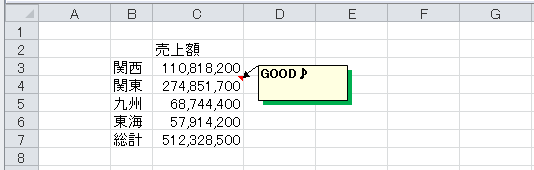
[影効果]では、多くのスタイルが用意されていて、[影の色]から色の変更もできるようになっています。
リアルタイムプレビューなので、ポイントするだけで結果を確認できます。
[影効果]の[影なし]と[影のオン/オフ]は、連動します。
![クイックアクセスツールバーの[影効果]](https://hamachan.info/WordPress2019/wp-content/uploads/2017/01/681comment2514.png)
[影効果]コマンド
もう1つの[影効果]には、コメントの影に関するコマンドがまとめられています。
なので、この[影効果]コマンドのみでいいと思います。
![クイックアクセスツールバーの[影効果]を展開したときのコマンド](https://hamachan.info/WordPress2019/wp-content/uploads/2017/01/681comment2515.png)
単純に影のオン/オフの設定なら、[影のオン/オフ]ボタンを追加したほうがいいと思いますが、時々コメントのスタイルを変更したいのであれば、[影効果]のみを登録しておけばOKです。
このコマンドもコメントを選択しなければ有効になりません。
![クイックアクセスツールバーの[影効果]](https://hamachan.info/WordPress2019/wp-content/uploads/2017/01/681comment2517.png)
コメントの[塗りつぶしの色]や[線]を変更するには
コメントの塗りつぶしや線を変更するには、[コメントの書式設定]から行います。
この時、必ずコメントの枠線上を選択してから、右クリックします。枠線が網状になっている状態です。
ショートカットメニューから[コメントの書式設定]をクリックします。
![ショートカットメニューの[コメントの書式設定]](https://hamachan.info/WordPress2019/wp-content/uploads/2017/01/681comment2518.png)
[コメントの書式設定]ダイアログボックスが表示されますので、[色と線]タブを選択すると、塗りつぶしや線の色を変更できます。
![[コメントの書式設定]ダイアログボックスの[色と線]タブ](https://hamachan.info/WordPress2019/wp-content/uploads/2017/01/681comment2519.png)
参考コメントの枠線上をクリックした場合と、コメントの中にカーソルがある状態の[コメントの書式設定]ダイアログボックスは異なります。
コメント内にカーソルがある状態で右クリックして、ショートカットメニューから[コメントの書式設定]をクリックすると、
![コメント内にカーソルがある状態で右クリックしたときのショートカットメニュー[コメントの書式設定]](https://hamachan.info/WordPress2019/wp-content/uploads/2017/01/681comment2520.png)
[コメントの書式設定]ダイアログボックスが表示されますが、[フォント]タブのみです。
![[コメントの書式設定]ダイアログボックスの[フォント]タブ](https://hamachan.info/WordPress2019/wp-content/uploads/2017/01/681comment2521.png)
Excel2013以降でコメントに影を付けて調整
Excel2013以降は、既定でコメントに影はありません。
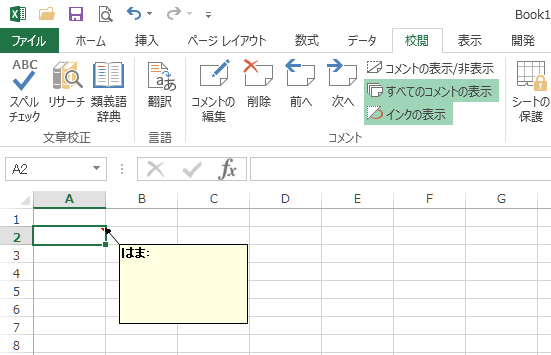
コメントに影を表示させるには、クイックアクセスツールバーに[影のオン/オフ]ボタンを追加して操作します。
そのほか、クイックアクセスツールバーに影を微調整するコマンドを追加して調整することができます。
以下は、[影効果]のみを追加しています。
![Excel2013のクイックアクセスツールバーの[影効果]](https://hamachan.info/WordPress2019/wp-content/uploads/2017/01/681comment2522.png)
参考コメントの塗りつぶしの色は、Excel2010と同じく[コメントの書式設定]ダイアログボックスから行います。
ショートカットメニューの[コメントの書式設定]をクリックする時は、コメントの枠線を選択した状態で右クリックしないと、以下の[コメントの書式設定]ダイアログボックスは表示されませんので気をつけてください。
![[コメントの書式設定]ダイアログボックスの[色と線]タブ](https://hamachan.info/WordPress2019/wp-content/uploads/2017/01/681comment2507.png)
Microsoft 365のExcelには、[メモ]と[コメント]があり、従来の[コメント]は、[メモ]になっています。
複数コメントに効率よく設定するには
複数のコメントを選択して操作はできません。
コメントを設定したセルは、複数選択ができても、吹き出しのコメントはまとめて選択することはできません。
コメントが設定されたセルをまとめて選択する方法は、以下で解説しています。
複数の吹き出しのコメントに効率よく設定する方法
複数のコメントの影をオフに設定する効率的な方法を紹介します。
- 直前の操作の繰り返しである[F4]キーを使うと効率的です。
![キーボード[F4]キー](https://hamachan.info/WordPress2019/wp-content/uploads/2017/01/kibord-f4-e1723325563923.png)
- クイックアクセスツールバーに[繰り返し]ボタンを追加して使うのもいいと思います。
![クイックアクセスツールバーの[繰り返し]ボタン](https://hamachan.info/WordPress2019/wp-content/uploads/2017/01/681comment2108.png)
-
直前の操作を繰り返す3つの方法と[元に戻す]操作の最大数の設定
WordやExcel、PowerPointの作業中に操作を繰り返すことは多いと思います。 直前の操作を繰り返す方法を3つ紹介します。 また、 ...
- [ホーム]タブの[書式のコピー/貼り付け]ボタンをダブルクリックして操作する方法もあります。ダブルクリックすると、連続して操作できます。
![[ホーム]タブの[書式のコピー/貼り付け]ボタン](https://hamachan.info/WordPress2019/wp-content/uploads/2017/01/681comment2107.png)
[Alt]キーと[数字]キーでコマンドを実行
クイックアクセスツールバーに登録したボタンは、[Alt]キーを押してアクセスキーを表示すると、数字が割り当てられていることが分かります。
![キーボード[Alt]キー](https://hamachan.info/WordPress2019/wp-content/uploads/2017/01/kibord-alt-e1723294519844.png)
[Alt]→[数字]キーでコマンドを実行できます。
![[Alt]キーを押したときのクイックアクセスツールバー](https://hamachan.info/WordPress2019/wp-content/uploads/2017/01/alt100.png)
-
[Alt]または[F10]キーを使ってキーヒントを表示してリボンへアクセス
[Alt]キーや[F10]キーを使って、キー操作でタブを切り替えたり、目的のコマンドへ移動したりすることができます。 まず、[Alt]キーを ...
また、クイックアクセスツールバーは、リボンの下へ表示することもできます。
クイックアクセスツールバーのカスタマイズについては、以下の記事で詳細に解説しています。
-
クイックアクセスツールバーの表示/非表示設定と位置の変更
Office2021とMicrosoft 365のOfficeでは、クイックアクセスツールバーの非表示設定ができるようになっています。 また ...
関連以下はコメントに関する記事です。
-
コメントを挿入した後にサイズを文字列に合わせて自動調整するには
セルにコメントを挿入するには、[校閲]タブにある[コメントの挿入]ボタンを使用します。 また、右クリックして表示されるショートカットメニュー ...
-
コメントに画像を表示する
セルにコメントを挿入して、そのコメントに画像や写真を表示させる方法です。 [コメントの書式設定]ダイアログボックスを表示させて、[色と線]タ ...
-
コメントを印刷するには[画面表示イメージ]か[シートの末尾]を選択
Excelではコメントを挿入しても、既定ではコメントは印刷されません。 WordやPowerPointでは、既定で印刷されるようになっている ...
