積み上げグラフは、系列内に複数の項目の値を積み上げて内訳の大きさを表示できるグラフです。また、積み上げグラフに区分線を追加すると、データを比較しやすくなります。
この区分線は簡単に表示できるのですが、すべてのデータに対して表示されます。
積み上げグラフの中の一部のデータ系列に対してのみ表示したい場合は、第2軸にダミーの系列を表示して、そのデータ系列に区分線を追加することで見た目は部分的に表示されたようになります。
[100%積み上げ縦棒]グラフの場合も同じように設定できます。
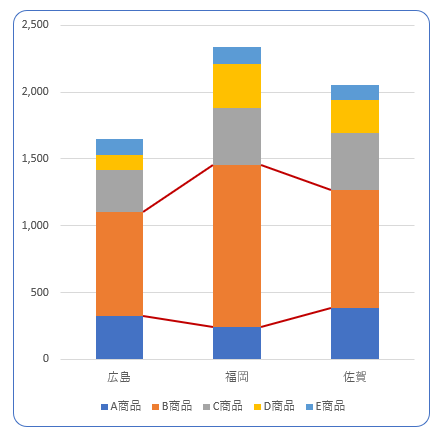
積み上げ縦棒グラフの作成
ここでは、サンプルとして以下のデータをもとに積み上げ縦棒グラフを作成します。
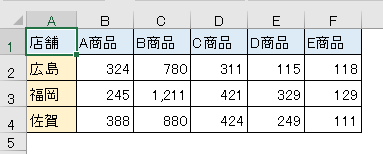
データを範囲選択して、[挿入]タブの[グラフ]グループにある[おすすめグラフ]をクリックします。
以下のような表の場合は、表内のセルをアクティブにするだけでもOKです。
参考[おすすめグラフ]を使用せずに[グラフ]グループの中から[積み上げ縦棒]を選択して作成しても構いません。
![[挿入]タブの[グラフ]グループにある[おすすめグラフ]](https://hamachan.info/WordPress2019/wp-content/uploads/2020/05/kubunsen6.png)
以下のようにグラフサンプルが表示されます。
[おすすめグラフ]タブには目的のグラフがないので、[すべてのグラフ]タブをクリックします。
![[グラフの挿入]ダイアログボックスの[すべてのグラフ]タブ](https://hamachan.info/WordPress2019/wp-content/uploads/2020/05/kubunsen8.png)
[すべてのグラフ]の左のメニューから[縦棒]を選択して、[積み上げ縦棒]を選択すると、2つのサンプルグラフが表示されます。
店舗名が[横(項目)軸]になったものを選択して[OK]ボタンをクリックします。
参考[グラフの挿入]ダイアログボックスで表示されるサンプルグラフは、ポイントすると拡大されます。目的のグラフかどうかを確認しやすいと思います。
![[グラフの挿入]ダイアログボックスの[縦棒]から[積み上げ縦棒]を選択](https://hamachan.info/WordPress2019/wp-content/uploads/2020/05/kubunsen9.png)
ワークシートに[積み上げ縦棒]グラフが挿入されます。
![[積み上げ縦棒]グラフの挿入](https://hamachan.info/WordPress2019/wp-content/uploads/2020/05/kubunsen10.png)
[積み上げ縦棒]グラフに[区分線]を追加
作成した積み上げ縦棒グラフに区分線を追加します。
グラフを選択して、[デザイン]タブの[グラフのレイアウト]グループにある[グラフ要素を追加]をクリックします。
メニューから[線]-[区分線]をクリックします。
![[グラフ要素を追加]のメニューから[線]-[区分線]を選択](https://hamachan.info/WordPress2019/wp-content/uploads/2020/05/kubunsen11-e1726991186450.png)
積み上げ縦棒グラフに区分線が追加されました。(分かりやすくするため、ここでは[グラフタイトル]は削除しています)
区分線が表示されて、各データの比較が分かりやすくなりますが、すべて表示するのではなく一部だけ表示したいということもあります。
ここでは、[B商品]のみに区分線を表示したいと思います。
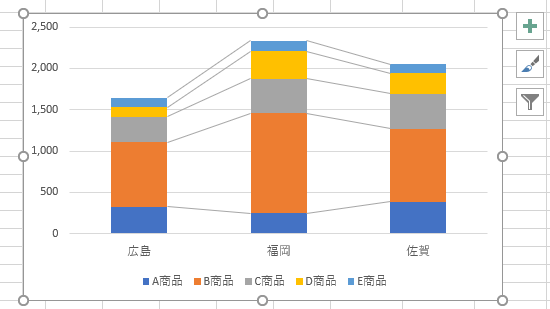
区分線を一部のデータ系列のみに表示
積み上げグラフの中の一部のデータ系列に対してのみ表示したい場合は、第2軸にダミーの系列を表示して、そのデータ系列に区分線を追加することで見た目は部分的に表示されたようになります。
参考分かりやすくするために以下の画像では、シートの枠線(目盛り線)はオフにしています。
ダミーデータを追加
積み上げ縦棒グラフの元データにダミーのデータを追加します。
セル[G1]に[dummy1]と入力して、セル[G2]からセル[G4]には数式を入力して、セル[B2]からセル[B4]までの値と同じになるようにします。
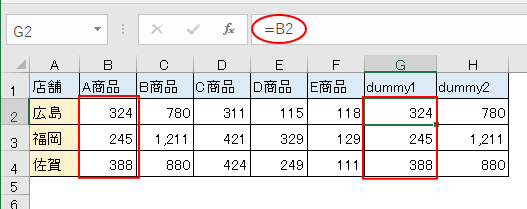
セル[H1]に[dummy2]と入力して、セル[H2]からセル[H4]にも数式を入力して、セル[C2]からセル[C4]までの値と同じになるようにします。
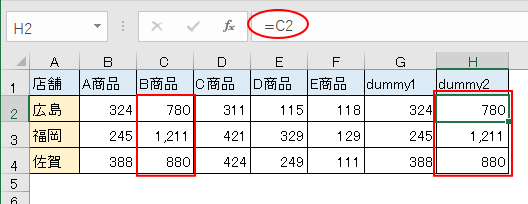
グラフの修正
作成したグラフを選択します。
すると、グラフのデータ範囲が選択された状態になります。セル[F4]の右下の■にマウスを合わせると、マウスポインターが斜め矢印に変わりますので、その時にセル[H4]までドラッグします。
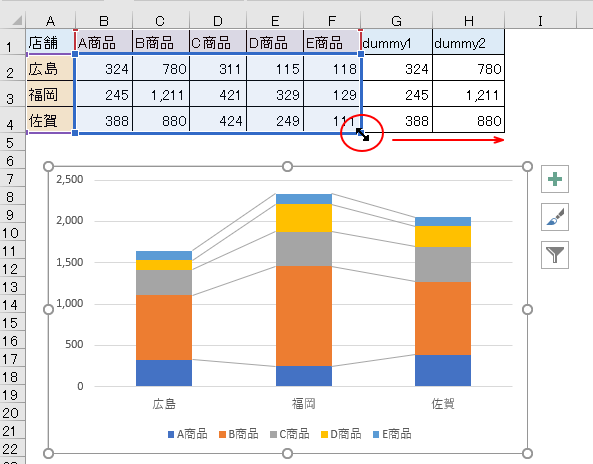
[dummy1]と[dummy2]のデータが追加されて、グラフが以下のように変わります。
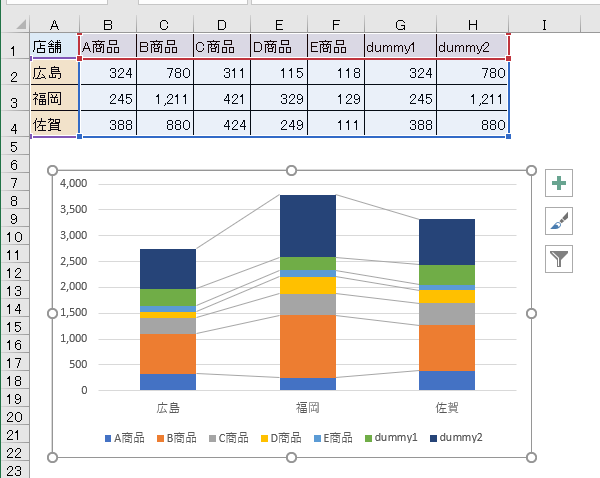
区分線をなしに
区分線を削除します。
[デザイン]タブの[グラフのレイアウト]グループにある[グラフ要素を追加]をクリックして、メニューから[線]-[なし]をクリックします。
![[グラフ要素を追加]から[線]-[なし]を選択](https://hamachan.info/WordPress2019/wp-content/uploads/2020/05/kubunsen17-e1726991212855.png)
dummyデータを第2軸へ
dummyデータの系列をグラフの第2軸に設定します。
dummy2のデータ系列を選択して、右クリックします。ショートカットメニューから[データ系列の書式設定]をクリックします。
dummy2のデータ系列をダブルクリックしてもOKです。
![ショートカットメニューから[データ系列の書式設定]を選択](https://hamachan.info/WordPress2019/wp-content/uploads/2020/05/kubunsen18.png)
[データ系列の書式設定]作業ウィンドウが表示されます。
[系列のオプション]を選択して、[第2軸]を選択します。
![[系列のオプション]から[第2軸]を選択](https://hamachan.info/WordPress2019/wp-content/uploads/2020/05/kubunsen19-e1726991229348.png)
そのまま、[データ系列の書式設定]の[塗りつぶしと線]を選択して、[塗りつぶし]から[塗りつぶしなし]を選択します。
グラフは、以下のようになります。
![[データ系列の書式設定]の[塗りつぶしと線]-[塗りつぶし]から[塗りつぶしなし]を選択](https://hamachan.info/WordPress2019/wp-content/uploads/2020/05/kubunsen20-e1726991246503.png)
同様に[dummy1]のデータ系列を選択して、[第2軸]と[塗りつぶしなし]の設定をします。
参考データ系列[dummy1]を選択する場合、[データ系列の書式設定]の[系列のオプション]の▼をクリックして、一覧から[系列"dummy1"]を選択することもできます。
![[データ系列の書式設定]の[系列のオプション]の▼をクリックして[系列"dummy1"]を選択](https://hamachan.info/WordPress2019/wp-content/uploads/2020/05/kubunsen21-e1726991261586.png)
グラフは以下のようになります。
![[データ系列の書式設定]で[第2軸]を選択して[塗りつぶし]を[なし]に設定](https://hamachan.info/WordPress2019/wp-content/uploads/2020/05/kubunsen22-e1726991279487.png)
第2軸の数値軸を削除
第2軸の縦軸を削除します。
グラフ右側の縦(値)軸を選択して、キーボードから[Delete]キーを押します。
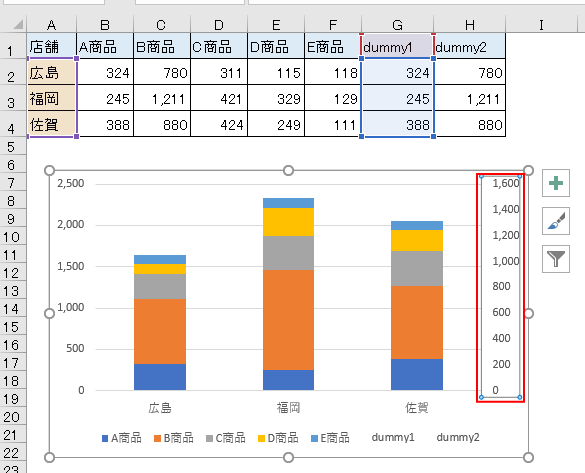
第2数値軸が削除されて、グラフは以下のようになります。
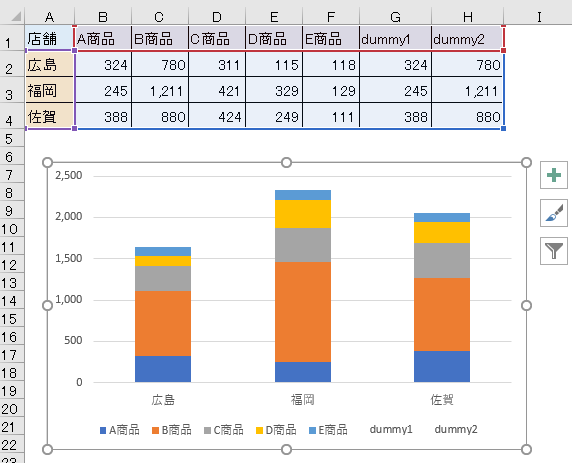
第2軸のデータ系列に区分線を表示
第2軸に設定したデータ系列を選択します。[dummy1]と[dummy2]のどちらの系列を選択しても構いません。
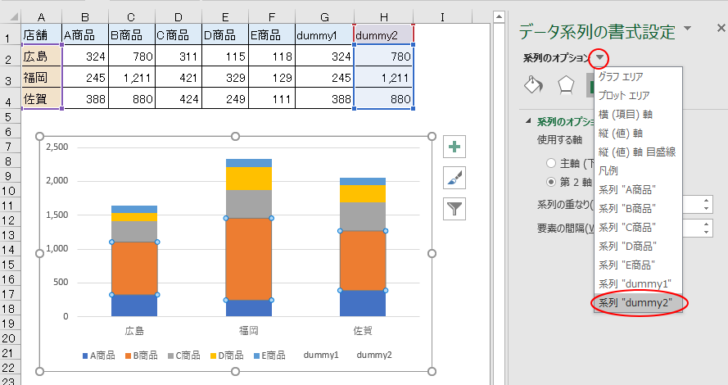
そして、[デザイン]タブの[グラフのレイアウト]グループにある[グラフ要素を追加]をクリックして、メニューから[線]-[区分線]をクリックします。
![[グラフ要素を追加]のメニューから[線]-[区分線]](https://hamachan.info/WordPress2019/wp-content/uploads/2020/05/kubunsen26-e1726991319558.png)
凡例項目からダミーデータ分を削除
凡例から、dummyの凡例項目を削除します。
凡例をクリックすると凡例全体が選択されますが、そのまま削除したい項目をクリックすると選択できます。
[Delete]キーで削除します。
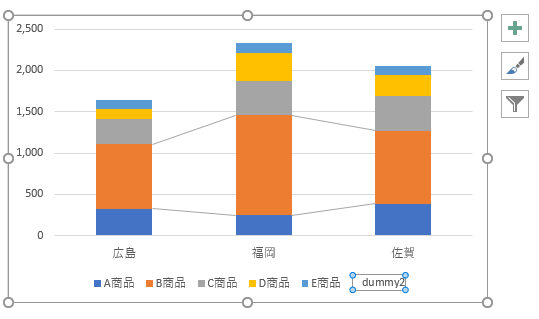
結果、以下のようなグラフになります。完成です。
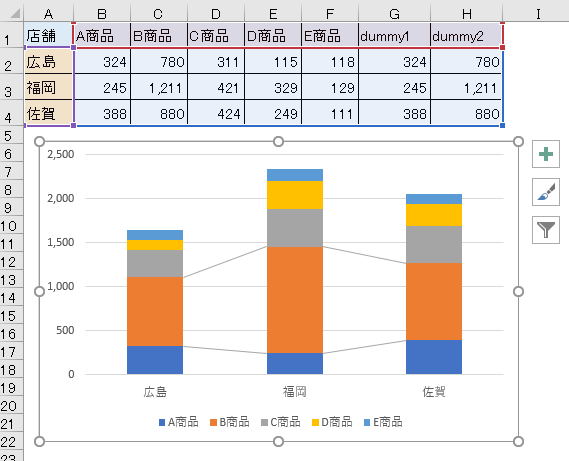
100%積み上げ縦棒グラフの場合
100%積み上げグラフで一部の区分線のみの表示にしたい場合の方法です。
先に作成した[積み上げ縦棒」グラフを[100%積み上げ縦棒]グラフに変更して解説します。
グラフの種類の変更
作成済みの[積み上げ縦棒]グラフを選択して、[デザイン]タブの[種類]グループにある[グラフの種類の変更]をクリックします。
[グラフの種類の変更]ダイアログボックスが表示されますので、[100%積み上げ縦棒]を選択して[OK]ボタンをクリックします。
![[グラフの種類の変更]ダイアログボックスの[100%積み上げ縦棒]を選択](https://hamachan.info/WordPress2019/wp-content/uploads/2020/05/kubunsen31-e1726991342912.png)
以下のように[100%積み上げ縦棒]グラフになります。
![[100%積み上げ縦棒]グラフ](https://hamachan.info/WordPress2019/wp-content/uploads/2020/05/kubunsen32.png)
ダミーデータを追加
[100%積み上げ縦棒]も同じようにダミーデータを追加します。
[dummy1]と[dummy2]は、積み上げ縦棒の時と同じです。
参考ここでは、分かりやすくするためにシートの枠線(目盛り線)は、オフにしています。
![[100%積み上げ縦棒]グラフのデータにダミーデータを追加](https://hamachan.info/WordPress2019/wp-content/uploads/2020/05/kubunsen33.png)
[100%積み上げ縦棒]の場合は、もう1つ[dummy3]を追加します。ここだけが[積み上げ縦棒]グラフの場合と異なります。
[dummy3]には、[C商品]、[D商品]、[E商品]の合計を表示します。
たとえば、セル[I2]には、セル[D2]からセル[F2]までの合計値をSUM関数を使って求めます。
![[100%積み上げ縦棒]グラフのデータにダミーデータを追加](https://hamachan.info/WordPress2019/wp-content/uploads/2020/05/kubunsen34.png)
グラフのデータ範囲を修正
グラフのデータ範囲を[dummy3]まで拡大すると、グラフは以下のようになります。
![[100%積み上げ縦棒]グラフのデータ範囲を変更](https://hamachan.info/WordPress2019/wp-content/uploads/2020/05/kubunsen35.png)
dummyデータの系列を[第2軸]へ設定して[塗りつぶし]を[なし]へ
[dummy]のデータ系列を[第2軸]に設定して、[塗りつぶし]を[なし]にします。
以下は、3個のdummyデータ系列を[系列のオプション]で[第2軸]に設定して、[塗りつぶしと線]から[塗りつぶし]も[なし]に設定しています。
![3個のdummyデータを[系列のオプション]で[第2軸]に設定、[塗りつぶしと線]から[塗りつぶし]も[なし]に設定](https://hamachan.info/WordPress2019/wp-content/uploads/2020/05/kubunsen36-e1726991362303.png)
第2軸の数値軸を削除
[100%積み上げ縦棒]グラフの第2軸の数値軸を削除します。
グラフの右側の縦(値)軸を選択して、キーボードから[Delete]キーを押します。
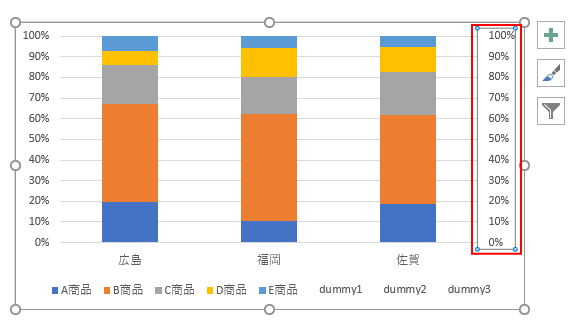
以下のようになります。
![第2軸の数値軸を削除した[100%積み上げ縦棒]グラフ](https://hamachan.info/WordPress2019/wp-content/uploads/2020/05/kubunsen38.png)
第2軸のデータ系列の[区分線]を追加してダミーの[凡例項目]を削除
第2軸のデータ系列を選択した状態で、[デザイン]タブの[グラフのレイアウト]グループにある[グラフ要素を追加]をクリックして、メニューから[線]-[区分線]をクリックします。
![[グラフ要素を追加]のメニューから[線]-[区分線]](https://hamachan.info/WordPress2019/wp-content/uploads/2020/05/kubunsen39-e1726991379788.png)
凡例からダミーの凡例項目を削除します。
結果、以下のようなグラフになります。
![凡例からダミーの凡例項目を削除した[100%積み上げ縦棒]グラフ](https://hamachan.info/WordPress2019/wp-content/uploads/2020/05/kubunsen40.png)
区分線の色を変更する場合
[100%積み上げ縦棒]グラフで[区分線]の色を変更すると、以下のように最上部の[区分線]が目立つようになります。
![[区分線の書式設定]で区分線の色を変更](https://hamachan.info/WordPress2019/wp-content/uploads/2020/05/kubunsen41-e1726991397901.png)
上部の線を目立たせないようにするには、プロットエリアの線と合わせるようにするといいと思います。
以下は、[区分線]も[プロットエリア]の枠線も黒にしています。
スタイルの変更などで工夫してみてください。
![[プロットエリアの書式設定]で枠線の色を変更](https://hamachan.info/WordPress2019/wp-content/uploads/2020/05/kubunsen42-e1726991475970.png)
参考[100%積み上げ縦棒]グラフで、データ系列にパーセンテージを表示する方法は、以下の記事で解説しています。
-
100%積み上げグラフにパーセンテージを表示(ピボットなら超簡単)
Excelで100%積み上げ縦棒(横棒)グラフを作成したけど、データラベルにパーセンテージを表示できなくて困ったという経験がある方は多いと思 ...
