前年対比が分かるグラフを作成するように求められたら、すぐに作成できますか?
下のようなグラフを作成する方法です。
2011年度と2012年度の4月から7月までの売上前年対比の例です。
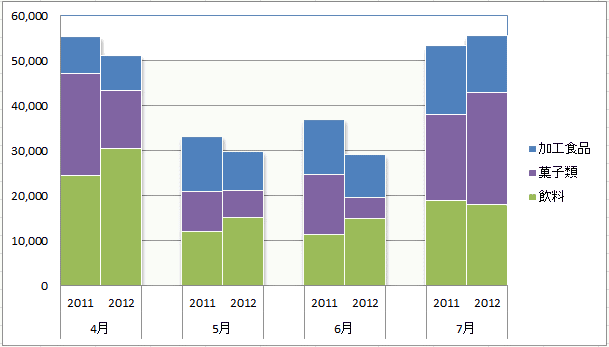
たとえば、下のような集合縦棒グラフであれば簡単にできますね。
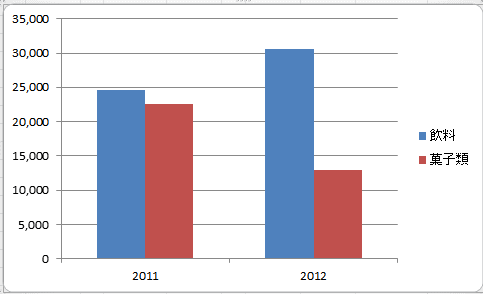
ですが、項目がたくさんあり、積み上げ縦棒グラフを横に並べて月ごとの前年対比ができるようなグラフを作るには少し工夫が必要です。
元となるデータ表の作成
まずは、元データになる表を下のように作成します。
各月の間には空白列を挿入して、一番上のセルには空白スペースを入力しておきます。
(横軸の月を中央揃えにするためです。)
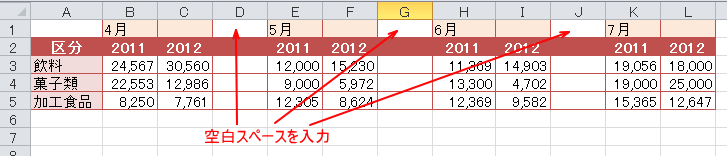
積み上げ縦棒グラフの作成
作成した表を選択して、[挿入]タブから[積み上げ縦棒]をクリックします。
![[挿入]タブの[縦棒]から[積み上げ縦棒]を選択](https://hamachan.info/WordPress2019/wp-content/uploads/2017/01/754tumigraph112-e1731235371900.png)
グラフが作成できました。ここから少し編集します。
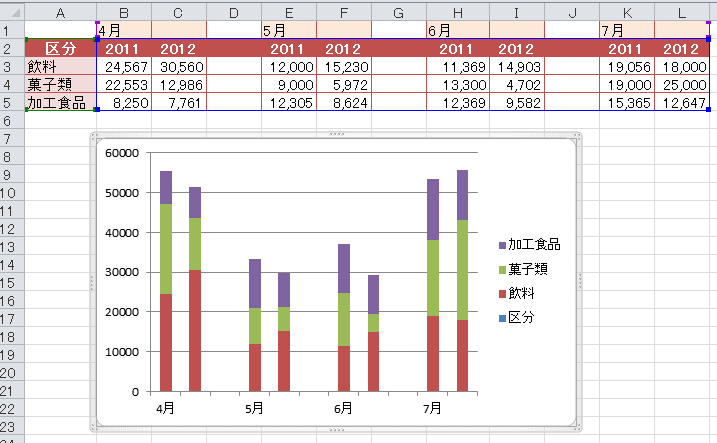
[データソースの選択]で編集
グラフエリアを選択したまま、[デザイン]タブの[データ]グループにある[データの選択]をクリックします。
![[デザイン]タブの[データの選択]](https://hamachan.info/WordPress2019/wp-content/uploads/2017/01/754tumigraph113-e1731235542486.png)
[データソースの選択]ダイアログボックスが表示されます。
[凡例項目]の[区分]は不要なので、選択して[削除]ボタンをクリックします。
![[データソースの選択]で[凡例項目]の[区分]を削除](https://hamachan.info/WordPress2019/wp-content/uploads/2017/01/tumigraph6.png)
そのまま[横(項目)軸ラベル]の[編集]ボタンをクリックします。
![[データソースの選択]ダイアログボックスの[編集]](https://hamachan.info/WordPress2019/wp-content/uploads/2017/01/tumigraph7.png)
[軸ラベルの範囲]を年度が入力されたセル範囲まで拡大します。
ここでは、セル[B1]からセル[L2]までになります。
[OK]ボタンをクリックします。
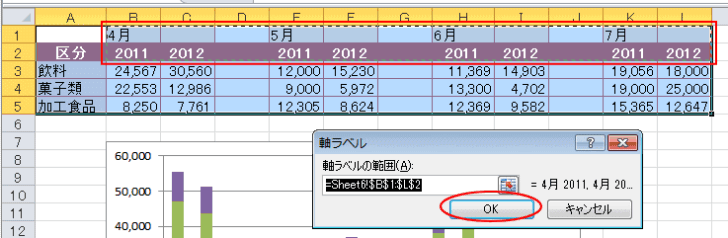
[データソースの選択]は下のようになります。
[OK]ボタンをクリックします。
![編集後の[データソースの選択]ダイアログボックス](https://hamachan.info/WordPress2019/wp-content/uploads/2017/01/tumigraph9.png)
参考Excel2013の[データの選択]は、[グラフツール]の[デザイン]タブ、Excel2016以降は、[グラフデザイン]タブの[データ]グループにあります。以下の画像は、Excel2021です。
![Excel2021の[グラフデザイン]タブの[データ]グループにある[データの選択]](https://hamachan.info/WordPress2019/wp-content/uploads/2017/01/754tumigraph114.png)
[データ系列の書式設定]の[要素の間隔]
[レイアウト]タブの[現在の選択範囲]グループから、[系列](系列であればどれでもいいです)を選択して、[選択対象の書式設定]をクリックします。
![系列の[選択対象の書式設定]](https://hamachan.info/WordPress2019/wp-content/uploads/2017/01/754tumigraph105-e1731234010851.png)
[データ系列の書式設定]ダイアログボックスが表示されますので、[系列のオプション]の[要素の間隔]のつまみを[なし]までドラッグします。
![[データ系列の書式設定]ダイアログボックスで[系列のオプション]の[要素の間隔]を[なし]に設定](https://hamachan.info/WordPress2019/wp-content/uploads/2017/01/tumigraph11-e1731230061486.png)
参考Excel2013以降の書式設定は、右側に作業ウィンドウとして表示されます。データ系列の書式設定作業ウィンドウの表示方法は、複数あります。
-
グラフを構成する要素とグラフの編集(グラフ要素の表示/非表示)
グラフを編集するときにグラフを構成する要素名を知っておくと、問い合わせたり検索したりする場合に役立ちます。 また、グラフを編集するには、グラ ...
![[データ系列の書式設定]の[要素の間隔]](https://hamachan.info/WordPress2019/wp-content/uploads/2017/01/754tumigraph102.png)
デザインの設定
あとは、[デザイン]タブからお好きな配色等に変更してください。
![[デザイン]タブでスタイルを選択](https://hamachan.info/WordPress2019/wp-content/uploads/2017/01/754tumigraph111-e1731234971424.png)
空白スペースを入力したD列、G列、J列は、列幅を[0.1]ぐらい小さくしてもOKです。
ただ、列を非表示にすると、系列の間隔に空きがなくなってしまいますので気を付けてください。
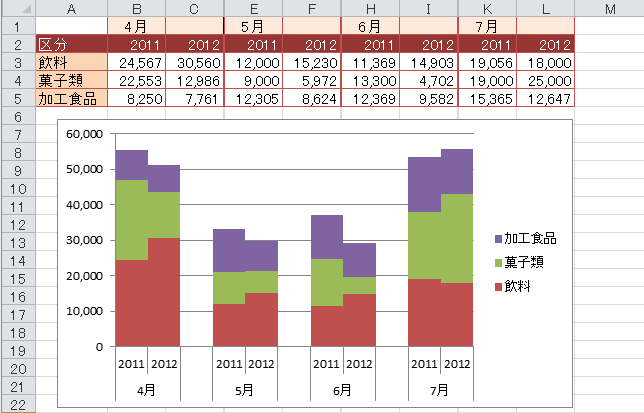
参考以下の記事では、グラフの角を丸くする方法を紹介しています。[グラフエリアの書式設定]から[角を丸くする]のチェックボックスをオンにするだけです。
Office2016から追加された新グラフには、[角を丸くする]という設定項目はありません。
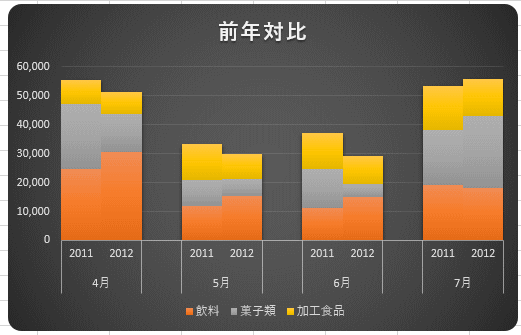
グラフを中心に拡大表示する方法を知っておくと、プレゼンなどの時に役立ちます。
-
表示倍率の変更(選択範囲に合わせて拡大/縮小は自動調整される)
ワークシートの表示を拡大したり、縮小したりする方法です。 ステータスバーの右下にある[ズームスライダー]の[拡大/縮小]ボタンで10%ずつ拡 ...
関連Excel2013以降であれば、おすすめグラフを使うと効率よく作成することができます。
-
前年対比ができる積み上げグラフは[おすすめグラフ]で
Excelで下のような積み上げ縦棒グラフを横に並べて前年対比ができるようなグラフの作成方法です。 Excel2013から[おすすめグラフ]と ...
以下は、積み上げ縦棒に関する記事です。
-
100%積み上げグラフにパーセンテージを表示(ピボットなら超簡単)
Excelで100%積み上げ縦棒(横棒)グラフを作成したけど、データラベルにパーセンテージを表示できなくて困ったという経験がある方は多いと思 ...
-
積み上げ縦棒グラフに合計値を表示(テキストボックスを挿入して表示)
Excelで作成した積み上げ縦棒グラフに、合計値を表示する方法を紹介します。 ここでは、テキストボックスを使って合計値を表示します。 グラフ ...
-
積み上げ縦棒グラフに合計値を表示(合計を含めてグラフ化し系列を透明に)
Excelで積み上げ縦棒グラフを作成して、合計値をグラフに表示したい場合の方法です。 ここでは、合計値も含めてグラフ化して、その合計の系列を ...
積み上げ縦棒グラフに区分線を表示する方法については、以下の記事で解説しています。
積み上げグラフの区分線(Excel2007)
Excel2013以降は、[デザイン]タブの[グラフのレイアウト]グループにある[グラフ要素の追加]-[線]-[区分線]をクリックします。以下の画像は、Excel2019です。
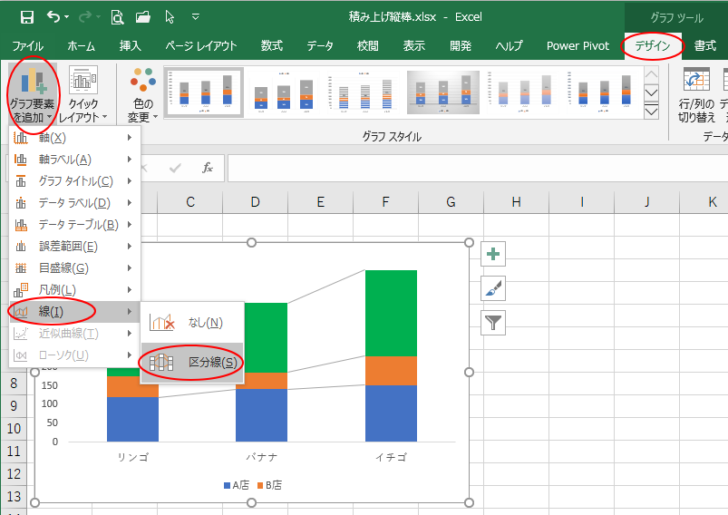
積み上げ縦棒グラフの区分線を部分的に表示したい場合の方法は、以下の記事で解説しています。
-
積み上げ縦棒グラフの区分線の一部を非表示にするには
積み上げグラフは、系列内に複数の項目の値を積み上げて内訳の大きさを表示できるグラフです。また、積み上げグラフに区分線を追加すると、データを比 ...
目的のグラフの名前が分からない、作成方法がわからない場合は、以下のページが参考になると思います。
-
グラフの種類とパーツの名前
Excelでグラフを作成したい時、操作に困ったら検索して調べることもあると思います。 その時、グラフの名前やグラフのパーツの名称が分かると検 ...
