Accessのフォームで[アンカー設定]をすると、フォームのコントロールをウィンドウのサイズやディスプレイの解像度に合わせて調整することができます。
アンカー設定の名前に[引き伸ばし]と付いていないものは、位置だけが移動してサイズは変更されません。
![[配置]タブの[アンカー設定]](https://hamachan.info/WordPress2019/wp-content/uploads/2017/01/626anchor03.png)
参考ここでは[ドキュメントウィンドウオプション]で[ウィンドウを重ねて表示する]を選択しています。[ウィンドウを重ねて表示する]と[タブ付きドキュメント]の違いについては、以下の記事で解説しています。
-
[タブ付きドキュメント]と[重ねて表示]の違いと切り替え方法
Access 2007以降、オブジェクトを表示すると、タブ付きウィンドウで表示されるようになっています。 以前からAccessを使っている方 ...
アンカー設定の9つのパターン
[アンカー設定]は、[配置]タブの[位置]グループにあります。
レイアウトビュー
フォームをレイアウトビューで表示します。
![[ホーム]タブの[表示]-レイアウトビュー](https://hamachan.info/WordPress2019/wp-content/uploads/2017/01/2010access2.png)
[配置]タブの[位置]グループにある[アンカー設定]をクリックします。[配置]タブの一番右にあります。
既定は[左上]です。
![[配置]タブの[位置]グループにある[アンカー設定]](https://hamachan.info/WordPress2019/wp-content/uploads/2017/01/2010access1-1.png)
[アンカー設定]のポップヒントには以下のように記されています。
![[アンカー設定]のポップヒント](https://hamachan.info/WordPress2019/wp-content/uploads/2017/01/anchor100.png)
コントロールをセクションや別のコントロールに関連付けて、そのセクションや別のコントロールが移動またはサイズ変更されたときにコントロールも移動またはサイズ変更されるようにします。
以下の9つのパターンがあります。
- 左上
- 左右上に引き伸ばし
- 右上
- 上下に引き伸ばし
- 上下左右に引き伸ばし
- 上下右に引き伸ばし
- 左下
- 左右下に引き伸ばし
- 右下
参考アンカーの設定などの操作は、レイアウトビューの方がやりやすいと思います。
-
レイアウトビューでフォームのコントロールをカスタマイズ
Accessのフォームには、デザインビュー、レイアウトビュー、フォームビューの3つの表示方法があります。 コントロールのサイズや位置などを調 ...
レイアウトビューが、表示されないという場合は、[Accessのオプション]の設定を確認してください。
デザインビュー
フォームをデザインビューで表示します。
![表示-[デザインビュー]](https://hamachan.info/WordPress2019/wp-content/uploads/2017/01/2010access3-1.png)
[アンカー設定]は、[配置]タブの[位置」グループにあります。
![デザインビューの[アンカー設定]](https://hamachan.info/WordPress2019/wp-content/uploads/2017/01/2010access4-1.png)
単票フォームのボタン
このアンカーの設定例として、単票フォームに設置したボタンで解説します。
フォームに以下のようなレコード移動のボタンを4つ設定しています。
左から、[先頭のレコードに移動]、[前のレコードに移動]、[次のレコードに移動]、[最後のレコードに移動]です。
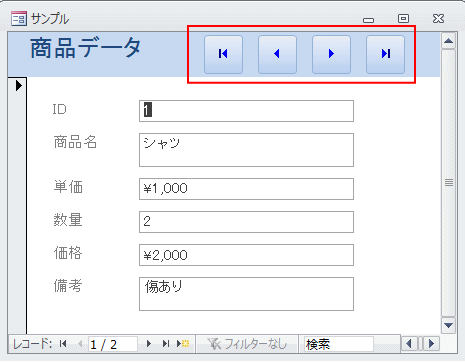
参考フォームのボタンの作成については、以下の記事で解説しています。
ウィザードを使用した作成方法です。ウィザードなので簡単に設置できます。
-
コマンドボタンウィザードを使用したボタンの作成
Accessで起動時にメニューフォームを表示した後、ボタンをクリックして目的のフォームを開くようにしたいという要望はよくあります。 コマンド ...
アンカー設定前(既定[左上])
アンカーの設定をしていなければ、フォームの大きさが変わってもボタンの位置はそのままです。
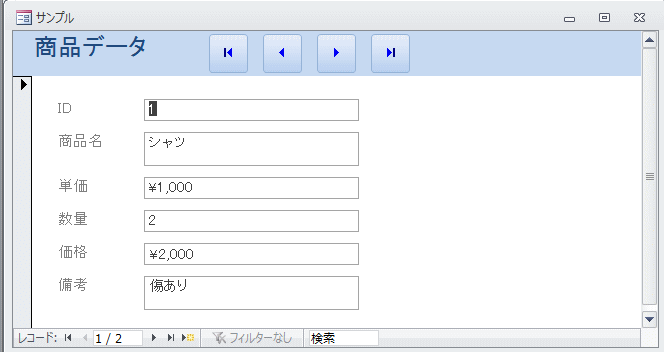
アンカー設定(右上)
フォームをデザインビューかレイアウトビューで開いて、4つのボタンを[配置]タブの[アンカー設定]で[右上]に設定します。
以下は、レイアウトビューで表示しています。
![レイアウトビューで[アンカー設定]-[右上]](https://hamachan.info/WordPress2019/wp-content/uploads/2017/01/2010access5-1.png)
アンカー設定後のボタンの位置
アンカー設定後、フォームビューに切り替えて、フォームの大きさを変更してみます。
フォームの大きさに合わせて、ボタンの位置はフォームの右上の位置になります。
ボタンのサイズは変更されません。
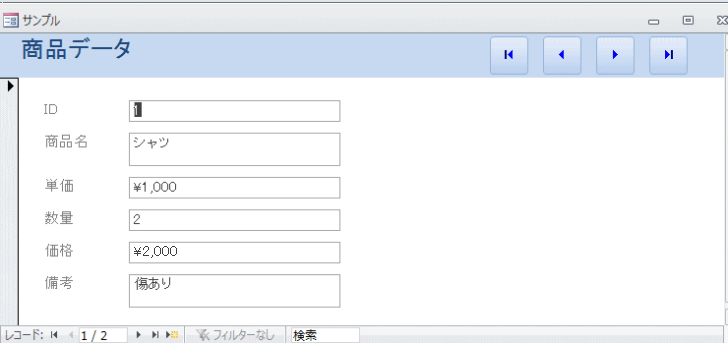
参考フォームの[境界線スタイル]は[サイズ調整可]にしています。
![フォームプロパティの[境界線スタイル]-[サイズ調整可]](https://hamachan.info/WordPress2019/wp-content/uploads/2017/01/2010access10-1.png)
レイアウトビュー
レイアウトビューであれば、フォームビューに切り替えなくても設定を確認できます。
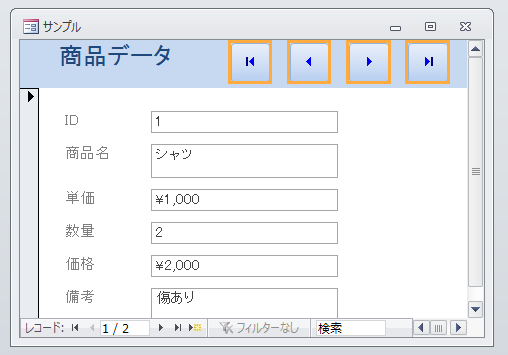
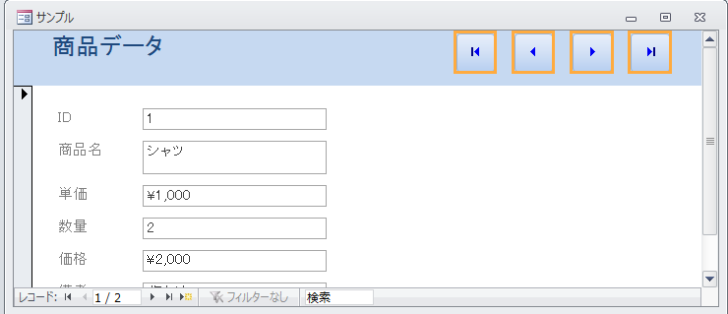
アンカー設定の[引き延ばし]とは
アンカー設定で、[引き伸ばし]と名前がついているものは、フォームの大きさに合わせて設定したボタンやサブフォームのサイズが使用可能な領域まで引き伸ばされます。
サブフォームなどは、上下左右に引き伸ばされたほうが便利かもしれませんね。
- 左右上に引き伸ばし
- 上下に引き伸ばし
- 上下左右に引き伸ばし
- 上下右に引き伸ばし
- 左右下に引き伸ばし
アンカー設定の名前に[引き伸ばし]と付いていないものは、位置だけが移動してサイズは変更されません。
![サブフォームを[上下左右に引き伸ばし]](https://hamachan.info/WordPress2019/wp-content/uploads/2017/01/2010access9-1.png)
サブフォームの作成については、以下で解説しています。
-
フォームウィザードを使ってサブフォームを含むフォームを作成
フォームウィザードで2つのテーブルやクエリを指定して、関連付けされたメインフォームとサブフォームを作成できます。 フォーム作成のもとになるテ ...
-
サブフォームウィザードを使ってメインフォームへサブフォームを組み込む
メインフォームにサブフォームを組み込んで、サブフォームを含むフォームを作成できます。 コントロールの[サブフォーム/サブレポート]ボタンを使 ...
プロパティの[水平アンカー]と[垂直アンカー]と連動
アンカー設定は、プロパティからも設定できます。
ボタンのプロパティを表示して、[書式]タブの[水平アンカー]と[垂直アンカー]でも設定できます。
[配置]タブの[アンカー設定]は、プロパティの[水平アンカー]と[垂直アンカー]の[左、右、両方]の組み合わせと同じです。
既定は、[水平アンカー]が[左]、[垂直アンカー]が[上]となっています。
以下の画像は、レイアウトビューで、プロパティを表示しています。
![ボタンのプロパティ[書式]タブの[水平アンカー]と[垂直アンカー]](https://hamachan.info/WordPress2019/wp-content/uploads/2017/01/626anchor106.png)
レイアウトビューでプロパティを表示したまま、[配置]タブの[アンカー設定]を切り替えてみると分かります。
[アンカー設定]で[引き伸ばし]が付く場合は、プロパティでは[両方]が選択されます。
![[アンカー設定]と[プロパティ]の[水平アンカー]と[垂直アンカー]](https://hamachan.info/WordPress2019/wp-content/uploads/2017/01/626anchor107.png)
参考[レイアウトビュー]で[アンカー設定]の左にある[スペースの調整」については、以下の記事内で解説しています。
-
レイアウトビューでフォームのコントロールをカスタマイズ
Accessのフォームには、デザインビュー、レイアウトビュー、フォームビューの3つの表示方法があります。 コントロールのサイズや位置などを調 ...
