Microsoft Edgeには、[スケアウェアブロック]という機能が追加されています。
この機能は、サポート詐欺や偽警告の手口を防ぐことを目的としています。
スケアウェアはユーザーをパニックに陥れ、不正なソフトウェアのインストールや個人情報の漏洩を誘発する詐欺的な手法です。
まだ、プレビュー段階にあるため、その効果や実際の精度は未知数ですが、サポート詐欺対策の一環として注目を集めています。
設定は、既定ではオフになっていますので、ぜひオンにして備えておきましょう。
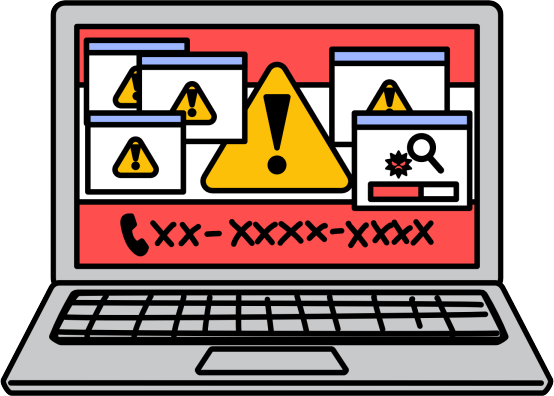
スケアウェアとは
スケアウェア(Scareware) とは、デバイスに問題が発生したと嘘の情報を表示して、ユーザーを怖がらせて(Scare)、偽のサポート窓口へ連絡させたり、不要なソフトウェアを購入させたり、危険なリンクをクリックさせたりする詐欺的な手口のことです。
以下の画像は、実際に私のパソコンに表示されたサポート詐欺の画面です。
ある広告をクリックしたときに表示されたものです。事前にこの広告は詐欺広告が表示されると知っていて、意図的に表示してキャプチャしたものです。
画面いっぱいに表示されますので、とにかくギョッとします。
私の場合は、音声はありませんでしたが、音声が流れる場合もあるようです。音が出ると、なおさら驚きますよね。
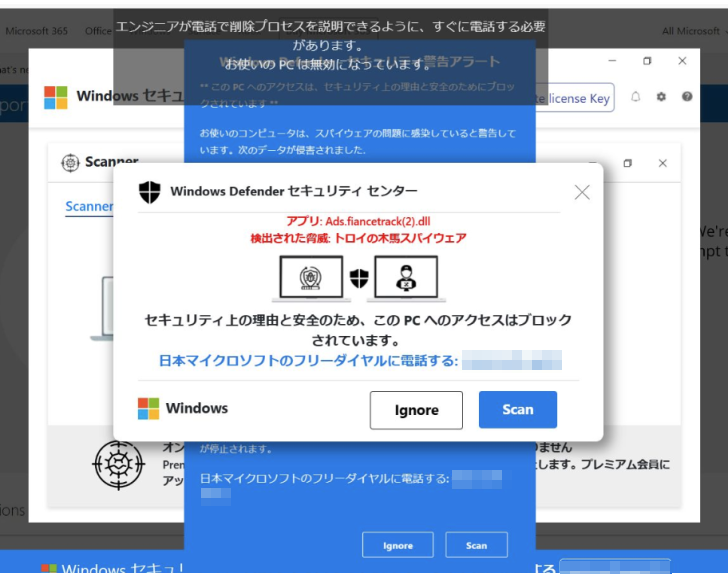
サポート詐欺画面が表示されたら
サポート詐欺の画面が表示されたら、まず落ち着きましょう。深呼吸しましょう。
騙されないぞ!という強い気持ちを持って対処してください。
全画面表示の解除
全画面表示になっていたら、キーボードから[Esc]キーを長押ししてみてください。3秒ぐらい押したままにします。
![キーボード[Esc]キー](https://hamachan.info/WordPress2019/wp-content/uploads/2017/01/kibord-esc-e1723360764541.png)
あるいは、[F11]キーを押します。
![キーボード[F11]キー](https://hamachan.info/WordPress2019/wp-content/uploads/2017/01/kibord-f11-e1723431364825.png)
これで全画面表示は、解除できると思います。
ブラウザの[閉じる]ボタンでウィンドウを閉じます。
ブラウザを閉じた後に、起動すると[復元しますか?]というメッセージが表示されることがあります。復元はしないようにしてくだい。
-
ウェブページを画面いっぱいにする方法と元に戻すやり方
Internet Explorerのウィンドウを画面いっぱに表示してみましょう。 あるいは、意図せずに画面いっぱいになって、ビックリしたとい ...
注意ブラウザ以外の[閉じる](×)ボタンには、細工が施されていることもありますので、(×)があると思ってもクリックしないようにしてください。
タスクマネージャーを表示して終了させる
タスクマネージャーを表示して、ブラウザを終了させる方法です。
Windows 11であれば、タスクバーの何もない箇所で右クリックして、ショートカットメニューから[タスクマネージャー]をクリックします。バージョン 22H2以降であれば、表示されます。
![Windows 11のタスクバーで右クリックした時のショートカットメニュー[タスクマネージャー]](https://hamachan.info/WordPress2019/wp-content/uploads/2024/10/89295taskclose07.png)
Windows 10もタスクバーの何もない箇所で右クリックすると、ショートカットメニューが表示されますので、[タスクマネージャー]をクリックします。
![ショートカットメニューの[タスクマネージャー]](https://hamachan.info/WordPress2019/wp-content/uploads/2025/02/94052scarewareblock04.png)
タスクマネージャーを表示するショートカットキーは、[Ctrl]+[Shift]+[Esc]です。
Windows 10でも使用できるショートカットキーです。
![キーボード[Ctrl]+[Shift]+[Esc]](https://hamachan.info/WordPress2019/wp-content/uploads/2017/01/kibord-ctrl-shift-esc-e1724657160433.png)
タスクマネージャーでブラウザ(EdgeやChrome、Firefoxなど)を選択して、右クリックします。そして、ショートカットメニューから[タスクの終了]をクリックします。
以下の画面は、Windows 11 バージョン 24H2 のタスクマネージャーです。
[タスクの終了]をクリックして、ブラウザを閉じることができたら、タスクマネージャーの[閉じる]ボタンをクリックして閉じてます。
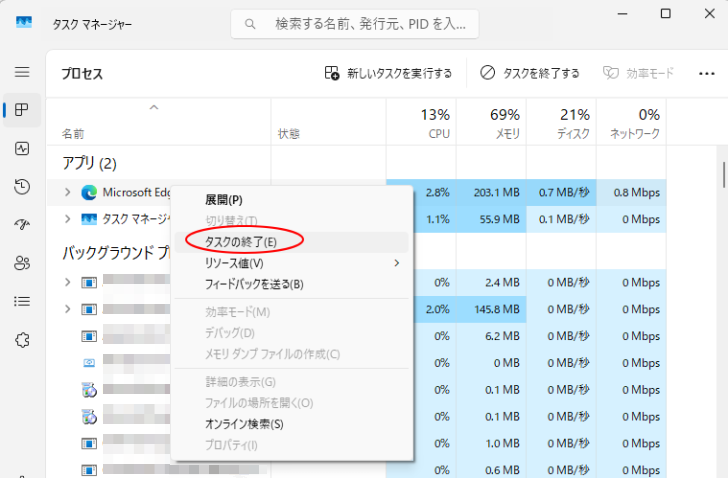
タスクマネージャーの表示を止めたいときは、[Ctrl]キーを押したままにします。すべての表示を止めてくれます。
![キーボード[Ctrl]キー](https://hamachan.info/WordPress2019/wp-content/uploads/2017/01/kibord-ctrl-e1723292461832.png)
参考偽セキュリティ警告画面の閉じ方を体験できるサイトがあります。おすすめです。
以下をクリックしても、すぐに体験サイトが表示されるわけではありません。利用の仕方などが解説してありますので、よく読んでから体験してみてください。
Microsoft Edgeのバージョン確認と更新
Microsoft Edgeのバージョンを確認するには、[設定など](…)をクリックして、下部にある[設定]をクリックします。
![Microsoft Edge[設定]メニューの[設定]](https://hamachan.info/WordPress2019/wp-content/uploads/2023/01/60067sidebar01.png)
そして、[Microsoft Edgeについて]をクリックします。
最新であれば以下のように、[Microsoft Edgeは最新です。]と表示されています。バージョンも記されています。
バージョンが133.0.3065.51であれば、[スケアウェアブロック機能]は追加されています。(これより少し前のバージョンでも追加されていると思います)
![Microsoft Edge[設定]の[Microsoft Edgeについて]](https://hamachan.info/WordPress2019/wp-content/uploads/2025/02/94052scarewareblock08.png)
参考設定メニューの[ヘルプとフィードバック]のサブメニューにある[Microsoft Edgeについて]をクリックすると、すぐに[バージョン情報]の画面が表示されます。
最新バージョンではない場合
最新バージョンではない場合は、[Microsoft Edgeを更新しています]と表示されます。
![Microsoft Edgeの[バージョン情報]](https://hamachan.info/WordPress2019/wp-content/uploads/2025/02/94052scarewareblock09-e1738907674536.png)
しばらくすると、[再起動]ボタンが表示されますのでクリックします。
![[バージョン情報]の[再起動]](https://hamachan.info/WordPress2019/wp-content/uploads/2025/02/94052scarewareblock12.png)
参考再起動時には、新機能紹介ページが表示され、[スケアウェア攻撃に対抗するAI搭載のシールド]という画面が表示される場合があります。その場合は、[設定を管理する]をクリックすると、すぐに設定画面が表示されます。
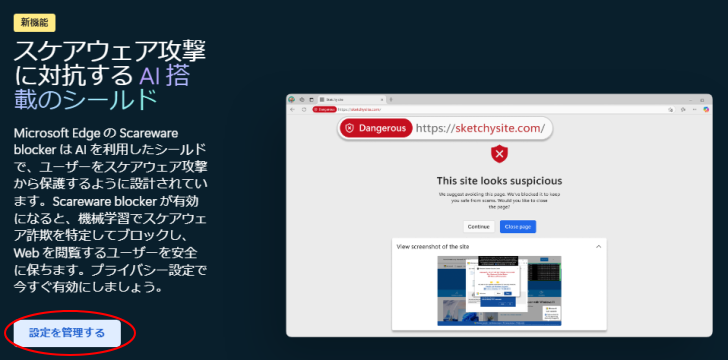
Microsoft Edgeのスケアウェアブロック機能
Microsoft Edgeの設定画面を表示します。
左側のメニューから[プライバシー、検索、サービス]をクリックします。
または、Microsoft Edgeのアドレスバーに以下をコピーして[Enter]キーを押すと、[プライバシー、検索、サービス]の画面が表示されます。
edge://settings/privacy
[セキュリティ]に[スケアウェア ブロック]というのがあるので、オンにします。
![[セキュリティ]の[スケアウェア ブロック]](https://hamachan.info/WordPress2019/wp-content/uploads/2025/02/94052scarewareblock14.png)
スケアウェアブロックには、以下のように記されています。
MicrosoftがAIを使用して潜在的な技術詐欺を検出できるようにします。
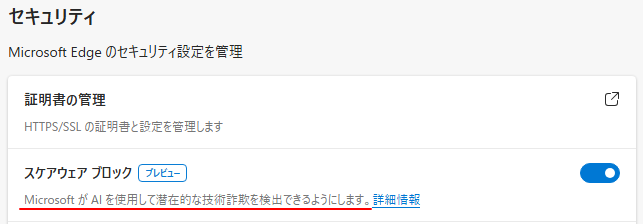
スケアウェアブロックの[詳細情報]をクリックすると、以下のページが表示されます。
動画でも紹介されていますので、一度見ておかれるといいと思います。
スケアウェア ブロッカーでスケアウェアに立ち向かう、Microsoft Edge のプレビュー版に登場 - Microsoft Edge Blog(Microsoft)
参考Microsoft Edgeがバージョンアップされ、設定画面のレイアウトが変更されています。
左側のメニューから[プライバシー、検索、サービス]をクリックすると、以下のような画面になっています。
[セキュリティ]をクリックします。
![Edgeの設定[プライバシー、検索、サービス]-[セキュリティ]](https://hamachan.info/WordPress2019/wp-content/uploads/2025/02/94052scarewareblock201.png)
[スケアウェア ブロック]があります。
![[セキュリティ]の[スクウェアブロック]](https://hamachan.info/WordPress2025/wp-content/uploads/2025/02/94052scarewareblock205-e1757760326694.png)
また、インフォメーションマークをクリックすると、
![[スケアウェア ブロック]のインフォメーションマーク](https://hamachan.info/WordPress2025/wp-content/uploads/2025/02/94052scarewareblock203.png)
[スケアウェア ブロック]ポップアップが表示されます。
スケアウェア ブロックは技術詐欺から保護します。技術詐欺サイトは、コンピューターが壊れていると思い込もうとしているため、偽のサポート ラインに電話します。通話を通じて、詐欺師はコンピューターへのリモート アクセスを希望しています。これを有効にすると、技術詐欺サイトに着陸した可能性があるかどうかを Edge が識別し、安全性に戻ることを許可します。
![[スケアウェア ブロック]ポップアップ](https://hamachan.info/WordPress2025/wp-content/uploads/2025/02/94052scarewareblock202.png)
[スケアウェア ブロック]ポップアップの[詳細情報]をクリックすると、以下のページが表示されます。
スケアウェア ブロッカーでスケアウェアに立ち向かう、Microsoft Edge のプレビュー版に登場 - Microsoft Edge Blog(Microsoft)
