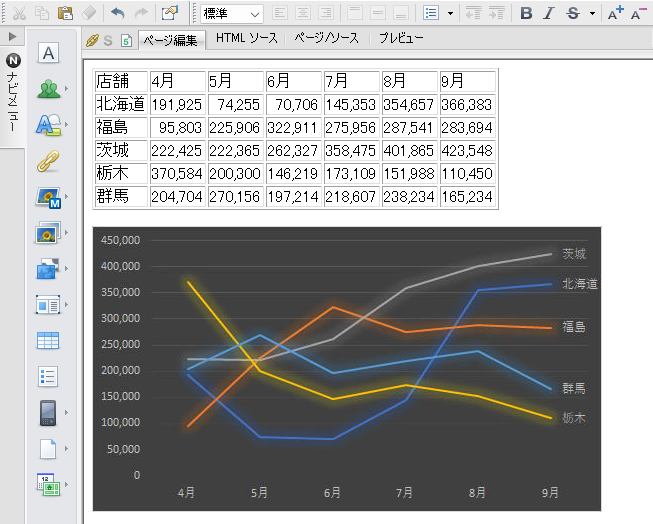ホームページビルダーで、Excelで作成した表を挿入する方法です。
[挿入]メニューの[ファイル]から[Excelファイル]をクリックして[Excelファイル挿入ウィザード]を使用します。
ドラッグ&ドロップや、[開く]ダイアログボックスから挿入する方法もあります。
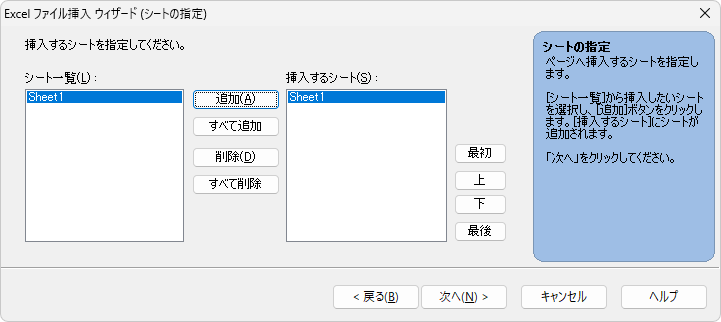
注意Excel挿入の機能を使用するためにはExcel97以降のバージョンが必要です。
ホームページビルダー17の画像に差し替えています。
[挿入]メニューから[Excelファイル挿入ウィザード]を起動
[挿入]メニューの[ファイル]から[Excelファイル]をクリックすると、[Excelファイル挿入ウィザード]が起動します。
![[挿入]メニューの[ファイル]-[Excelファイル]](https://hamachan.info/WordPress2019/wp-content/uploads/2017/01/21excel51.png)
Excelのブックとワークシートを指定して挿入
[Excelファイル挿入ウィザード(ファイルの指定)]では、[参照]ボタンをクリックすると、[開く]ダイアログボックスが表示されますので、挿入したいExcelブックを指定します。
[次へ]のボタンをクリックします。
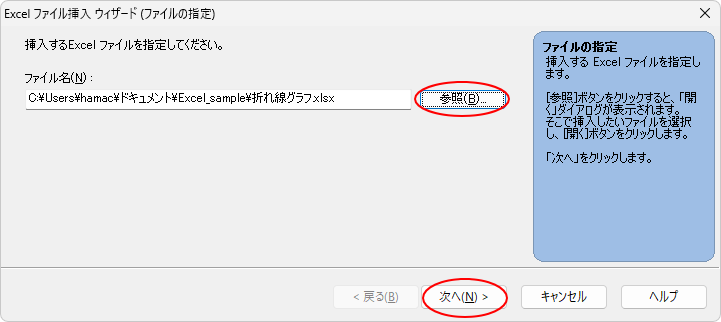
Excelが起動します。起動中は、[処理の進行状況]ウィンドウが表示されます。
![[処理の進行状況]ウィンドウ](https://hamachan.info/WordPress2019/wp-content/uploads/2017/01/21excel67.png)
[Excelファイル挿入ウィザード(シートの指定)]では、指定したExcelブックの中から、挿入したいシートを指定します。
[次へ]のボタンをクリックします。
![[Excelファイル挿入ウィザード(シートの指定)]でシートの選択](https://hamachan.info/WordPress2019/wp-content/uploads/2017/01/21excel53.png)
[Excelファイルウィザード(挿入する対象の指定)]では、挿入する対象を指定します。
ワークシート
- 値の入力されたセルを表として挿入
- 埋め込みグラフオブジェクトを画像として挿入
- グラフオブジェクト以外の埋め込みオブジェクトを画像として挿入
グラフシート
- 画像として挿入
ここでは、既定のまま、すべてのチェックボックスがオンの状態で[次へ]のボタンをクリックします。
![[Excelファイルウィザード(挿入する対象の指定)]で挿入する対象を選択](https://hamachan.info/WordPress2019/wp-content/uploads/2017/01/21excel54.png)
[Excelファイル挿入ウィザード(表の挿入の設定)]では、設定内容を確認します。
[詳細設定]ボタンをクリックすると、より詳細な設定を行うことができます。
ここでは、[すべての属性を挿入する]を選択します。
[次へ]のボタンをクリックします。
![[Excelファイル挿入ウィザード(表の挿入の設定)]で設定内容を確認](https://hamachan.info/WordPress2019/wp-content/uploads/2017/01/21excel55.png)
[Excelファイル挿入ウィザード(完了)]では、[完了]ボタンをクリックして終了です。
設定内容をやり直したい場合は、[戻る]ボタンをクリックします。
![[Excelファイル挿入ウィザード(完了)]の[完了]ボタン](https://hamachan.info/WordPress2019/wp-content/uploads/2017/01/21excel56.png)
ウィザードの設問にしたがって設定していくと、書式を含めたままで表もグラフも挿入できます。
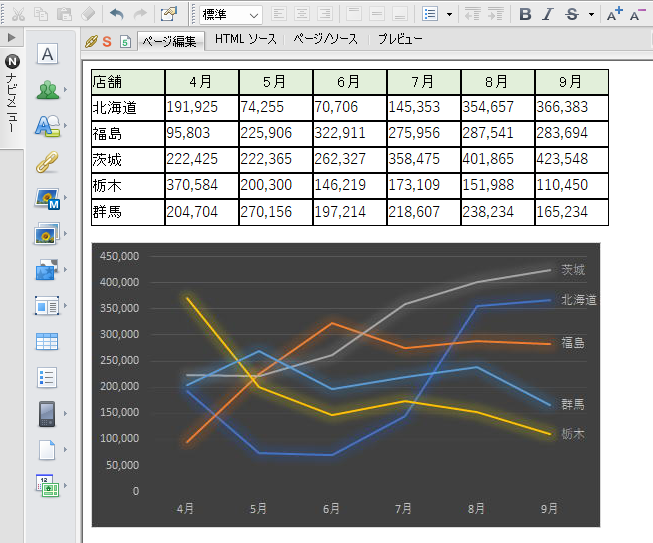
ドラッグ&ドロップでウィザードを起動
Excelブックのアイコンをビルダーの編集領域へドラッグ&ドロップします。
[Excelファイル挿入ウィザード]が起動します。
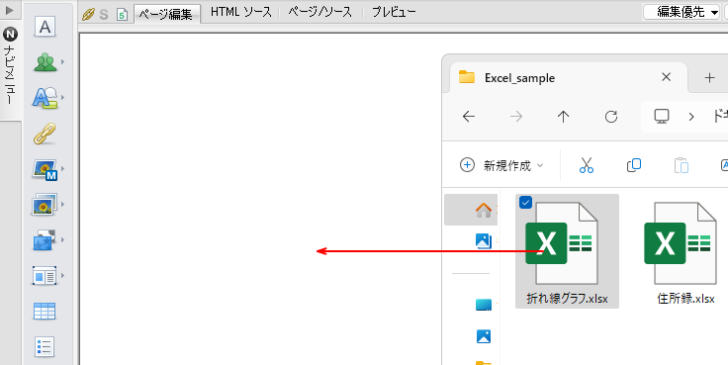
[開く]ダイアログボックスからウィザードを起動
[ファイル]メニューの[開く]をクリックします。
[標準]ツールバーを表示していれば、[開く]ボタンをクリックしても同じです。
![[ファイル]メニューの[開く]](https://hamachan.info/WordPress2019/wp-content/uploads/2017/01/21excel59.png)
[開く]ダイアログボックスの[ファイルの種類]で[Excelファイル(*.xlsx)]を指定します。
挿入したいExcelブックを選択して[開く]ボタンをクリックします。
[Excelファイル挿入ウィザード]が起動します。
![[開く]ダイアログボックスの[ファイルの種類]で[Excelファイル(*.xlsx)]を指定](https://hamachan.info/WordPress2019/wp-content/uploads/2017/01/21excel63-e1737373363464.png)
表をコピーして貼り付け
Excelを起動して、挿入したい表を選択して[ホーム]タブの[コピー]ボタンをクリックします。
この時、表とグラフは別々にコピーして貼り付けします。
![Excelの[ホーム]タブの[コピー]](https://hamachan.info/WordPress2019/wp-content/uploads/2017/01/21excel64.png)
ショートカットキー[Ctrl]+[C]を使用してもかまいません。
![キーボード[Ctrl]+[C]](https://hamachan.info/WordPress2019/wp-content/uploads/2017/01/kibord-ctrl-c-e1723445232658.png)
そして、ビルダーの[ページ編集]でツールバーから[貼り付け]ボタンをクリックして貼り付けます。
![ビルダーの[ページ編集]の[貼り付け]](https://hamachan.info/WordPress2019/wp-content/uploads/2017/01/21excel61.png)
ショートカットキー[Ctrl]+[V]を使ってもかまいません。
![キーボード[Ctrl]+[V]](https://hamachan.info/WordPress2019/wp-content/uploads/2019/08/kibord-ctrl-v-e1723361120292.png)
この方法だと、グラフはそのままの状態で貼り付けができますが、表の場合、罫線や塗りつぶしの色などが無効になります。