自分のパソコンが故障したり、うっかりホームページビルダーの仮想サイトをなくしてしまうことがあります。
FTPツールを起動して、 サーバー側に転送してあるサイトを自分のパソコンにダウンロードすればOKです。
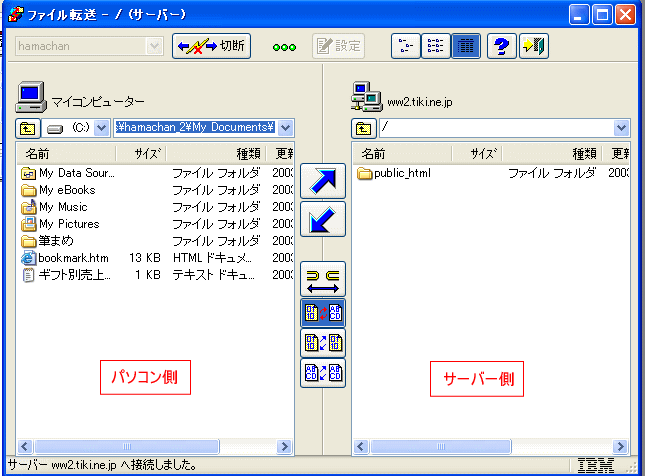
FTPツールの起動
ホームページビルダーを起動させて [ツール]メニューの[FTPツールの起動]をクリックします。
![[ツール]メニューの[FTPツールの起動]](https://hamachan.info/WordPress2019/wp-content/uploads/2017/01/38pc-down1.png)
[ファイル転送]のウィンドウが表示されます。左側がパソコン側です。右側がサーバー側です。
[接続ボタン]をクリックします。
![[ファイル転送]の[接続]](https://hamachan.info/WordPress2019/wp-content/uploads/2017/01/38pc-down01.png)
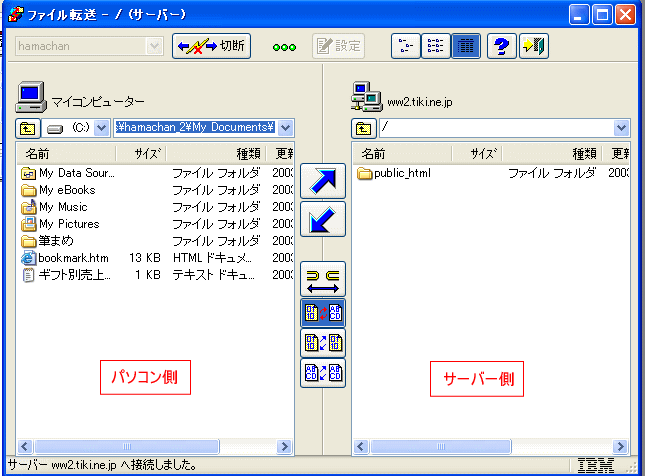
転送設定が必要な場合は[転送設定]ダイアログボックスの[サーバープロファイル設定]タブが表示されますので、必要な項目を入力します。
![[ファイル転送設定]ダイアログボックスの[サーバープロファイル設定]タブ](https://hamachan.info/WordPress2019/wp-content/uploads/2017/01/38pc-down4.png)
サイト側のファイルのダウンロード
ダウンロードしたいフォルダを選択して(クリックして)、ダウンロードボタンをクリックします。
転送状況表示ダイアログボックスが表示され、ダウンロードが開始されます。
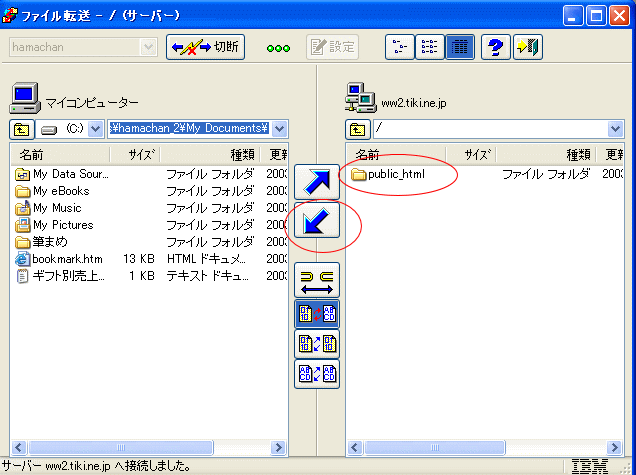
フォルダがダウンロードできました。
![サーバー側のファイルをダウンロードした[ファイル転送]](https://hamachan.info/WordPress2019/wp-content/uploads/2017/01/38pc-down6-e1737297319377.png)
サーバー側の一部のファイルをダウンロード
ただ、ファイルが多い場合、一度にダウンロードできない時もありますので、フォルダをダブルクリックして開いて少しずつダウンロードした方がいいかもしれません。
また、パソコン側に新しいフォルダを作成しておいたほうがわかりやすかもしれませんね。
まず、[public_html]のフォルダをダブルクリックして開きます。
![[ファイル転送]でサーバー側のフォルダを展開](https://hamachan.info/WordPress2019/wp-content/uploads/2017/01/38pc-down7-e1737297495660.png)
パソコンに新しいフォルダを作成
自分のパソコン側に新しいフォルダを作成しましょう。
そして、そのフォルダの中にファイルやフォルダをダウンロードしましょう。
![[ファイル転送]のローカル側で右クリック-ショートカットメニューの[新しいフォルダの作成]](https://hamachan.info/WordPress2019/wp-content/uploads/2017/01/38pc-down02.png)
![[ファイル転送]のローカル側に新しいフォルダを作成](https://hamachan.info/WordPress2019/wp-content/uploads/2017/01/38pc-down101.png)
フォルダに名前を付けましょう。
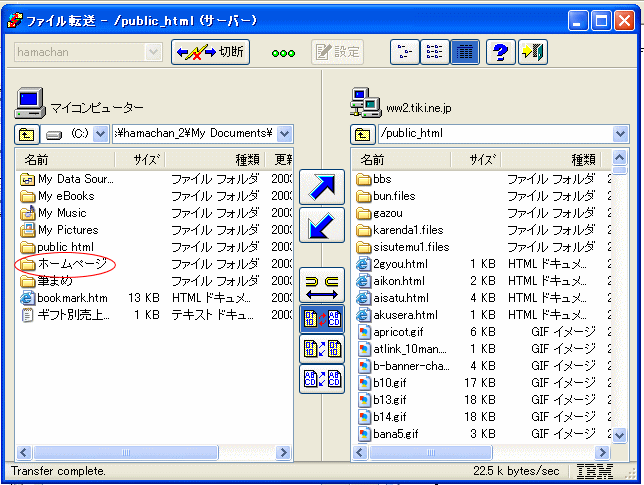
ファイルをダウンロード
作成した[ホームページ]フォルダをダブルクリックして開きます。
フォルダを開いたら、右のサーバー側から[フォルダ]や[ファイル]を選択してダウンロードボタンをクリックします。
![右のサーバー側から[フォルダ]や[ファイル]を選択してダウンロード](https://hamachan.info/WordPress2019/wp-content/uploads/2017/01/38pc-down11-e1737297423325.png)
接続を切断
ダウンロードが完了したら、[切断]ボタンをクリックして閉じましょう。
![[ファイル転送]の[切断]ボタン](https://hamachan.info/WordPress2019/wp-content/uploads/2017/01/38pc-down12-e1737297471173.png)
