ホームページビルダーに付属している[ウェブアート デザイナー]と[ウェブ アニメーター]を使って、画像を加工してみましょう。
ここでは、私が作成した以下の画像を少し変えてみます。

Web上の画像の保存の仕方は、以下の記事を参考にしてくださいね。
-
ウェブページの画像を保存するにはショートカットメニューから
ウェブページの画像は右クリックして、簡単に自分のパソコンに保存することができます。 Internet Explorer以外のブラウザでも同じ ...
画像の取り込み
ウェブ アニメーターを起動させて、画像をウェブ アニメーターに取り込みます。
[開く]ボタンをクリックして、画像を取り込みます。
![ウェブアニメーターの[開く]ボタン](https://hamachan.info/WordPress2019/wp-content/uploads/2017/01/24gazounokakou1.png)
![[開く]ダイアロゴボックス](https://hamachan.info/WordPress2019/wp-content/uploads/2017/01/24gazounokakou2-e1737553210318.png)
イメージに名前を付けて保存
1つのイメージを選択します。
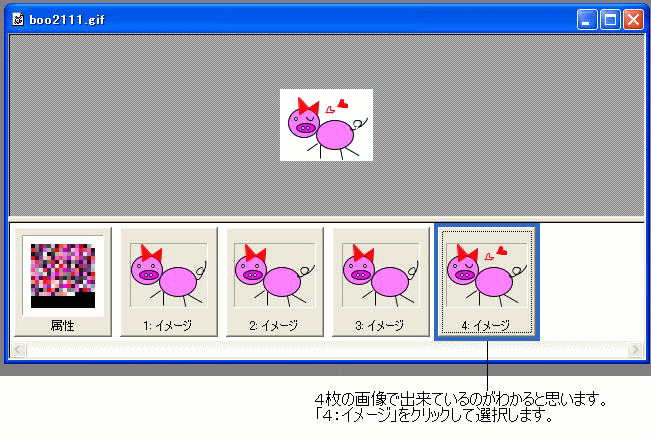
イメージで右クリックして、ショートカットメニューから[フレームの保存]をクリックします。
![ショートカットメニューの[フレームの保存]](https://hamachan.info/WordPress2019/wp-content/uploads/2017/01/24gazounokakou4-e1737553265408.png)
[イメージに名前をつけて保存]ダイアログボックスが表示されますので、名前を付けて保存します。
![[イメージに名前をつけて保存]ダイアログボックス](https://hamachan.info/WordPress2019/wp-content/uploads/2017/01/24gazounokakou05-e1700898427119.png)
ウェブアート デザイナーの起動
今度は[ウェブアート デザイナー]を起動させましょう。
ウェブ アニメーターはそのまま起動させておいてください。
[開く]ボタンをクリックします。
![ウェブアートデザイナーの[開く]ボタン](https://hamachan.info/WordPress2019/wp-content/uploads/2017/01/24gazounokakou6-e1700898470537.png)
[キャンバスを開く]ダイアログボックスが表示されますので、先ほど保存した画像を選択して開きます。
![[キャンバスを開く]ダイアログボックス](https://hamachan.info/WordPress2019/wp-content/uploads/2017/01/24gazounokakou7-e1700898493904.png)
[拡大/縮小]ボタンで拡大
[ウェブアート デザイナー]のキャンバスに小さく表示されました。
[拡大/縮小]ボタンで最大の4倍の大きさにします。
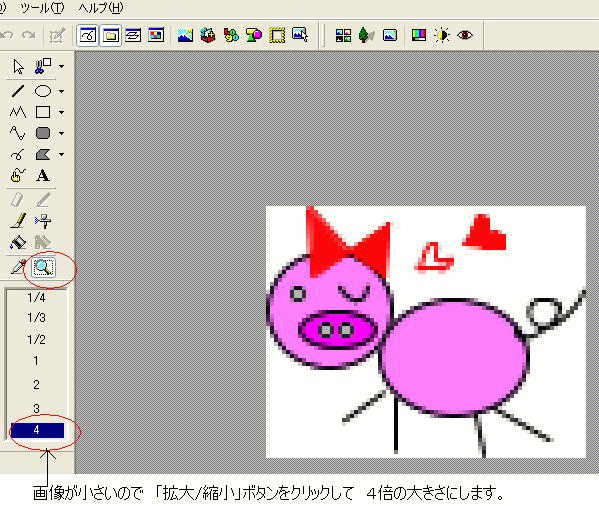
オブジェクトの選択
[オブジェクトの選択]ボタンをクリックして、画像をクリックします。画像の周りに黒い点が現れます。
![ウェブアートデザイナーの[オブジェクトの選択]ボタン](https://hamachan.info/WordPress2019/wp-content/uploads/2017/01/24gazounokakou9-e1700898520146.png)
画像の加工
[消しゴム]ボタンを選択して、ドラッグしてハートを消します。
![ウェブアートデザイナーの[消しゴム]](https://hamachan.info/WordPress2019/wp-content/uploads/2017/01/24gazounokakou10.png)
[直線]と[折れ線]ボタンを使って、星を描画します。[折れ線]の最後はダブルクリックです。
![ウェブアートデザイナーの[直線]ボタンと[折れ線]ボタン](https://hamachan.info/WordPress2019/wp-content/uploads/2017/01/24gazounokakou11.png)
元のサイズに戻して上書き保存
再度[拡大/縮小]ボタンをクリックして、[1]を選択して元のサイズに戻します。
![ウェブアートデザイナーの[拡大/縮小]の[1]](https://hamachan.info/WordPress2019/wp-content/uploads/2017/01/24gazounokakou12-e1684309408730.png)
[上書き保存]のボタンをクリックして、保存します。
![ウェブアートデザイナーの[上書き保存]](https://hamachan.info/WordPress2019/wp-content/uploads/2017/01/24gazounokakou13-e1700898579284.png)
[GIF 属性の設定]ダイアログボックスが表示されたら、[OK]ボタンをクリックします。
![[GIF属性の設定]ダイアログボックス](https://hamachan.info/WordPress2019/wp-content/uploads/2017/01/24gazounokakou14-e1700898598136.png)
ウェブ アニメーターへ切り替えて画像を挿入
ウェブアニメーターへ切り替えて、フレームを削除して新しい画像をドラッグして差し替えます。
[ウェブ アニメーター]を表示させます。フレーム上で右クリックして削除します。
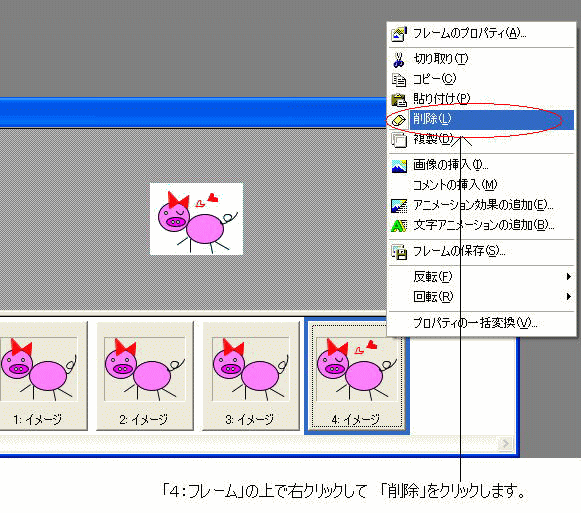
[ウェブ アニメーター]と[マイピクチャ]を並べて、画像をドラッグしやすい配置にします。
削除したフレームの箇所へ作成した画像をドラッグします。
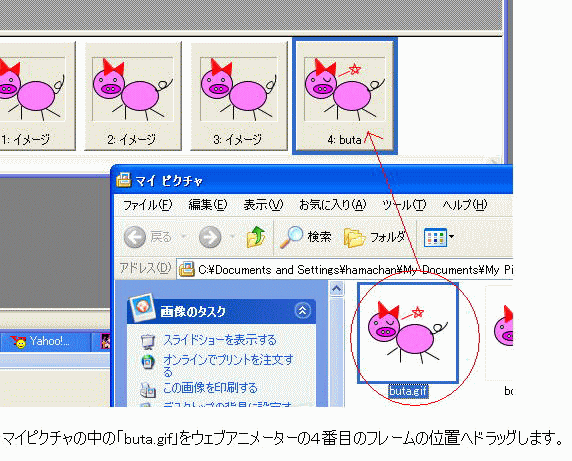
[フレームのプロパティ]を表示
挿入した画像で右クリックして、ショートカットメニューから[フレームのプロパティ]をクリックします。
![ショートカットメニューの[フレームのプロパティ]](https://hamachan.info/WordPress2019/wp-content/uploads/2017/01/24gazounokakou22-e1700898674557.png)
他のフレームのプロパティをみながら、表示時間等を調整します。
![[フレームのプロパティ(イメージ フレーム)]ダイアログボックス](https://hamachan.info/WordPress2019/wp-content/uploads/2017/01/24gazounokakou18-e1700898693103.png)
ウェブ アニメーターのツールから[再生を開始]のボタンをクリックして アニメーションになっているかどうかを確かめます。
![ウェブアニメーター[再生を開始]ボタン](https://hamachan.info/WordPress2019/wp-content/uploads/2017/01/24gazounokakou19-e1700898717376.png)
確認できたら、アニメーションをストップさせましょう。
![ウェブアニメーターの[再生を停止]ボタン](https://hamachan.info/WordPress2019/wp-content/uploads/2017/01/24gazounokakou20-e1700898741636.png)
名前を付けて保存
[ファイル]から[名前を付けて保存]をクリックして、作成したアニメーションに名前を付けて保存します。
![[ファイル]メニューの[名前を付けて保存]](https://hamachan.info/WordPress2019/wp-content/uploads/2017/01/24gazounokakou021-e1700898763491.png)
![[名前を付けて保存]ダイアログボックス](https://hamachan.info/WordPress2019/wp-content/uploads/2017/01/24gazounokakou17-e1700898787659.png)
できあがりました~(*^^)v

【お願い】フリー素材のサイトでも画像の加工は許可していないところが多いようです。注意書きをよく読んでからにしてくださいね。
