Outlookのメールウィンドウと予定表を並べて表示すると、予定を確認しながらメールを作成できるので便利です。
また、並べて表示しておくと、メールをドラッグするだけで、予定を作成できます。
ウィンドウは、左右に綺麗に配置することもできます。
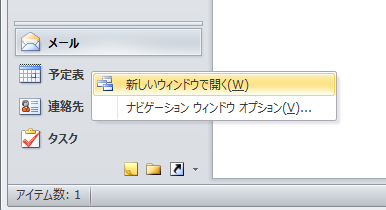
新しいウィンドウで開く
ナビゲーションウィンドウの予定表で右クリックします。
ショートカットメニューの[新しいウィンドウで開く]をクリックします。
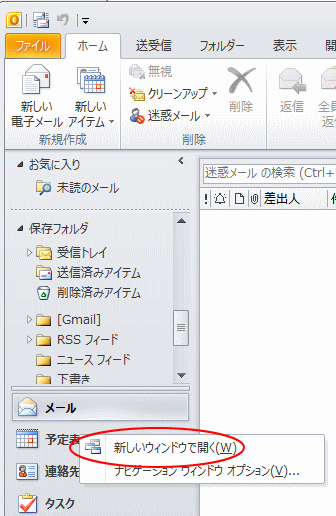
メールと予定表を開くことができます。
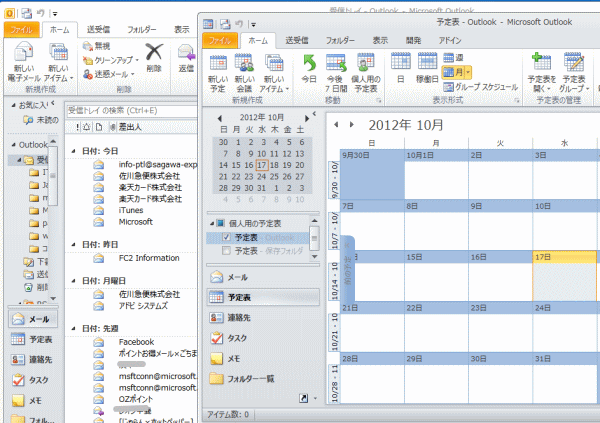
左右均等に並べるには
左右に均等に並べたいのであれば、タスクバーで右クリックして[ウィンドウを左右に並べて表示]をクリックします。
ただし、他のアプリケーションを起動していると、そのアプリケーションも並んでしまいます。
他のアプリケーションを起動しているのであれば、最小化にしておきます。
また、アクティブウィンドウのほうが左側になるので、左側に表示したいウィンドウを最後にクリックして操作するといいですね。
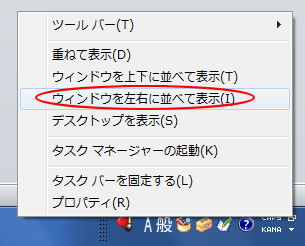
-
画面に異なるアプリケーションウィンドウを並べて表示
画面に異なるサイトやファイルを並べたいと思ったことないですか? ウェブページやファイルを2つ起動させてください。 注意アプリケーションソフト ...
参考Windows 10の場合は、上記の操作がうまく動作しないようです。Windows 10の場合は、以下の記事を参考にしてください。
-
ウィンドウを画面の端や隅にドラッグして2分割・4分割表示にする
Windows 10でウィンドウを画面に2分割や4分割で表示する方法です。 自動でウィンドウの大きさを2分割や4分割のサイズに調整でき、手動 ...
Windows 11では、最大化ボタンをポイントすると、スナップレイアウトが表示されるようになっています。
-
複数のウィンドウを[スナップレイアウト]機能で簡単綺麗に整列
Windows 11には、複数のウィンドウを整列させることができる[スナップレイアウト]という機能があります。 2つのウィンドウを左右均等に ...
また、各ウィンドウのタイトルバーをダブルクリックすると、最大化にしたり元に戻したりすることができます。これも知っておくと何かと役立ちます。
関連以下は、予定表に関する記事です。
-
起動時に予定表を開くには[Outlookの起動後に表示するフォルダー]で指定
Outlookでは、起動時に表示されるのは[受信トレイ]になっています。 この起動時に開くフォルダーは変更することができます。 ここでは、O ...
-
予定表に添付ファイル付きメールをコピーするには
Outlookでは、メールをナビゲーションウィンドウの[予定表]へドラッグするだけで、予定表に書きこむことができます。 しかし、添付ファイル ...
-
予定表から複数の予定をまとめて削除するには
Outlookの予定表のスケジュールを削除するには、予定を選択して削除ボタンをクリックします。 個々の予定に対しては、それでもいいのですが、 ...
-
予定表のスタイル別の印刷と保存(PDFファイルとして保存もできる)
Outlookの予定表は、スタイルを選択して印刷することができます。 スタイルは、1日や週間、月間などが標準で用意されています。予定表を印刷 ...
予定表は複数作成して、並べて表示したり、重ねて表示することができます。
-
新しい予定表を作成して並べて(重ねて)表示
Outlookの予定表は、複数作成して使い分けができます。 各予定表は非表示にすることができますし、複数の予定表を並べたり重ねたりすることも ...
ExcelやPowerPointの日付から予定表を起動することもできます。
-
日付を右クリックしてOutlookの会議の設定やカレンダー(予定表)を表示
Excelの日付のセルで右クリックしてショートカットメニューから、Outlookの会議や予定表を表示することができます。 Microsoft ...

