ピボットテーブルで求めたい集計ができたら、体裁を整えてみましょう。
ピボットテーブルのフィールドの見出しやボタンなどは、印刷時には非表示することができます。
また、ピボットテーブルの各グループの下に空白行を挿入すると、グループを目立たせることができます。
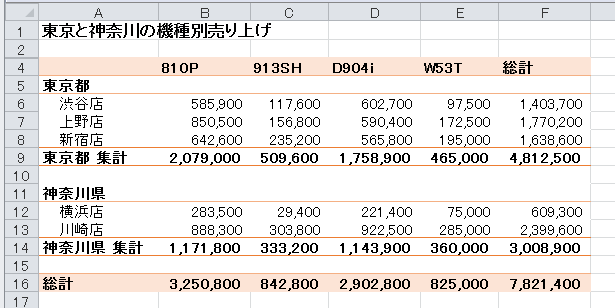
ピボットテーブルの作成
ピボットテーブルは、[挿入]タブの[テーブル]グループにある[ピボットテーブル]をクリックして作成します。
![[挿入]タブの[テーブル]グループにある[ピボットテーブル]](https://hamachan.info/WordPress2019/wp-content/uploads/2017/01/721kuuhaku00.png)
[ピボットテーブルの作成]ダイアログボックスが表示されます。
ここでは既定のまま[OK]ボタンをクリックします。
![[ピボットテーブルの作成]ダイアログボックス](https://hamachan.info/WordPress2019/wp-content/uploads/2017/01/721kuuhaku02.png)
[Sheet1]に以下のような空っぽのピボットテーブルが作成されます。
![[Sheet1]の空っぽのピボットテーブル](https://hamachan.info/WordPress2019/wp-content/uploads/2017/01/721kuuhaku03.png)
フィールドリストから、各ボックスへドラッグしてピボットテーブルを作成します。
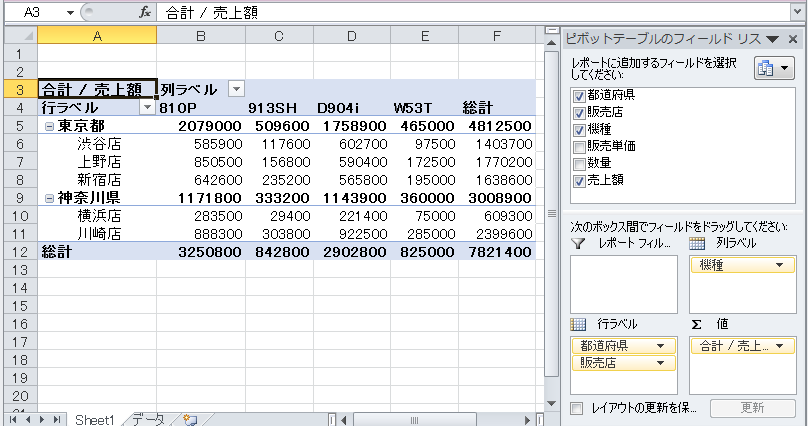
参考ピボットテール作成時の操作については、以下に詳しく解説しています。
-
ピボットテーブルとピボットグラフを同時に作成
ピボットテーブルの作成に慣れたなら、グラフも同時に作成してみませんか? ここでは、Excel2016で解説します。 サンプルのデータは以下の ...
小計行をグループの末尾に表示
ここでは、既定の[コンパクト形式]のまま操作します。
![[コンパクト形式]のピボットテーブル](https://hamachan.info/WordPress2019/wp-content/uploads/2017/01/721kuuhaku25.png)
[コンパクト形式]では、小計は先頭に表示されていますが、グループの末尾に表示することもできます。
[ピボットテーブル ツール]-[デザイン]タブの[レイアウト]グループの[小計]から[すべての小計をグループの末尾に表示する]をクリックします。
![[デザイン]タブの[小計]-[すべての小計をグループの末尾に表示する]](https://hamachan.info/WordPress2019/wp-content/uploads/2017/01/721kuuhaku26.png)
以下のように小計行が表示されます。
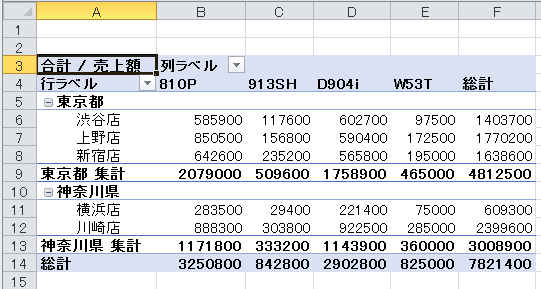
参考ピボットテーブルの表示形式によっても、見え方は変わります。以下の記事で解説しています。
-
ピボットテーブルのレイアウト変更(従来の表形式で表示するには)
Excel2010でピボットテーブルを作成し、行ラベルに2つ以上のフィールドがある場合、行ラベルは縦に並びます。 このレイアウトを変更する方 ...
小計行の挿入は、以下の記事でも解説しています。
-
ピボットテーブルの小計と総計の表示/非表示の方法と集計の変更
ピボットテーブルで小計と総計を表示、または非表示にする方法です。 小計は、行または列に複数のフィールドを配置しているときに使用します。 グル ...
アイテムの後ろに空白行を入れる
[ピボットテーブル ツール]-[デザイン]タブの[レイアウト]グループにある[空白行]をクリックします。
そして、[アイテムの後ろに空行を入れる]をクリックします。
![[デザイン]タブの[空白行]-[アイテムの後ろに空行を入れる]](https://hamachan.info/WordPress2019/wp-content/uploads/2017/01/721kuuhaku07.png)
以下のように各グループの下に空白行が挿入されます。グループ単位を目立たせることができます。
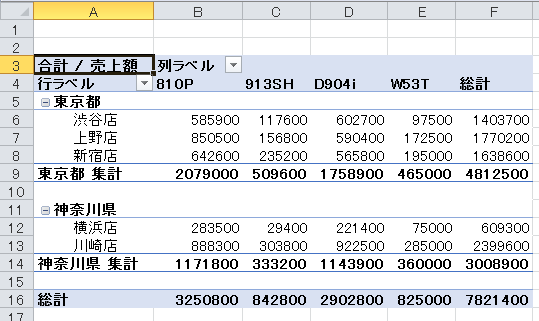
参考空白行を削除するには、[空白行]の[アイテムの後ろの空行を削除する]をクリックします。
Excel2019以降では、編集したレイアウトを既定のレイアウトに設定することができます。空白行を入れるのも既定にすることができます。
-
ピボットテーブルの既定のレイアウトを編集(レイアウトをインポート)
Excel2019では、ピボットテーブルの既定のレイアウトを編集することができます。 ピボットテーブルのレイアウトを編集して、それを既定のレ ...
![[既定のレイアウトの編集]ダイアログボックス](https://hamachan.info/WordPress2019/wp-content/uploads/2017/01/721kuhaku37.png)
フィールドリストや見出しなどの非表示
[ピボットテーブル ツール]-[オプション]タブの[表示]グループには、3つのボタンがあります。各ボタンについて解説します。
クリックして表示/非表示を切り替えます。
- フィールドリスト
- +/- ボタン
- フィールドの見出し
![[オプション]タブの[表示]グループの3つのボタン](https://hamachan.info/WordPress2019/wp-content/uploads/2017/01/721kuuhaku11.png)
フィールドリスト
[フィールドリスト]とは、ウィンドウの右側に表示されている作業ウィンドウです。
フィールドリスト
フィールドリストを表示または非表示にします。
フィールドリストを使用すると、ピボットテーブルレポートのフィールドを追加または削除できます。
![[オプション]タブの[表示]グループの[フィールドリスト]](https://hamachan.info/WordPress2019/wp-content/uploads/2017/01/721kuuhaku12.png)
クリックすると、以下のように非表示になります。
ピボットテーブルの作業が終わったら、非表示にしておいてもいいと思います。
[フィールドリスト]は、表示したままでも印刷されることはありません。
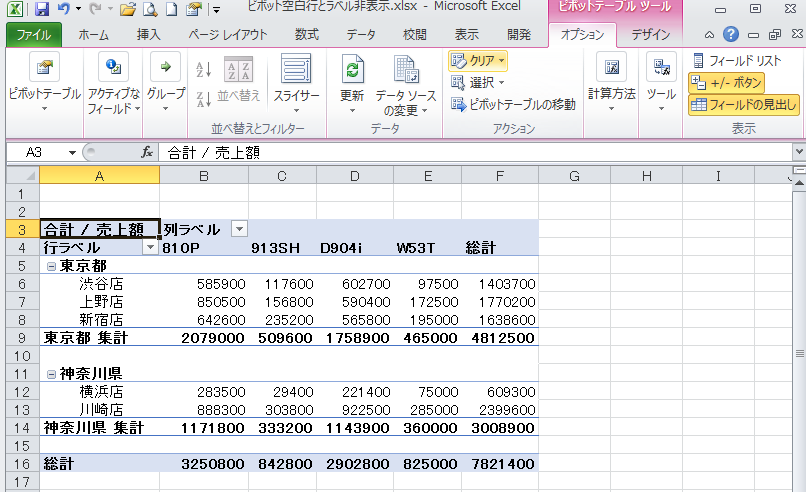
+/-ボタン
[+/- ボタン]は、ピボットテーブル内のアイテムの展開と折りたたみができるものです。
+/- ボタン
+/- ボタンを表示または非表示にします。
+/- ボタンを使用すると、ピボットテーブル内のアイテムの展開や折りたたみができます。
![[オプション]タブの[表示]グループの[+/- ボタン]](https://hamachan.info/WordPress2019/wp-content/uploads/2017/01/721kuuhaku13.png)
クリックすると、以下のように非表示になります。
![[フィールドリスト]と[+/- ボタン]が非表示になったピボットテーブル](https://hamachan.info/WordPress2019/wp-content/uploads/2017/01/721kuuhaku14.png)
[+/-]ボタンが非表示でも各項目をダブルクリックすると、展開と折りたたみができます。
ボタンが表示されていても、ダブルクリックでの操作はできます。
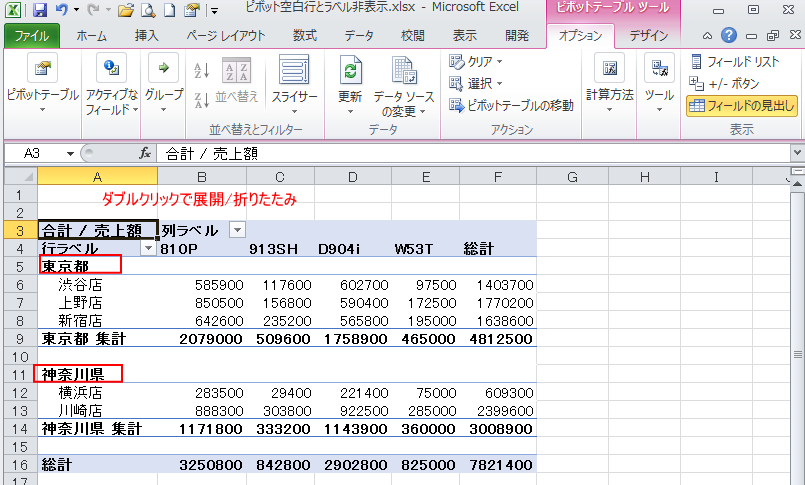
また、ショートカットメニューから操作することもできます。
![ショートカットメニューの[展開/折りたたみ]](https://hamachan.info/WordPress2019/wp-content/uploads/2017/01/721kuuhaku33.png)
参考この[+/- ボタン]は、既定では表示していても印刷されることはありませんが、オプションの設定で印刷することもできます。
[オプション]タブの[オプション]グループにある[オプション]をクリックして[ピボットテーブル オプション]ダイアログボックスを表示します。
![[オプション]タブの[オプション]グループにある[オプション]](https://hamachan.info/WordPress2019/wp-content/uploads/2017/01/721kuuhaku35.png)
[印刷]タブの[展開/折りたたみボタンがピボットテーブルに表示されている場合、ボタンを印刷する]をオンにします。既定はオフです。
![[印刷]タブの[展開/折りたたみボタンがピボットテーブルに表示されている場合、ボタンを印刷する]](https://hamachan.info/WordPress2019/wp-content/uploads/2017/01/721kuuhaku34-e1683557177868.png)
フィールドの見出し
[フィールドの見出し]は、表示したままにしておくと印刷されます。
印刷時には、非表示にしておいたほうがいいかもしれません。
フィールドの見出し
行と列のフィールドの見出しを表示します。
![[オプション]タブの[表示]グループの[フィールドの見出し]](https://hamachan.info/WordPress2019/wp-content/uploads/2017/01/721kuuhaku15.png)
クリックすると、以下のように非表示になります。
![[フィールドリスト]と[+/- ボタン]と[フィールドの見出し]が非表示になったピボットテーブル](https://hamachan.info/WordPress2019/wp-content/uploads/2017/01/721kuuhaku16.png)
フィールド名の変更
ピボットテーブルのデータ以外の箇所は文字列の修正ができますので、フィールド名は表示したまま文字列を編集してもいいと思います。
セルにカーソルを置いて直接編集できます。数式バーから修正してもかまいません。
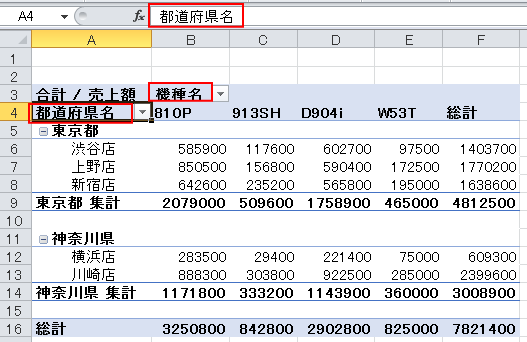
項目名も編集できます。[集計行]などは、一か所を修正すると他の箇所にも反映されます。
[渋谷店]を[渋谷]などと修正することもできます。
ピボットテーブルの元データが変更されることはありません。
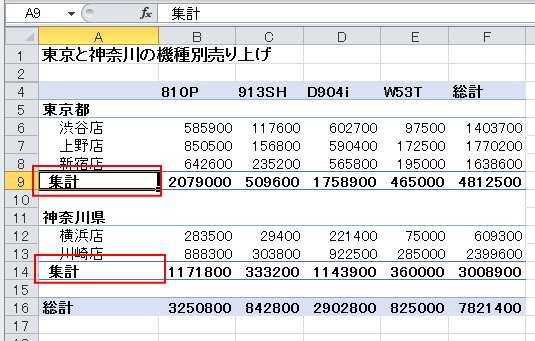
参考ピボットテーブルのレイアウトで[表形式]と[アウトライン形式]を選択している場合は、[フィールドの見出し]には自動で[フィールド名]が表示されます。
以下の画像は、[表形式]です。
![[表形式]を選択したときの[フィールドの見出し]](https://hamachan.info/WordPress2019/wp-content/uploads/2017/01/721kuuhaku31.png)
レポートレイアウトの違いは以下の記事で解説しています。
-
ピボットテーブルのレイアウト変更(従来の表形式で表示するには)
Excel2010でピボットテーブルを作成し、行ラベルに2つ以上のフィールドがある場合、行ラベルは縦に並びます。 このレイアウトを変更する方 ...
[合計/売上額]の非表示
ピボットテーブルの左上に表示される[合計/売上額]は、削除はできませんが、空白スペースを入れることはできます。
文字列の修正は可能です。
ここでは[合計/売上額]となっていますが、フィールドリストによっては[合計/金額]などと表示される場合もあります。
![ピボットテーブルの[合計/売上額]](https://hamachan.info/WordPress2019/wp-content/uploads/2017/01/721kuuhaku17.png)
不要なのであれば、スペースを入れるより、行ごと非表示にしておくほうがいいと思います。
[合計/売上額]の行を選択し、右クリックしてショートカットメニューから[非表示]をクリックします。
![ショートカットメニューの[非表示]](https://hamachan.info/WordPress2019/wp-content/uploads/2017/01/721kuuhaku18.png)
以下のようになります。
![[合計/売上額]の行を非表示にしたピボットテーブル](https://hamachan.info/WordPress2019/wp-content/uploads/2017/01/721kuuhaku19.png)
タイトルなどは、セル[A1]に入力しておくといいと思います。
![セル[A1]にタイトルを入力](https://hamachan.info/WordPress2019/wp-content/uploads/2017/01/721kuuhaku21.png)
総計の表示/非表示
既定では、行も列も総計が表示されます。
[デザイン]タブの[レイアウト]グループにある[総計]から、目的にあったものを選択します。
この[総計]の文字も編集することができます。
- 行と列の集計を行わない
- 行と列の集計を行う
- 行のみ集計を行う
- 列のみ集計を行う
![[デザイン]タブの[レイアウト]グループにある[総計]](https://hamachan.info/WordPress2019/wp-content/uploads/2017/01/721kuuhaku20.png)
参考[総計]については、以下の記事でも解説しています。
-
ピボットテーブルの小計と総計の表示/非表示の方法と集計の変更
ピボットテーブルで小計と総計を表示、または非表示にする方法です。 小計は、行または列に複数のフィールドを配置しているときに使用します。 グル ...
ピボットテーブルのスタイルの変更
ピボットテーブルのスタイルは豊富に用意されています。
[ピボットテーブル ツール]-[デザイン]タブの[ピボットテーブル スタイル]グループにある[その他]ボタンをクリックします。
![[デザイン]タブの[ピボットテーブル スタイル]グループにある[その他]ボタン](https://hamachan.info/WordPress2019/wp-content/uploads/2017/01/721kuuhaku23.png)
スタイルの一覧が表示されます。下へスクロールすると、多くのスタイルを見ることができます。
リアルタイムプレビューなので、ポイントするだけで結果を確認できます。
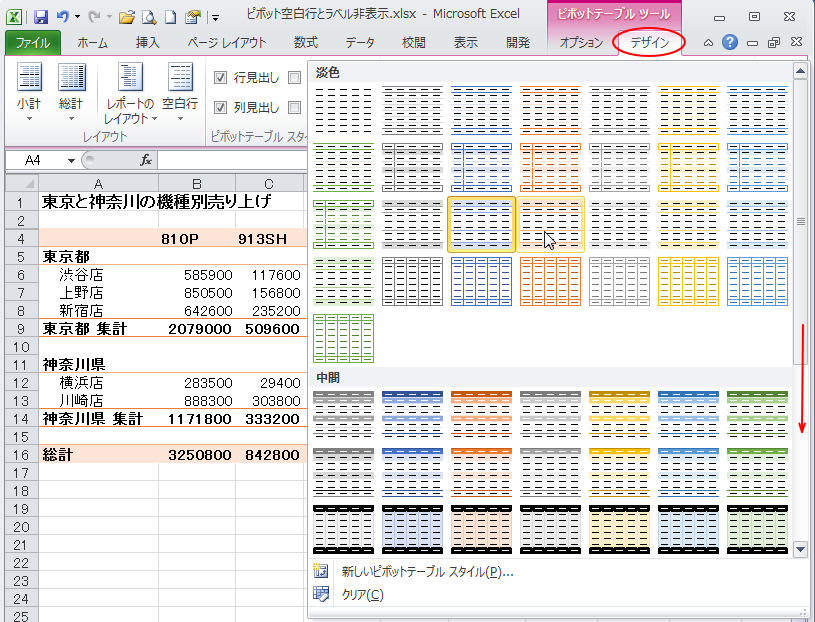
スタイルを変更したピボットテーブルです。
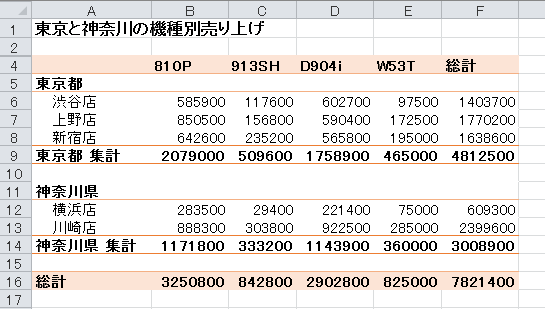
そのほか、桁区切りの表示したい場合は、ショートカットメニューから[表示形式]をクリックして[セルの書式設定]ダイアログボックスを表示して行います。
空白セルに0を表示したい、または非表示にしたい場合は、[ピボットテーブル オプション]ダイアログボックスで行います。
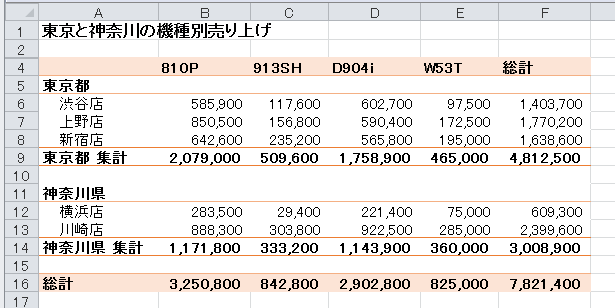
ピボットテーブルをクリアして再構築する方法や移動する方法については、以下の記事に記しています。
-
ピボットテーブルのクリアと選択(要素別・全体選択)と移動
ピボットテーブルを作成すると、選択してコピーしたり、あるいはクリアして作り直したいということがあります。 [ピボットテーブル分析]タブの[ア ...
参考ピボットテーブルを使ってみたいけど、既存のデータをピボットテーブルにできないという方は多いです。Accessやシステムからエクスポートしたデータなら、ピボットテーブルを作成できますが、Excelで管理していたというデータは、データのクレンジングから行わないといけないケースがほとんどです。
以下の記事にピボットテーブルを作成するときの注意点を列記していますので、参考にしてください。
-
ピボットテーブルの作成・集計ができない(データベースにする準備)
Excelのテーブルやピボットテーブルは、データベースとしての管理や分析が簡単にできるようになる、とても便利な機能です。 でも、既存の表をテ ...
関連以下は、Excel2007以降のピボットテーブルとピボットグラフに関する主なページです。
-
ピボットテーブルの列幅を固定する(更新時に調整しない)
ピボットテーブルで列幅を調整しても、[オプション]タブの[更新]ボタンを押すと、列幅が元に戻ってしまいます。 列幅を固定する方法です。 [ピ ...
-
ピボットテーブルの日付フィールドで[月単位][週単位]のグループ化
ピボットテーブルで日付を月単位や週単位にグループ化する方法です。 下のようなピボットテーブルを作成しました。 ピボットテーブルの作成について ...
-
ピボットテーブルのレポートフィルターで複数のシートを一括作成
ピボットテーブルの[レポートフィルターページの表示]とは、レポートフィルターに設定しているフィールドにある項目を各シートに分割してくれる機能 ...
-
ピボットグラフのフィールドボタンを非表示/再表示するには
Excelでピボットグラフを作成すると、自動的に[フィールドボタン]が表示されます。 このフィールドボタンを非表示にする方法です。 参考ピボ ...
-
ピボットテーブルの元データをテーブルにするとデータソースの更新が便利
ピボットテーブルを作成した後、ピボットテーブルの元データの範囲が変わると、その度に[オプション]タブの[データソースの変更]をクリックしてダ ...
-
ピボットテーブルで日付のグループ化ができない(文字列を日付に変更)
Excelでピボットテーブルを作成して、日付フィールドで[月]ごとのグループ化をしようとしてもできないことがあります。 これは、見た目は日付 ...
-
ピボットテーブルを簡単に作成するには[おすすめピボットテーブル]
Excel2013には、[挿入]タブの[テーブル]グループに[おすすめピボットテーブル]というボタンがあります。 おすすめグラフと同じように ...
-
ピボットテーブルの日付のグループ化が自動に(無効設定も可能)
Excel2016では、ピボットテーブルを作成した時に日付のグループ化が自動で設定されるようになりました。 日付の自動グループ化は無効にする ...
-
ピボットテーブルとピボットグラフを同時に作成
ピボットテーブルの作成に慣れたなら、グラフも同時に作成してみませんか? ここでは、Excel2016で解説します。 サンプルのデータは以下の ...
-
アンケートはピボットテーブルで簡単集計
アンケートをとって、顧客満足度などの調査をすることがあると思います。 アンケートをとった後は、集計しますね。その時にピボットテーブルを活用す ...

