Wordで[はがき文面印刷ウィザード]を使用して葉書の文面を作成する方法です。
ウィザードなので、順番に設定していくと完成させることができます。
年賀状、暑中見舞い、招待状などの各種あいさつ状を簡単に作成することができます。
また、完成した後、イラストや題字の置換もできますし、差出人情報も入力できます。
![Word2003の[はがき文面印刷ウィザード]](https://hamachan.info/WordPress2019/wp-content/uploads/2017/01/word2003hakgaki.png)
参考Word2007以降は、[差し込み文書]タブの[作成]グループの[はがき印刷]から起動するようになっています。
以下の画像は、Word2019です。
![Word2019[差し込み文書]タブの[文書の作成]](https://hamachan.info/WordPress2019/wp-content/uploads/2019/06/hagakib3.png)
以下の記事は、[喪中はがき]での解説ですが、ウィザードの使い方は参考になると思います。
-
はがき文面印刷ウィザードで[喪中はがき]などを簡単作成
Wordの[はがき文面印刷ウィザード]を使用して、各種はがきの文面を作成する方法です。 年賀状や暑中見舞い以外にも、招待状や出産報告、引っ越 ...
目次
テンプレートの表示
Wordを起動させましょう。
[ファイル]メニューの[新規作成]をクリックします。
![[ファイル]メニューの[新規作成]](https://hamachan.info/WordPress2019/wp-content/uploads/2017/01/1330hagaki21.png)
画面の右側に[新しい文書]作業ウィンドウが表示されます。
[標準のテンプレート]をクリックします。
![[新しい文書]作業ウィンドウの[標準のテンプレート]](https://hamachan.info/WordPress2019/wp-content/uploads/2017/01/1330hagaki2.png)
また、Word2003では、[標準のテンプレート]ではなく[このコンピュータ上のテンプレート]となっています。
メニューの表示方法は同じなのですが、わかりにくければ以下の記事を参照してください。
参考はがき印刷ウィザードは、[ツール]メニューの[はがきと差し込み印刷]の[はがき印刷]から起動することもできます。
![[ツール]メニューの[はがきと差し込み印刷]-[はがき印刷]](https://hamachan.info/WordPress2019/wp-content/uploads/2017/01/word2003hakgaki01.png)
はがき文面印刷ウィザードの表示
[はがき文面印刷ウィザード]を起動します。
[テンプレート]ダイアログボックスから[はがき]タブをクリックします。
そして、[はがき文面印刷ウィザード]をクリックします。
[テンプレート]ダイアログボックスの右下-[新規作成]は[ドキュメント]が選択されていることを確認します。
[OK]ボタンをクリックします。
![[テンプレート]ダイアログボックスの[はがき]タブ-[はがき文面印刷ウィザード]](https://hamachan.info/WordPress2019/wp-content/uploads/2017/01/1330hagaki3.png)
[はがき文面印刷ウィザード]が起動します。ウィザードなので、順に設定していくと完成させることができます。
[次へ]ボタンをクリックします。
![はがき文面印刷ウィザードの[始めましょう!]の画面](https://hamachan.info/WordPress2019/wp-content/uploads/2017/01/1330hagaki4.png)
参考[次へ]のボタンをクリックすると、左側の順番も下へ移動します。[始めましょう!]から[終了です!]までの順番がよくわかります。
全部で8個のウィザード画面が表示されます。
はがき文面の種類を選択から完成まで
[はがきの文面の種類を選びます]の画面になります。
文面の選択をします。以下の4つの選択肢があります。
- 年賀状
- 暑中・残暑見舞い
- 招待状
- その他の挨拶状
例として、年賀状を作成してみましょう。
ここで[その他のあいさつ状]をクリックすると、[子供誕生のお知らせ]、[引越しのお知らせ]、[服喪欠礼状]、[個展のお知らせ]を作成することができます。
次のウィザードの画面で[表示するレイアウトのタイプ]から[すべて]を選択してみてください。
![[はがきの文面の種類を選びます]で[年賀状]を選択](https://hamachan.info/WordPress2019/wp-content/uploads/2017/01/1330hagaki5.png)
レイアウトの選択
[レイアウトを選びます]の画面になります。
レイアウトを決めましょう。
レイアウトのタイプは5つの選択肢があります。タイプによって表示されるサンプルは異なります。
- 標準的
- 伝統的
- ポピュラー
- かわいい
- すべて
![[レイアウトを選びます]でレイアウトを選択](https://hamachan.info/WordPress2019/wp-content/uploads/2017/01/1330hagaki6.png)
題字の選択
[題字を選びます]の画面になります。
大事を指定しましょう。
レイアウトのタイプで[かわいい]を選択した場合、20個のデザインがあります。
前のウィザードの画面で選択したレイアウトのタイプによって、デザインの数は異なります。
題字は、完了した後に変更することができます。
![[題字を選びます]で題字を指定](https://hamachan.info/WordPress2019/wp-content/uploads/2017/01/1330hagaki7.png)
イラストの選択
[イラストを選びます]の画面になります。
任意のイラストを選びましょう。
イラストも完了した後に変更することができます。
![[イラストを選びます]でイラストを選択](https://hamachan.info/WordPress2019/wp-content/uploads/2017/01/1330hagaki8-e1699431058694.png)
あいさつ文の選択
[あいさつ文を選びます]の画面になります。
あいさつ文を指定しましょう。
あいさつ文も完了した後に変更することができます。
![[あいさつ文を選びます]であいさつ文を指定](https://hamachan.info/WordPress2019/wp-content/uploads/2017/01/1330hagaki9.png)
差出人の住所を入力
[差出人の住所を入力します]の画面になります。
差出人情報を入力しましょう。必要事項を入力します。
[差出人を印刷する]のチェックボックスをオフにすると、差出人情報は表示されません。
差出人情報は、宛名面に表示するのであれば、オフにします。
![[差出人の住所を入力します]で必要事項を入力](https://hamachan.info/WordPress2019/wp-content/uploads/2017/01/1330word2003hakgaki02.png)
[終了です!]の画面になります。[完了]ボタンをクリックします。
![[終了です!]で[完了]ボタンをクリック](https://hamachan.info/WordPress2019/wp-content/uploads/2017/01/1330hagaki11.png)
はがき文面の完成
ウィザードに従って作成したはがきの完成です。

イラストと文字の調整
はがき文面印刷ウィザードで作成した文面を調整していきます。
イラストと文字が重なっているところがありますので調整しましょう。
イラストを選択すると、周りに〇(サイズ変更ボタン)が表示されますので、その〇にマウスを合わせてドラッグすると調整できます。
また、イラスト上にマウスを合わせてドラッグすると、移動もできます。

文字の部分は、すべてテキストボックスです。差出人情報の部分もテキストボックスです。
テキストボックスも選択すると、周りに〇が表示されますので、その〇にマウスを合わせてドラッグすると、サイズを調整できます。
また、枠線上にマウスを合わせてドラッグすると、移動できます。
テキストボックス内の文字も変更できます。
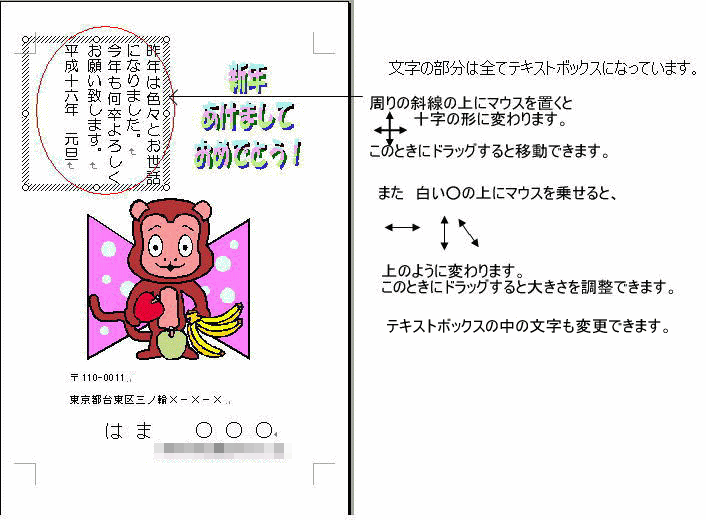
デザインの変更
[デザインの変更]ボタンでイラストや題字を変更できます。
[はがき文面印刷]ツールバーの[デザインの変更]をクリックします。
![[はがき文面印刷]ツールバーの[デザインの変更]ボタン](https://hamachan.info/WordPress2019/wp-content/uploads/2017/01/1330hagaki18.png)
[デザインの変更-はがき文面印刷]ダイアログボックスが表示されます。
[題字]、[イラスト]、[あいさつ文]は変更ができます。
変更したい項目のタブをクリックします。
題字を変更したいのであれば、[題字]タブをクリックして、変更したい題字をクリックします。
[置換]ボタンをクリックして、変更されたことを確認したら[閉じる]ボタンをクリックします。
![[デザインの変更-はがき文面印刷]ダイアログボックス](https://hamachan.info/WordPress2019/wp-content/uploads/2017/01/1330hagaki19.png)
参考Word2007では、[アドイン]タブにあります。
差出人住所や名前の変更
[差出人住所の入力]ボタンで、差出人の住所や名前などを変更できます。
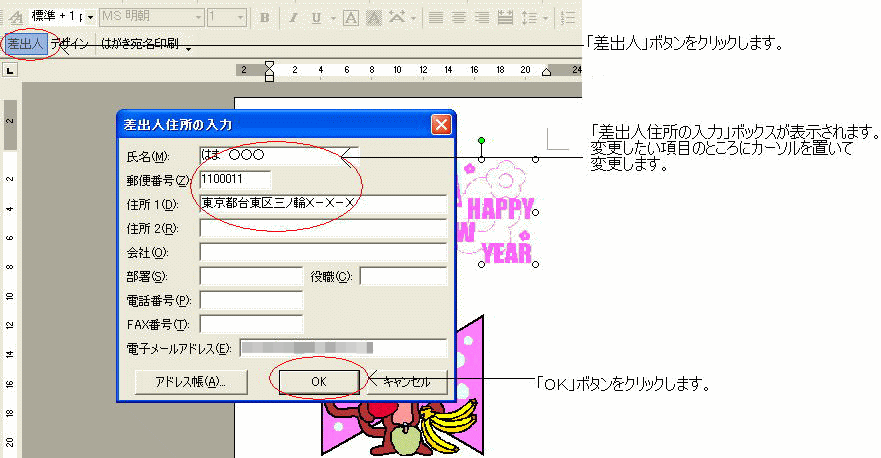
はがき文面の完成(調整後)
これで、完成です。

参考背景を印刷したい場合は、以下の記事を参照してください。
-
背景の印刷(ヘッダー/フッター領域を表示して操作)
Word2002の[はがき文面印刷ウィザード]で下のような葉書を作成しました。 作り方は、以下の葉書の印刷(文面)を参照してください。 この ...
喪服欠礼状の作成
[服喪欠礼状]を作成すると、下のような葉書が完成します。
以下の記事で解説しています。Word2019での解説ですが、ウィザードの内容は変わっていませんので参考になると思います。
-
はがき文面印刷ウィザードで[喪中はがき]などを簡単作成
Wordの[はがき文面印刷ウィザード]を使用して、各種はがきの文面を作成する方法です。 年賀状や暑中見舞い以外にも、招待状や出産報告、引っ越 ...
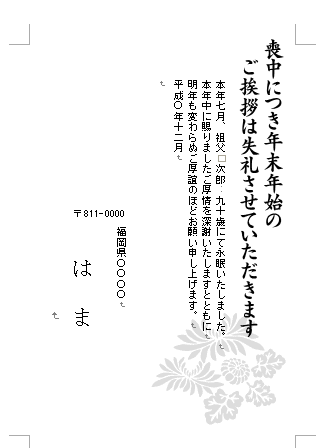
関連Wordの新規作成からはがきサイズの設定をする場合は、以下の記事を参照してください。
はがきの宛名印刷については、以下の記事で解説しています。
-
葉書の印刷(はがき宛名印刷ウィザード)
Wordのはがき宛名印刷ウィザードを使用して、葉書の宛名を作成する方法です。 ウィザードなので、各設問に答えていくだけで作成できます。 住所 ...
テンプレートの中には、[文例ウィザード]というのがあります。なかなかお役立ちですよ。
-
テンプレートの[文例ウィザード]には役立つ文例が多い
標準テンプレートの中にはさまざまなツールがあり、役立つものが多いです。 たとえば、文例ウィザードもかなり便利です。 ウィザードなので、設問に ...
宛名ラベルを作成することもできます。
-
宛名ラベルの印刷(Excelの住所録を基に作成)
葉書や封書をたくさん送付する場合は、宛名ラベルを作成すると便利です。 Excelで下のような住所録を作成しています。 この住所録を基に宛名ラ ...
-
宛名ラベル作成(ワード2003)
Word2003で宛名ラベルを作成する方法です。 Excelで作成したアドレス帳を基に宛名ラベルを作成する方法です。 下の画像は完成図です。 ...
