Wordの[均等割り付け]は2か所にあって、そのボタンの選択によって、直前の操作の繰り返しである[F4]キーで操作ができたり、できなかったりします。
均等割り付けには、[文字の均等割り付け]と[段落の均等割り付け]があり、文字列を選択しなければ段落の均等割り付けになります。
[ホーム]タブの[段落]グループの[均等割り付け]と[拡張書式]の[文字の均等割り付け]の違いについて解説します。
均等割り付けを複数の文字列に連続して設定したい場合は、先に複数の文字列を選択して実行するか、[拡張書式]の中の[文字の均等割り付け]を使って[F4]キーを使って操作します。
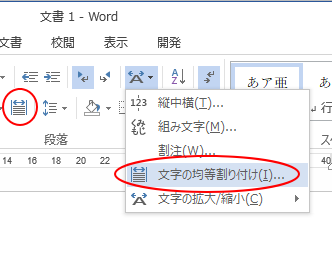
[ホーム]タブの[段落]グループにある[均等割り付け]
文字列を選択して、[ホーム]タブの[段落]グループにある[均等割り付け]をクリックします。
均等割り付け
左右の余白の間に文字を均等に配置して、文書の端をきれいに揃えます。
文字や語の間にスペースが追加され、最後の行が短い場合は、段落の幅に合わせてさらに文字間のスペースが追加されます。
![[ホーム]タブの[段落]グループにある[均等割り付け]](https://hamachan.info/WordPress2019/wp-content/uploads/2017/01/word2013kintou1.png)
[文字列の均等割り付け]ダイアログボックスが表示されます。
[新しい文字列の幅]で設定して、[OK]ボタンをクリックします。
![[文字列の均等割り付け]ダイアログボックス](https://hamachan.info/WordPress2019/wp-content/uploads/2017/01/2013wordkintou17.png)
均等割り付けした文字列内にカーソルを置くと、青い下線が表示されます。
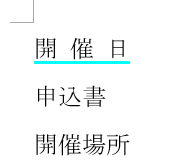
直前の同じ操作を繰り返すため、文字列の選択をして、[F4]キーを押しても均等割り付けはできません。
[段落の均等割り付け]であれば、[F4]キーで繰り返し実行できます。
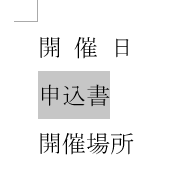
ショートカットキー
[ホーム]タブの[段落]グループにある[均等割り付け]のショートカットキーは、[Ctrl]+[Shift]+[J]です。
![キーボード[Ctrl] + [Shift] + [J]](https://hamachan.info/wp-hamachan/wp-content/uploads/2017/01/kibord-ctrl-shift-j.png)
参考3つのキーが押しづらい場合は、キーを1つずつ押して操作を実行できるようにする設定もあります。
-
ショートカットキーを1つずつ押して操作を実行(固定キー機能を使用)
ショートカットキーとは、キーボードから複数のキーを同時に押して操作を実行できる機能のことです。 入力中にマウスに持ち替える必要がなく、効率よ ...
文字列選択時の注意点
文字列を選択する場合、段落記号を含まないように注意してください。段落記号を含んで選択すると、段落の均等割り付けになり、段落幅に均等に文字が配置されてしまいます。
箇条書きなどで選択文字列の後ろが[Tab]の場合は、問題ありませんが、段落記号がある場合は気をつけてください。
以下のように段落記号を選択して、
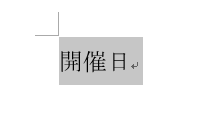
[ホーム]タブの[段落]グループにある[均等割り付け]をクリックすると、[文字列の均等割り付け]ダイアログボックスは表示されずに、段落幅に文字が配置されます。
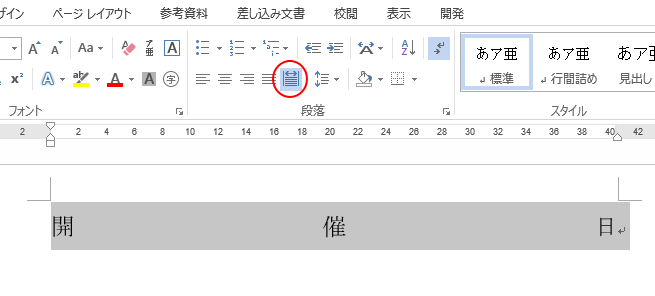
もし、段落記号まで選択してしまったら[Shift]キーと[←]キーを同時に押すと段落記号を外すことができます。
![キーボード[Shift]+[←]](https://hamachan.info/WordPress2019/wp-content/uploads/2017/01/kibord-shift-hidari.png)
参考[Wordのオプション]ダイアログボックスで、ドラッグで段落記号を含めずに選択できるように設定することもできます。
キーボードから[Alt]→[F]→[T]の順に押して、[Wordのオプション]ダイアログボックスを表示します。
![キーボード[Alt]→[F]→[T]](https://hamachan.info/WordPress2019/wp-content/uploads/2017/01/keybord-alt-f-t.png)
[Wordのオプション]ダイアログボックスの[詳細設定]にある[段落の選択範囲を自動的に調整する]のチェックボックスをオフにして[OK]ボタンをクリックします。
Wordの文書全体に反映されますので、どちらが良いかはよく考えて判断してください。
![[Wordのオプション]ダイアログボックスの[詳細設定]-[段落の選択範囲を自動的に調整する]](https://hamachan.info/WordPress2019/wp-content/uploads/2017/01/1227kintouwarituke02.png)
[拡張書式]の[文字の均等割り付け]
[ホーム]タブの[段落]グループにある[拡張書式]にも[文字の均等割り付け]のメニューがあります。
![[拡張書式]の[文字の均等割り付け]](https://hamachan.info/WordPress2019/wp-content/uploads/2017/01/1227kintouwarituke01.png)
このメニューから操作すると、[F4]キーで直前の操作である[均等割り付け]を繰り返すことができます。
一度、[拡張書式]の[文字の均等割り付け]を実行したら、次の文字列を選択して[F4]キーを押します。
[F4]キーを使って複数の文字列に均等割り付けを設定したい場合は、[拡張書式]から[文字の均等割り付け]ボタンをクリックして操作します。
![[F4]キーで繰り返し](https://hamachan.info/WordPress2019/wp-content/uploads/2017/01/2013wordkintou21.png)
段落記号を含んで選択した場合
段落記号を含んで選択した場合でも、[拡張書式]の[文字の均等割り付け]をクリックすると、
![段落記号を選択して[拡張書式]の[文字の均等割り付け]を実行](https://hamachan.info/WordPress2019/wp-content/uploads/2017/01/2013wordkintou15.png)
段落記号は自動的に外れます。
![[文字列の均等割り付け]ダイアログボックス](https://hamachan.info/WordPress2019/wp-content/uploads/2017/01/2013wordkintou16.png)
表のセルやテキストボックス/図形で均等割り付けする場合
表内のセルで均等割り付けをする場合と、段落の均等割り付けは、[F4]キーで繰り返しの操作ができます。
また、表内のセルの場合と段落割り付けの場合は、文字列を選択せず、セル内にカーソルを置くだけでOKです。
セル内に均等割り付けしたい場合は、[ホーム]タブの[段落]グループにある[均等割り付け]をクリックします。
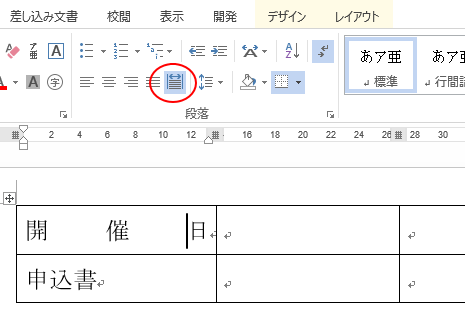
参考セル内にカーソルを置いた状態では、[拡張書式]の[文字の均等割り付け]は無効になります。セル内の文字列を選択している場合は、有効です。
テキストボックスや図形での均等割り付けは便利
均等割り付けは、テキストボックスや図形でも実行できます。
テキストボックスや図形を選択して[ホーム]タブの[段落]グループにある[均等割り付け]をクリックします。
枠線上で選択していても、カーソルが中にある状態でもOKです。
表のセルと同じように、テキストボックスや図形に合わせて均等割り付けができます。[F4]キーで繰り返しの操作もできます。
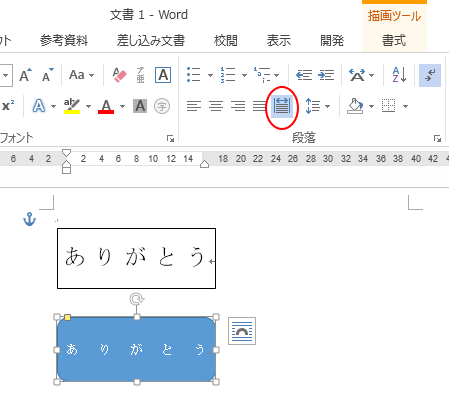
また、均等割り付けを設定しておくと、テキストボックスや図形を拡大/縮小しても自動で中の文字列も変更されるので便利です。
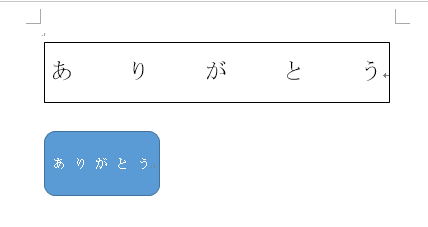
複数の文字列を選択して[均等割り付け]
[ホーム]タブの[段落]グループにある[均等割り付け]を使って、複数の文字列に設定したい場合は、先に複数の文字列を選択してから実行します。
2か所目以降の文字列は、[Ctrl]キーを使って選択して実行します。
[F4]キーを使えなくても、先に均等割り付けしたい文字列を選択して実行します。
ただし、同じ文字幅にする場合に限ります。
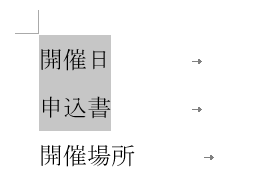
均等割り付けの解除
均等割り付けを解除する場合は、再度、[文字の均等割り付け]ダイアログボックスを表示して、[解除]ボタンをクリックします。
文字列内にカーソルを置いて、[均等割り付け]のボタンをクリックするとダイアログボックスを表示できます。
文字列を範囲選択する必要はありません。
文字列内にカーソルを置くと、青い下線が表示されますので、その状態になっていればOKです。
解除の場合も[F4]キーで繰り返し操作をしたい場合は、[拡張書式]の中の[文字の均等割り付け]ボタンをクリックします。
複数の文字列を選択して、解除することもできます。
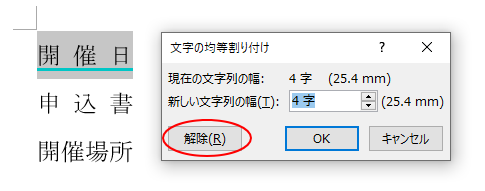
[文字の割り付け]ダイアログボックスが[mm]で表示される
[文字の割り付け]ダイアログボックスが[mm]で表示されることがあります。
![[文字の割り付け]ダイアログボックスの単位がmm](https://hamachan.info/WordPress2019/wp-content/uploads/2017/01/kintouwarituke5.png)
これは、Wordのオプションの[使用する単位]で[ミリメートル(mm)]が選択されていて、[単位に文字幅を使用する]のチェックボックスがオフになっているためです。
[単位に文字幅を使用する]のチェックボックスがオンになっていると、使用する単位が何であっても文字幅になります。
![[Wordのオプション]ダイアログボックス 使用する単位mm](https://hamachan.info/WordPress2019/wp-content/uploads/2017/01/kintouwarituke8.png)
上記の[使用する単位]については、以下の記事で解説しています。
-
ルーラーやダイアログボックスの表示単位を変更するには
Wordのルーラーやダイアログボックスの表示単位は変更することができます。 時々、[文字の均等割り付け]のダイアログボックスを表示したら、表 ...
ただし、表示単位にかかわらず、直接入力で[5字]のように単位付きで直接入力すれば文字数で指定することはできます。
これは、オプションの設定に連動するわけではなく、一時的な設定になります。
![[文字の均等割り付け]ダイアログボックスで単位付きで入力](https://hamachan.info/WordPress2019/wp-content/uploads/2017/01/kintouwarituke7.png)
参考Word2003ですが、以下の記事でも注意事項などを解説しています。
-
均等割り付けの注意点(均等割り付けボタンと文字の均等割り付け)
均等割り付けとは、文字列を指定した文字数分に均等に割り付ける機能です。 箇条書きなどで、段落の文字幅を揃えたいという場合などによく使用します ...
[ホーム]タブの[段落]グループにある[拡張書式]の[縦中横][組み文字][割注]についても解説しています。
![[ホーム]タブの[拡張書式]のメニュー](https://hamachan.info/WordPress2019/wp-content/uploads/2022/03/2019atetyuyoko32.png)
-
縦書き文章内の英数字を横並びにするには[縦中横]で設定
Wordでは縦書き文章内の英数字を横並びにする機能があります。 横書きで入力した文字を縦書きに変更すると、文字が横に寝た形になり、読みにくく ...
-
[組み文字]を使って複数の文字列を1文字分で表示する
Wordの拡張書式の中には、[組み文字]というのがあります。 組み文字とは、1文字分の中に4から6文字を2段組みで表示できる機能のことです。 ...
-
[割注]を使って本文内に括弧を使った注釈を追加する
Wordには、割注(わりちゅう)という機能があります。 割注とは、選択した文字列を小さい文字で2行に表示することができる機能です。 行間やフ ...

