Wordで下のように文書の先頭に表を挿入した後、表の上に改行マーク(段落記号)を挿入して、文字を入力したいということがあると思います。
表の先頭セルが空白の場合、文字列がある場合、画像を挿入している場合に分けて解説します。
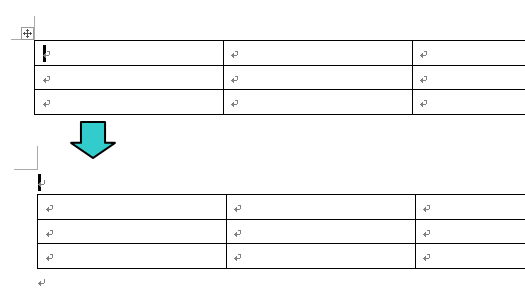
左上のセルに文字列がない空白の場合
表の左上のセルに文字がない場合は、そのまま左上のセル(セルの終了記号)に、カーソルを置いて[Enter]キーを押します。
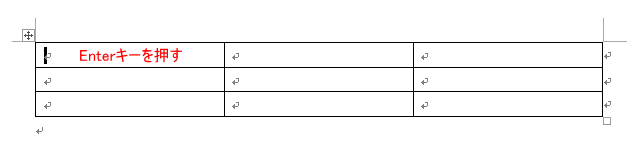
それだけで、下のようにカーソルが表の上に表示されます。
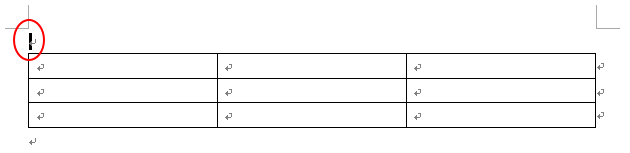
参考セルの終了記号(段落記号)が表示されていない場合は、以下を参照してください。
左上のセルに文字が入力されている場合
もし、表の左上のセルに文字が入力されている場合は、文字列の左側にカーソルを置いて、[Enter]キーを押します。
![表の左上のセルに文字がある場合は、文字列の左側にカーソルを置いて[Enter]](https://hamachan.info/WordPress2019/wp-content/uploads/2017/01/1220hyo-gyo05.png)
カーソルが表の上に表示されます。
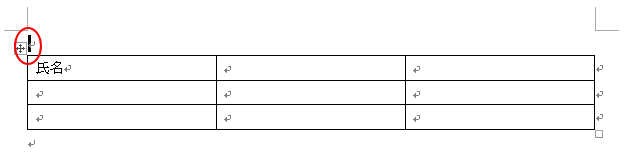
表内に画像を挿入している場合
表内に画像を挿入している場合などは、[表の分割]ボタンを使うといいです。
表内の画像を選択した状態で、[表ツール]の[レイアウト]タブにある[表の分割]ボタンをクリックします。
複数行に画像が挿入されている場合は、必ず1行目のセルの画像を選択して操作してください。
![[表の分割]ボタン](https://hamachan.info/wp-hamachan/wp-content/uploads/2017/01/hyo-gyo102.png)
表の上にカーソルが現れます。

参考表内に画像を挿入する際、画像の幅を揃えて挿入する方法については、以下の記事で解説しています。
-
写真の幅を揃えて挿入するには表の列幅を固定すると効率的
Wordの表に写真を挿入するとき、複数のサイズの異なる写真であっても同じ大きさで挿入する方法です。 自分で撮った写真をWordの文書に貼り付 ...
作成済みの表を分割するなら[表の分割]ボタン
作成した表をあとから分割する場合は、[表の分割]ボタンを使用します。
[表の分割]ボタンは、上記のどのケースでも使えます。
1行目のセルであればどこでもいいのでカーソルを置いて、[レイアウト]タブの[結合]グループにある[表の分割]をクリックします。
表の分割のポップヒントには以下のように記されています。
表の分割
表を2つに分割します。
現在の行が新しい表の最初の行になります。
![[レイアウト]タブの[結合]グループにある[表の分割]](https://hamachan.info/WordPress2019/wp-content/uploads/2017/01/1220hyo-gyo10.png)
表の上に改行マークが表示されます。
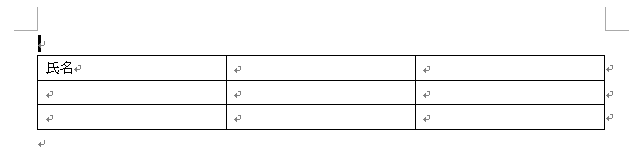
表の2行目のセルにカーソルを置いて[表の分割]ボタンをクリックすると、
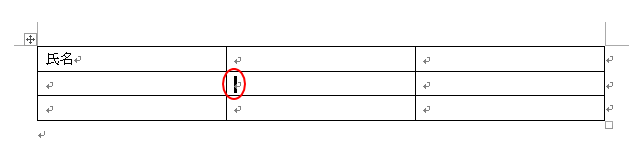
表が分割されます。
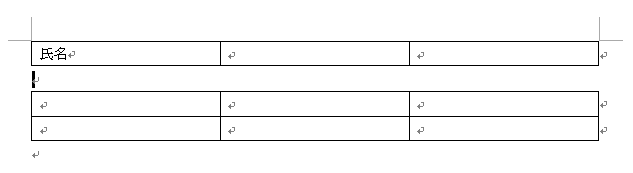
参考文書に表を挿入する場合は、先頭段落にカーソルを置かずに、一度[Enter]キーを押して次の段落にカーソルを置いて挿入するように癖をつけたほうがいいかもしれません。

