閲覧モードとは、Word2013の新機能です。
旧バージョンで作成済みのファイルなどをWord2013で開くと、[閲覧モード]で表示されることがあります。
閲覧モードでは編集はできませんが、文書を読みやすい表示にできます。
長文の文章を読む時などに便利な表示です。
![[表示]タブの[閲覧モード]](https://hamachan.info/WordPress2019/wp-content/uploads/2017/01/etsuran2020.png)
参考Word2010では、[全画面閲覧]という表示モードがあったのですが、これが廃止され、Word2013では[閲覧モード]になっています。
![Word2010の[全画面閲覧]](https://hamachan.info/WordPress2019/wp-content/uploads/2017/01/1207eturan05.png)
文書の編集(印刷レイアウトに切り替え)
閲覧モードで開かれた文書の編集をするためにには、左上にある[表示]をクリックして、[文書の編集]をクリックします。
文書の編集
印刷レイアウトに切り替え、このドキュメントを変更したり、編集ツールを使えたりするようにします。
![[表示]メニューの[文書の編集]](https://hamachan.info/WordPress2019/wp-content/uploads/2017/01/1207eturan1.png)
そうすると、[印刷レイアウト]表示になり編集ができるようになります。
ステータスバーの[印刷レイアウト]ボタンをクリックして切り替えることもできます。
![ステータスバーで[印刷レイアウト]に切り替え](https://hamachan.info/WordPress2019/wp-content/uploads/2017/01/2013eturan1.png)
または、キーボードから[Esc]キーを押します。閲覧モードが解除されます。
![キーボード[Esc]キー](https://hamachan.info/WordPress2019/wp-content/uploads/2017/01/kibord-esc.png)
参考閉じるときに[印刷レイアウト]表示のまま閉じると、次回開くときは[印刷レイアウト]表示で開きます。
その文書だけでなく、他の文書も[印刷レイアウト]の編集モードで開くようになります。
![[印刷レイアウト]表示](https://hamachan.info/WordPress2019/wp-content/uploads/2017/01/1207eturan2.png)
閲覧モードの表示
[閲覧モード]にするには、[表示]タブの[文書の表示]グループにある[閲覧モード]をクリックします。
閲覧モード
文書の閲覧に適したモードです。このモードには、入力よりも閲覧を目的としたツールが用意されています。
文書を閉じる時、[閲覧モード]で閉じると、次回開くときも[閲覧モード]で開きます。
ほかの文書もすべて[閲覧モード]で開くようになります。
![[表示]タブの[閲覧モード]](https://hamachan.info/WordPress2019/wp-content/uploads/2017/01/etsuran2020.png)
閲覧モードで開かないように設定
Word2013では、閲覧モードで開かれることが多かったのですが、Word2016以降はほぼなくなりました。
それは、[Wordのオプション]の設定によるものだと思います。
メールの添付ファイルがWord文書だった場合、開くと閲覧モードで表示されることがあります。
Word2013では、[電子メールの添付ファイルや編集できないファイルを閲覧表示で開く]が既定でオンになっています。
Word2016以降は、既定がオフになっています。
ただ、添付ファイルからウィルス感染ということもありますので、よく考えて判断してください。
キーボードから[Alt]→[F]→[T]の順に押して、[Wordのオプション]ダイアログボックスを表示します。
![キーボード[Alt]→[F]→[T]](https://hamachan.info/WordPress2019/wp-content/uploads/2017/01/keybord-alt-f-t.png)
Word2013の場合です。[Wordのオプション]ダイアログボックスの[基本設定]にあります。
電子メールの添付ファイルや編集できないファイルを閲覧表示で開く
電子メールの添付ファイルなど、編集できない文書を閲覧表示で開きます。
これらの文書を既定のビューで開くには、このオプションをオフにします。
![Word2013の[Wordのオプション]ダイアログボックスの[電子メールの添付ファイルや編集できないファイルを閲覧表示で開く]](https://hamachan.info/WordPress2019/wp-content/uploads/2017/01/1207eturan03.png)
以下は、Word2016です。Word2016以降は、[Wordのオプション]ダイアログボックスの[全般]タブにあります。
![Word2016の[Wordのオプション]ダイアログボックスの[電子メールの添付ファイルや編集できないファイルを閲覧表示で開く]](https://hamachan.info/WordPress2019/wp-content/uploads/2017/01/1207eturan02.png)
閲覧モードの操作
閲覧モードで表示すると、文字が大きくなり、行間も広くなって読みやすい表示になりますが、画像は小さくなります。
ですが、閲覧モードでは、ダブルクリックで画像を拡大表示できます。
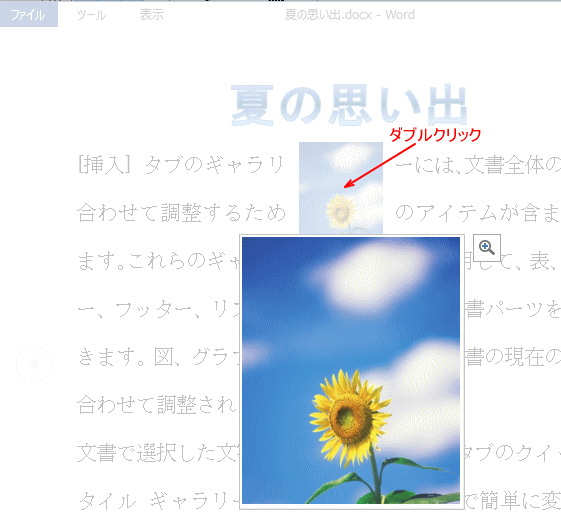
また、クリックで1画面前に戻ったり、次の画面にスクロールできます。
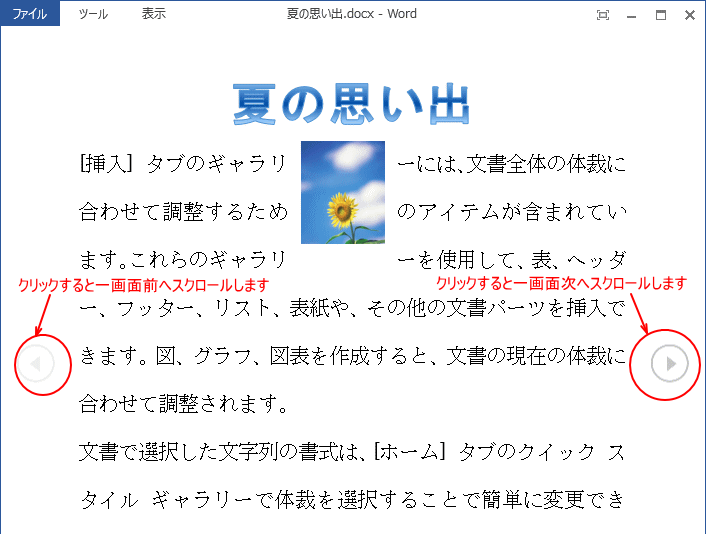
詳細は、以下の記事で解説しています。
閲覧モードの[表示]メニュー
閲覧モードの[表示]メニューをクリックすると、以下のようなメニューが表示されます。
![[閲覧]モードの[表示]メニュー](https://hamachan.info/WordPress2019/wp-content/uploads/2017/01/2013eturan2.png)
ナビゲーションウィンドウ
[ナビゲーションウィンドウ]をクリックすると、ウィンドウの左側に[ナビゲーションウィンドウ]が表示され、検索バーなどが表示されます。
![[閲覧]モードのナビゲーションウィンドウ](https://hamachan.info/WordPress2019/wp-content/uploads/2017/01/2013eturan3.png)
参考ナビゲーションウィンドウは、見出しを設定していると、[見出し]タブに表示され、内容を入れ替えたりすることができます。
-
ページの入れ替えはナビゲーションウィンドウで見出しをドラッグするだけ
Wordでページごと、入れ替えたいということがありますね。 その場合の便利な方法です。 まず見出しの設定が必要です。これさえ設定しておくと、 ...
-
ナビゲーションウィンドウで文書内の文字列を検索/文章構成を変更
ナビゲーションウィンドウは、Word2010からの新機能です。 文章内の構成を確認したり、変更するのに役立ちます。 見出しごとに階層構造で表 ...
列幅
列幅は、3つの選択肢があります。閲覧しやすい、読みやすい幅に切り替えてみてください。
- 狭い
- 既定
- 広い
![[閲覧]モードの[列幅]の選択肢](https://hamachan.info/WordPress2019/wp-content/uploads/2017/01/2013eturan4.png)
ページの色
ページの色を[セピア]や[反転]にすることもできます。
ページの色を変更すると、閲覧モードで開くときに常に設定した色になります。
![[閲覧]モードの[ページの色]の選択肢](https://hamachan.info/WordPress2019/wp-content/uploads/2017/01/2013eturan5.png)
以下は、[セピア]を選択した状態です。
![[閲覧]モードの[ページの色]-[セピア]](https://hamachan.info/WordPress2019/wp-content/uploads/2017/01/2013eturan6.png)
[反転]を選択すると、以下のようになります。
![[閲覧]モードの[ページの色]-[反転]](https://hamachan.info/WordPress2019/wp-content/uploads/2017/01/2013eturan7.png)
レイアウト
[レイアウト]は、[列のレイアウト]と[用紙レイアウト]があります。
[用紙レイアウト]を選択すると、[列幅]と[ページの色]は無効になります。
![[閲覧]モードの[レイアウト]の選択肢](https://hamachan.info/WordPress2019/wp-content/uploads/2017/01/2013eturan8.png)
参考Word2019では、閲覧モードの[表示]に[音節]、[テキストの間隔]、[音声読み上げ]コマンドが追加されています。Microsoft 365のWordにもあります。
[音声読み上げ]をクリックすると、
![Word2019の[閲覧]モードの[表示]メニュー](https://hamachan.info/WordPress2019/wp-content/uploads/2020/10/onseiyomiage25.png)
ウィンドウの右上に[音声読み上げ]ツールバーが表示されます。
-
WordとOutlookで[音声読み上げ]機能を使用する
Word2019とOutlook2019/2016の[校閲]タブには、[音声読み上げ]ボタンがあり、テキストを音声で読み上げてくれる機能があ ...
![Word2019の閲覧モード[音声読み上げ]ツールバー](https://hamachan.info/WordPress2019/wp-content/uploads/2020/10/onseiyomiage26.png)
Word2021では、[フォーカス]という機能が追加されています。Microsoft 365のWordにもあります。
閲覧モードから[フォーカスモード]に切り替えることができます。[表示]メニューとステータスバーのボタンから切り替えできます。
-
フォーカスモードでドキュメントに集中(背景の変更もできる)
Word2021には[フォーカス]というドキュメントに集中できる機能があります。 フォーカスモードにすると、全画面表示になり、文書の背景が黒 ...
![Word2021の閲覧モード[表示]-[フォーカス]](https://hamachan.info/WordPress2019/wp-content/uploads/2017/01/word2021etsuran01.png)
閲覧モードの[ツール]メニュー
閲覧モードの[ツール]をクリックすると、[検索]コマンドが表示されます。
[検索]ボタンをクリックすると、ナビゲーションウィンドウが表示されます。
[表示]から[ナビゲーションウィンドウ]をクリックした状態と同じです。
![[閲覧]モードの[ツール]メニュー](https://hamachan.info/WordPress2019/wp-content/uploads/2017/01/2013eturan10.png)
Word2016とWord2019の[ツール]には、以下のように[スマート検索]と[翻訳]メニューが追加されています。
![Word2016とWord2019の[ツール]メニュー](https://hamachan.info/WordPress2019/wp-content/uploads/2017/01/2016eturan.png)
以下は、Word2021の[ツール]メニューです。
![Word2021の[閲覧表示]の[ツール]メニュー](https://hamachan.info/WordPress2019/wp-content/uploads/2017/01/word2021etsuran02.png)
参考閲覧モードは、文書を読みやすく閲覧に適したモードですが、Word2019には、1行ずつ、または3行ずつなど行をフォーカスして読み進められる[イマーシブリーダー]という機能もあります。
-
[イマーシブリーダー]は1行ずつフォーカスして読み進められる
Word2019には、[イマーシブリーダー]という機能があります。文章に集中して読み進めるための表示モードです。 長文の文章を1行ずつ集中し ...
また、Word2019には、[並べて表示]という長文を横へスクロール(スライド)しながら読み進められる機能もあります。
-
長文を[並べて表示]で横へスクロール(スライド)しながら読む
Word2019では、複数ページにわたる長文を横へスクロール(スライド)しながら読み進めることができる[並べて表示]という機能があります。 ...

