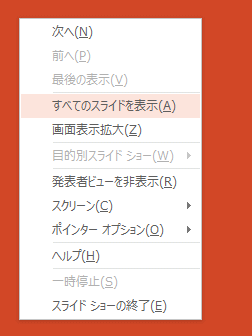PowePointの[発表者ツール]とは、発表者用のモニターにスライドの内容やノートペイン、タイマー、次のスライド、スライドの切り替えなどを表示する機能です。
発表者にとっては、強力な助っ人になります。
[発表者ツール]は、PowerPoint2007からの機能ですが、PowerPoint2010までは2台のモニターを接続しなければ[発表者ツール]を利用することはできませんでした。
発表者ツールを使用する(PowerPoint2007)
PowerPoint2013以降は、1台のモニターでも確認することができます。
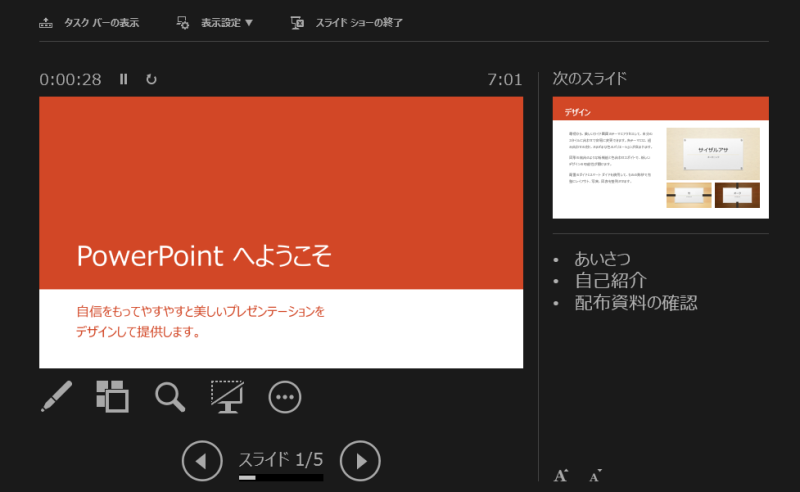
また、スライドショー実行時の[ポインターオプション」に[レーザーポインター]が追加されました。
PowerPoint2010には、ポインターオプションに[レーザーポインター]のメニューはありませんが、ある操作で表示させることはできます。
プレゼンの時にレーザーポインターを忘れても、慌てないでくださいね。
![PowerPoint2013のポインターオプションに[レーザーポインター]](https://hamachan.info/WordPress2019/wp-content/uploads/2017/01/point1.png)
スライドショーの実行
以下のいずれかの操作でスライドショーを実行します。
●キーボードから[F5]キーを押します。先頭のスライドから実行されます。
![キーボード[F5]キー](https://hamachan.info/WordPress2019/wp-content/uploads/2017/01/kibord-f5.png)
[Shift]+[F5]を使用すると、現在のスライドからの開始になります。
![キーボード[Shift]+[F5]](https://hamachan.info/WordPress2019/wp-content/uploads/2017/01/kibord-shift-f5.png)
●[スライドショー]タブの[スライドショーの開始]グループにある[最初から]または[現在のスライドから]のボタンをクリックします。
![[スライドショー]タブの[最初から]と[現在のスライドから]](https://hamachan.info/WordPress2019/wp-content/uploads/2017/01/powerpoint2013slide418.png)
●ステータスバーにある[スライドショー]ボタンをクリックします。現在のスライドからスライドショーが開始されます。
![ステータスバーの[スライドショー]](https://hamachan.info/WordPress2019/wp-content/uploads/2017/01/powerpoint-tool.png)
参考PowerPoint2019以降は、[録画]機能を使って発表者の様子も録画できるようになっています。
-
スライドショーの[録画]は発表者の様子も記録して保存できる
PowerPointには、プレゼンテーションのナレーションやスライドの切り替え、ペンを使用した書き込みなどを保存できる機能があります。 Po ...
実際に発表者ツールを使用する場合
発表者ツールは、パソコンにプロジェクターを接続して、プレゼンテーションを行うような場合に使用します。発表者用のパソコンに発表者ツールが表示されます。

実際にプレゼンテーションで発表者ツールを使用するには、[スライドショー]タブで以下の2つの設定を確認してください。
- [モニター]グループの[モニター]が[自動]
- [発表者ツールを使用する]のチェックボックスがオン
![[スライドショー]タブの[モニター]グループの設定](https://hamachan.info/WordPress2019/wp-content/uploads/2017/01/powerpoint201301.png)
また、上記の設定は、[スライドショーの設定]の設定と連動します。
[スライドショー]タブの[スライドショーの開始]グループにある[スライドショーの設定]をクリックします。
![[スライドショー]タブの[スライドショーの開始]グループにある[スライドショーの設定]](https://hamachan.info/WordPress2019/wp-content/uploads/2017/01/powerpoint201302.png)
[スライドショーの設定]ダイアログボックスが表示されます。
[複数モニター]の設定にあります。
![[スライドショーの設定]ダイアログボックスの[複数モニター]の設定](https://hamachan.info/WordPress2019/wp-content/uploads/2017/01/powerpoint201303.png)
参考[スライドショーの設定]ダイアログボックスは、ステータスバーの[スライドショー]ボタン、または[閲覧表示]ボタンを[Shift]キーと同時にクリックして表示することもできます。
![ステータスバーの[閲覧表示]と[スライドショー]ボタン](https://hamachan.info/WordPress2019/wp-content/uploads/2022/04/powerpoint2019pen34.png)
-
プレゼンテーションの表示モードの切り替えはステータスバーから
プレゼンテーションの表示は、[標準]、[アウトライン表示]、[スライド一覧]、[ノート]、[閲覧表示]という5個の表示方法があります。 編集 ...
また、日本語入力がオンになっていると、押したキーがそのまま画面左上に表示され、ショートカットキーが有効にならないことがあります。
発表者ツールを使用する場合は、日本語入力をオフにしておくほうがいいと思います。
1台のモニターで発表者ツールを表示する
2台のモニターを接続している場合は、自動的に[発表者ツール]の画面に切り替わります。
1台のモニターの場合は、以下の方法で表示できます。
スライドショー実行時のショートカットメニューから
スライドショーの画面で右クリックしてメニューの中から[発表者ビューを表示]をクリックします。
![ショートカットメニューの[発表者ビューを表示]](https://hamachan.info/WordPress2019/wp-content/uploads/2017/01/tool3.png)
参考PowerPoint2016以降は、[発表者ツールを表示]となっています。
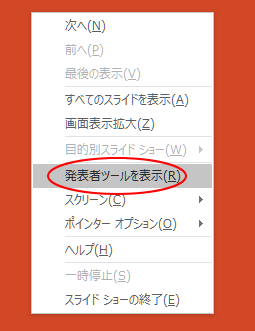
ショートカットツールバーから
スライドショー実行時にスクリーンの左下にマウスを移動させると、ショートカットツールバーが表示されます。
一番右のボタンをクリックして、メニューの中の[発表者ビューを表示]をクリックします。
![ショートカットツールバーの[発表者ビューを表示]](https://hamachan.info/WordPress2019/wp-content/uploads/2017/01/powerpoint2013tool001.png)
参考スライドショー実行時のショートカットメニューや、ショートカットツールバーは、オプションの設定で非表示設定ができるので、表示されない場合は、オプションの設定を確認してください。
[ファイル]タブをクリックしてBackstageビューを開いて、[オプション]をクリックします。
[オプション]ダイアログボックスは、[Alt]→[F]→[T]の順に押しても表示できます。
![キーボード[Alt]→[F]→[T]](https://hamachan.info/WordPress2019/wp-content/uploads/2017/01/keybord-alt-f-t.png)
[PowerPointのオプション]ダイアログボックスの[詳細設定]の[スライドショー]カテゴリーに以下の設定があります。
- マウスの右ボタンでメニューを表示する
- ショートカットツールバーを表示する
![[PowerPointのオプション]ダイアログボックスの[詳細設定]-[スライドショー]](https://hamachan.info/WordPress2019/wp-content/uploads/2017/01/powerpoint2013tool002.png)
スライドショーのオプション設定については、以下の記事で解説しています。
-
スライドショーのオプション設定とアイコンからすぐに開始する方法
[PowerPointのオプション]ダイアログボックスには、スライドショーに関する設定が4つあります。 チェックボックスをオン/オフにするだ ...
発表者ツールのコマンド
発表者ツールのウィンドウは、以下のような画面になります。
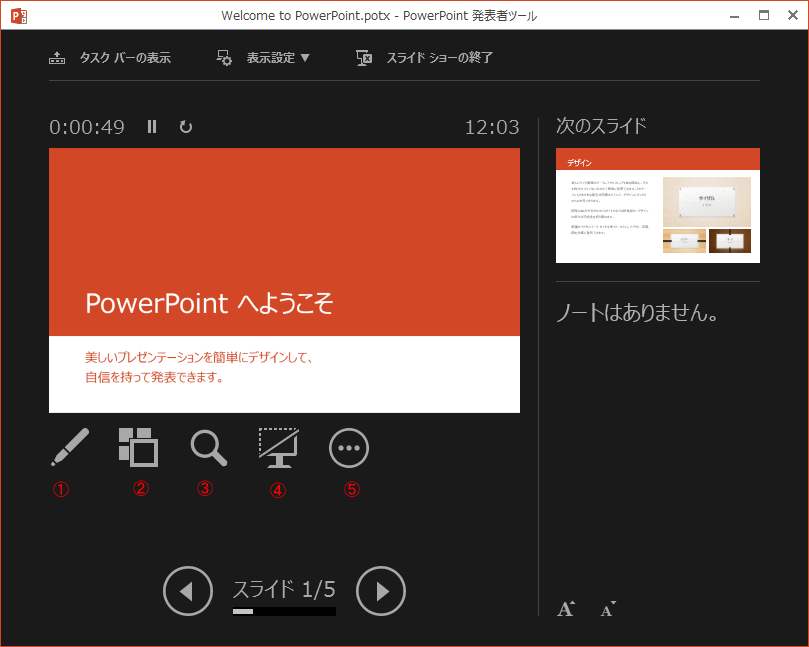
機能ボタンは、左から以下の順に並んでいます。
- ①ペンとレーザーポインターツール
- ②すべてのスライドを表示します
- ③スライドを拡大します
- ④スライドショーをカットアウト/カットイン(ブラック)します
- ⑤その他のスライドショーオプション
①のボタンをクリックした時のインク注釈については、以下の記事で解説しています。レーザーポインターも使用できます。
-
スライドショー実行時にペンや蛍光ペンを利用して強調表示する
スライドショー実行中にスライド上の文字列などをペンで囲んだり、蛍光ペンで色を付けて強調表示することができます。 これを[インク注釈]と呼びま ...
②のボタンをクリックして全てのスライドを並べて、表示したいスライドをクリックするだけでスライドを切り替えることもできます。
-
スライドショー実行中に[すべてのスライドを表示]して切り替え
PowerPoint2013から、発表者ツールという機能が追加されたせいか、スライドショー実行時のショートカットメニューもPowerPoin ...
③のボタンをクリックしてプロジェクターにスライドの一部を拡大表示します。[Esc]キーで解除して元の画面に戻ります。
④のボタンをクリックすると、画面を黒くしてスライドを非表示にします。[Esc]キーで解除して元の画面に戻ります。
スクリーン全体を黒くしたり白くするのは、他の方法もあります。
⑤のボタンをクリックすると、以下のようなメニューが表示されます。
![発表者ツールの[その他のスライドショーオプション]をクリックした時のメニュー](https://hamachan.info/WordPress2019/wp-content/uploads/2017/01/powerpoint2013happyou424.png)
発表者ツールのウィンドウは、右上の[元のサイズに戻す]をクリックして、ドラッグでサイズを変更できます。
次のスライドを右側に表示できるので、プレゼンテーションの時も安心です。
タイマーと現在の時刻
発表者ツールの上部には、タイマーがあり経過時間が表示されます。
左側から、[経過時間]、[タイマーを停止します]、[タイマーを再起動します](バージョンによっては[タイマーを再開します])です。
[タイマーを停止します]をクリックすると、[タイマーを再開します]に変わります。
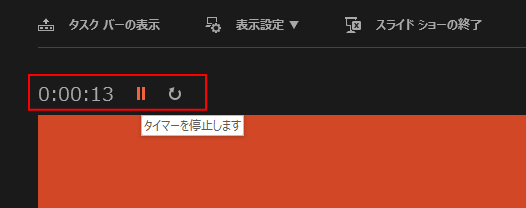
右側には、現在の時刻が表示されます。
![発表者ツールの[現在の時刻]](https://hamachan.info/WordPress2019/wp-content/uploads/2017/01/powerpoint2013happyou422.png)
ノートの表示
ノートペインに入力している場合は、発表者ツールのノートの領域に表示されます。
未入力の場合は、[ノートはありません]と表示されます。
ノートのテキストは、下方にあるボタンで拡大したり、縮小することができます。
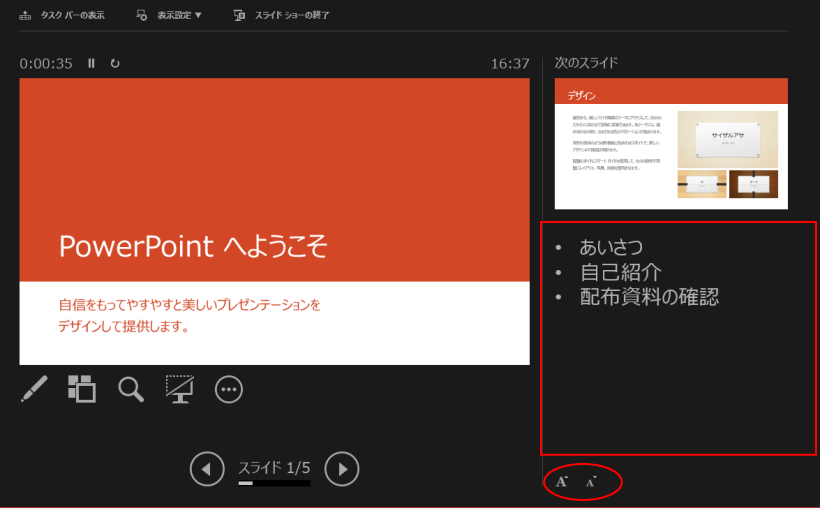
注意[ノート表示]モードでは、図や画像を挿入して印刷もできるのですが、この[発表者ツール]では画像や文字色などは表示されませんので注意してください。
-
ノート表示モードで(発表者用メモ領域)に書式設定や図形を挿入
PowerPointのノートペイン(ノート領域)には、発表者用のメモを入力できます。 このノートペインに書式設定をしたり、画像や図形を挿入し ...
[タスクバーの表示]と[スライドショーの終了]
左上にある[タスクバーの表示]なども有難い機能ですね。
タスクバーは、[Ctrl]+[T]で表示することもできます。
![キーボード[Ctrl]+[T]](https://hamachan.info/WordPress2019/wp-content/uploads/2017/01/kibord-ctrl-t.png)
スライドショーと終了させるには、[スライドショーの終了]をクリックします。または、キーボードから[Esc]キーを押します。
![[タスクバーの表示]と[スライドショーの終了]](https://hamachan.info/WordPress2019/wp-content/uploads/2017/01/powerpoint201305.png)
ポインターオプションの[レーザーポインター]
発表者ツールにも[ペンとレーザーポインターツール]がありますが、PowerPoint2013では、ショートカットメニューの[ポインターオプション]に[レーザーポインター]が追加されました。
スライドショー実行時にショートカットメニューが表示されない場合は、以下の記事を参考にしてください。
![PowerPoint2013の[ポインターオプション]に[レーザーポインター]](https://hamachan.info/WordPress2019/wp-content/uploads/2017/01/point1.png)
[レーザーポインター]は、スクリーンの左下に表示される[ショートカットツールバー]の[ペン]のアイコンをクリックしても選択できます。
[ショートカットツールバー]は、左下にマウスを移動させると、うっすらと表示されます。
![[ショートカットツールバー]の[レーザーポインター]](https://hamachan.info/WordPress2019/wp-content/uploads/2017/01/powerpoint2013slide420-1.png)
スライドショー実行時に、レーザーポインターを選択すると、以下のようになります。
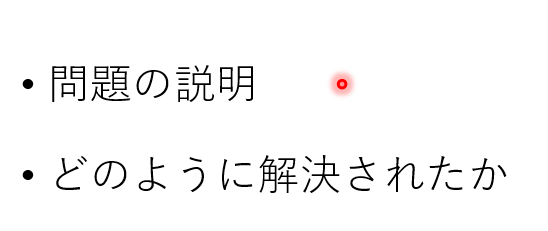
レーザーポインターの解除は、[Esc]キーです。
![キーボード[Esc]キー](https://hamachan.info/WordPress2019/wp-content/uploads/2017/01/kibord-esc.png)
ポインターのショートカットキー
| Ctrl + P | ポインターをペンに変更 |
| Ctrl + I | ポインターを蛍光ペンに変更 |
| Ctrl + A | ポインターをマウスポインターに変更 |
| Ctrl + E | ポインターを消しゴムに変更 |
| Ctrl + M | 書き込んだインクの表示/非表示 |
| E キー | スライドへの書き込みを削除 |
スライドショー実行時のショートカットキーは、[スライドショーのヘルプ]を表示すると確認できます。
-
スライドショー実行時のショートカットキーは[ヘルプ]で確認
スライドショーの実行時には、キーボードから操作するとスマートですね。 また、ショートカットキー一覧は、[ヘルプ]から表示できますので、プレゼ ...
レーザーポインターの色を変更
レーザーポインターの色を変更するには、[スライドショー]タブから[スライドショーの設定]をクリックして[スライドショーの設定]ダイアログボックスを表示します。
レーザーポインターの色の▼ボタンをクリックして変更できます。既定は赤です。
レーザーポインターの色は、[スライドショーの設定]からしか変更できませんので、スライドショーの実行前に確認しておきましょう。
![[スライドショーの設定]ダイアログボックスの[レーザーポインターの色]](https://hamachan.info/WordPress2019/wp-content/uploads/2017/01/point4.png)
参考[スライドショーの設定]ダイアログボックスは、ステータスバーの[スライドショー]ボタン、または[閲覧表示]ボタンを[Shift]キーと同時にクリックして表示することもできます。
![ステータスバーの[閲覧表示]と[スライドショー]ボタン](https://hamachan.info/WordPress2019/wp-content/uploads/2022/04/powerpoint2019pen34.png)
-
プレゼンテーションの表示モードの切り替えはステータスバーから
プレゼンテーションの表示は、[標準]、[アウトライン表示]、[スライド一覧]、[ノート]、[閲覧表示]という5個の表示方法があります。 編集 ...
PowerPoint2010でレーザーポインターを使用するには
以下は、PowerPoint2010の[ポインターオプション]のメニューです。メニューに[レーザーポインター]はありません。
![PowerPoint2010の[ポインターオプション]のメニュー](https://hamachan.info/WordPress2019/wp-content/uploads/2017/01/point2010.png)
PowerPoint2010でレーザーポインターにしたい場合は、スライドショー実行時に[Ctrl]キーを押したままでマウスの左ボタンを押します。
これは、PowerPoint2013以降も使用できます。[Ctrl]キーを押したままドラッグするとレーザーポインターになり、[Ctrl]キーから指を離すと元に戻ります。
![キーボード[Ctrl]キー](https://hamachan.info/WordPress2019/wp-content/uploads/2017/01/kibord-ctrl.png)
レーザーポインターの色は、PowerPoint2013と同様に、[スライドショーの設定」ダイアログボックスから設定します。
[スライドショーの設定]ダイアログボックスの下方に書かれていますね。
スライドショーでレーザーポインターを表示するには、Ctrlキーを押したままマウスの左ボタンを押します。
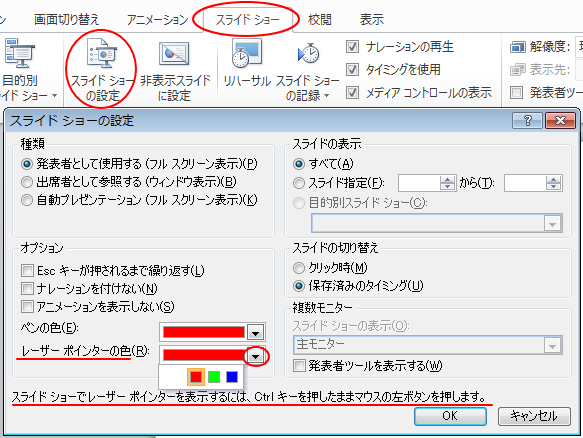
PowerPoint2010の場合もステータスバーの[スライドショー]、または[閲覧表示]ボタンを[Shift]キーを押したままクリックすると、[スライドショーの設定]ダイアログボックスを表示できます。
-
Shiftキーを押した時のステータスバーの表示選択と起動時の表示モード
PowerPoint2010を起動したときの画面右下に表示される[表示選択ボタン]は、[Shift]キーを押しながらクリックすると表示モード ...
参考普段操作するときのマウスポインターもカスタマイズしてみませんか?マウスポインターの大きさや色は、簡単に変更できます。
-
マウスポインターのサイズと色の変更は[簡単操作]で
Windows 10でマウスポインターをカスタマイズする方法です。 既定のマウスポインターでは、私は標準のマウスポインターでは見辛く、下のよ ...
PowerPoint2013では、スライドショー実行中のショートカットメニューに[すべてのスライドを表示]というのがあり、スライドの切り替え画面を表示できるようになっています。
以下の記事で解説しています。
-
スライドショー実行中に[すべてのスライドを表示]して切り替え
PowerPoint2013から、発表者ツールという機能が追加されたせいか、スライドショー実行時のショートカットメニューもPowerPoin ...