Excelで、A列に入力している日付(8桁の数字)から年だけをB列に表示したいとの質問を受け、関数を使って表示できるようにしました。
でも、数式を入力したセルをアクティブにして、数式バーにカーソルを置いて[Enter]キーを押したら数式がそのまま表示されるようになったとの連絡がありました。
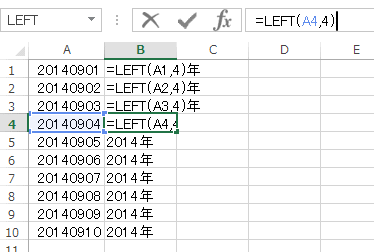
LEFT関数で文字列を取り出す
セル[B1]を選択して、数式バーに下の関数を入力して、[Enter]キーを押して確定します。
=LEFT(A1,4)
その後は、セル[B1]を再度、選択して、フィルハンドルをダブルクリックすると、数式がA列の最終行(入力済み行)までコピーされますよ、と説明しました。
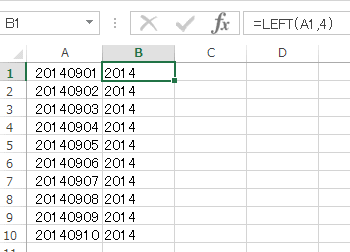
参考LEFT関数については、以下の記事で解説しています。
-
関数を使って氏名の列を[姓]と[名]に分割してふりがなを表示
Excelで氏名の列を姓と名の列に分割したい場合がありますね。 区切り位置指定ウィザードを使用して分割する方法は、以下の記事で解説しています ...
ユーザー定義で[年]を表示
その後、「年」という文字列も表示したいということだったので、ユーザー定義を使って表示する方法を教えました。
範囲選択をして右クリック、ショートカットメニューから[セルの書式設定]をクリックして、[セルの書式設定]ダイアログボックスを表示します。
[セルの書式設定]ダイアログボックスを表示するショートカットキーは、[Ctrl]+[1]です。ただし、テンキーの[1]では動作しません。
![キーボード[Ctrl]+[1]](https://hamachan.info/WordPress2019/wp-content/uploads/2017/01/kibord-ctrl-1.png)
![ショートカットメニューの[セルの書式設定]](https://hamachan.info/WordPress2019/wp-content/uploads/2017/01/1117sushiki2.png)
[表示形式]タブの[ユーザー定義]で[@年]と入力します。
![[セルの書式設定]ダイアログボックスの[ユーザー定義]](https://hamachan.info/WordPress2019/wp-content/uploads/2017/01/1117sushiki3.png)
これで、質問者の思い通りの形になったわけです。
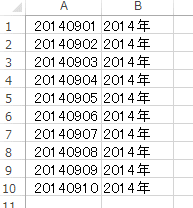
参考ユーザー定義については、以下の記事などが参考になると思います。
-
セルに[金~円]と文字列と数値を一緒に表示するには[ユーザー定義]
1つのセルに[金~円]と、文字列と数値を一緒に表示したい場合ってありますね。 そういう時は[セルの書式設定]ダイアログボックスの[表示形式] ...
-
セルのデータを非表示にするには(ユーザー定義で設定)
印刷するときにセルに入力された文字や数字を隠したいことってありますね。 また、空白に見せたいけど、数字を入力していなければ計算できないという ...
-
[令和1年]を[令和元年]と表記する(ユーザー定義と条件付き書式)
Excelで[セルの書式設定]で和暦表示にすると、2019/05/01から2019/12/31までは[令和1年]と表示されます。この[令和1 ...
セルに数式が表示されたままになる現象
ですが、後日、連絡があり、セルに数式が表示されたままになったとのことです。
数式を入力したセルをアクティブにして、数式バーにカーソルを置いて[Enter]キーを押したら数式がそのまま表示されるようになったとのこと。
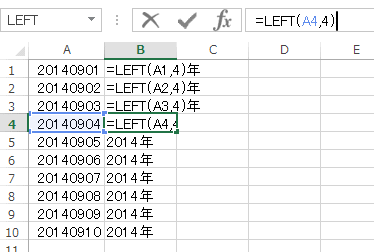
これは、ユーザー定義の設定で、セルの書式を文字列にしてしまったのが原因ですね。
数式が入力されたセルをアクティブにして、[関数の挿入]ボタンをクリックして、[関数の引数]ダイアログボックスを表示させて[OK]ボタンをクリックしても同じようになります。
![[関数の引数]ダイアログボックス](https://hamachan.info/WordPress2019/wp-content/uploads/2017/01/1117sushiki6.png)
元に戻すボタンで戻せば、元通りになったと思うのですが、上書きしてしまったとのこと。
数式の結果を表示させるには
数式が表示されたセルを数式の結果が表示されるようにする方法です。
まず、数式を入力したセル(ユーザー定義も設定)を範囲選択して、[セルの書式設定]ダイアログボックスので[表示形式]で[標準]にします。
もちろん、[ホーム]タブの[数値]グループにある[表示形式]から[標準]を選択しても同じです。
![[セルの書式設定]ダイアログボックスの[表示形式]タブ](https://hamachan.info/WordPress2019/wp-content/uploads/2017/01/1117sushiki7.png)
これで、[年]という文字が消え、書式設定は、[標準]になりました。
[標準]になっても、数式はそのまま表示されています。
書式設定が[標準]の状態で、再編集しなけば数式の結果は表示されません。
数式が表示されてしまったセルの数が少なければ、1つのセルをアクティブにして、以下のいずれかの操作を行います。
- [F2]キーを押して、[Enter]キーを押すと、数式の結果が表示されるようになります。
- 数式バーにカーソルを置いて[Enter]キーを押します。
- [関数の引数]ダイアログボックスを表示させて[OK]ボタンをクリックしても同じです。
上記3つの方法は、複数のセルを選択して一括して操作することはできませんので、最上段のセルを選択して、上記いずれかの操作を行い、コピー&貼り付けの操作を行います。
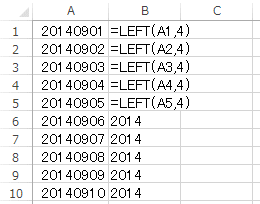
一括操作(置換)
もっと簡単に複数のセルを一括して操作する方法を紹介します。
キーボードから[Ctrl]キーと[F]キーを押して[検索と置換]ダイアログボックスを表示します。
![キーボード[Ctrl]キーと[F]](https://hamachan.info/WordPress2019/wp-content/uploads/2017/01/kibord-ctrl-f.png)
[ホーム]タブの[編集]グループにある[検索と置換]から[置換]をクリックしても同じです。
[検索する文字列]に[=]を、[置換後の文字列]に[=]を入力して、[すべて置換]ボタンをクリックします。
![[検索と置換]ダイアログボックスの[置換]タブ](https://hamachan.info/WordPress2019/wp-content/uploads/2017/01/1117sushiki9.png)
これで、数式が表示されたセルはなくなります。
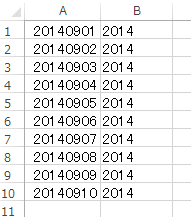
一括操作(区切り位置指定ウィザード)
もう1つ、[区切り位置]ウィザードを使って数式の結果を表示するようにする方法があります。
数式が表示されたセルを範囲選択して、[データ]タブの[データツール]グループにある[区切り位置]をクリックします。
![[データ]タブの[データツール]グループにある[区切り位置]](https://hamachan.info/WordPress2019/wp-content/uploads/2017/01/1117sushiki15.png)
[区切り位置指定ウィザード-1/3]が表示されます。
そのまま[完了]ボタンをクリックします。
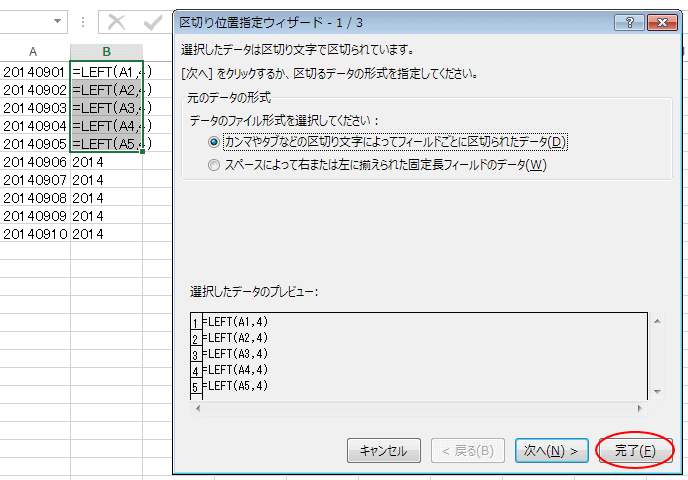
参考以下は、区切り位置指定ウィザードを使用した解説です。
-
ピボットテーブルで日付のグループ化ができない(文字列を日付に変更)
Excelでピボットテーブルを作成して、日付フィールドで[月]ごとのグループ化をしようとしてもできないことがあります。 これは、見た目は日付 ...
-
氏名の列を姓と名の列に分割するなら[区切り位置指定ウィザード]
Excelで氏名セルを姓と名の別々のセルに分けるという作業をしなければならないことがあります。 F列の氏名は、空白スペースで区切られています ...
数式を編集[&]演算子で[年]を表示する
[年]を表示する方法として、今度は数式バーに下のように入力するように伝えました。
=LEFT(A1,4)&"年"
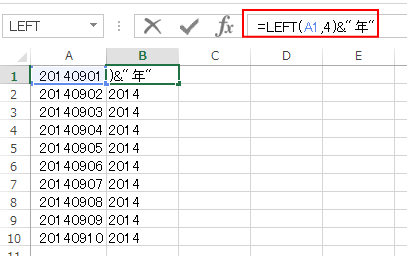
数式のコピー
数式を入力したセルのフィルハンドルをドラッグ、あるいはダブルクリックです。
フィルハンドルをダブルクリックすると、隣接する列の最終行(入力済み行)までコピーされます。
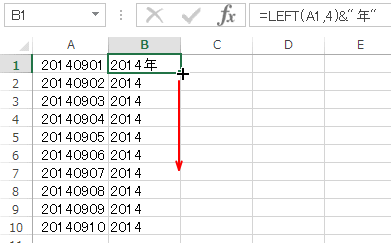
参考フィルハンドルのダブルクリックについては、以下の記事で解説しています。
-
フィルハンドルのダブルクリックで隣接する列の連続した行まで入力
オートフィルハンドルをダブルクリックすると、隣接する列の連続した行までまとめて入力することができます。 ただし、この操作は列に対してのみです ...
右揃え
そして、右寄せにしたいとのことだったので、[ホーム]タブの[配置]グループにある[右揃え]ボタンをクリックするように教えました。
これで、質問者の方は笑顔です。(^.^)
![[ホーム]タブの[右揃え]](https://hamachan.info/WordPress2019/wp-content/uploads/2017/01/1117sushiki13.png)
参考数式を確認するためにセルに数式を表示するには、[数式]タブの[数式の表示]から行うことができます。
-
計算結果ではなくセルに数式を表示する(印刷も可能)
数式をワークシートのセルに表示したいということはありますね。 数式のエラーを見つけたい、どこに数式が入っているのか分からない、などという時に ...
セル内の数字や文字を抜き出すには、フラッシュフィルが便利です。
-
フラッシュフィル(文字列の結合や抜き出しをワンクリックで)
フラッシュフィルとは、Excelが入力されたデータから規則性を自動的に認識して実行してくれる機能です。Excel2013の新機能です。 これ ...

