スパークラインとは、1つのセル内にグラフを表示して視覚的にデータの傾向を知ることができる機能です。
一度挿入したスパークラインでも、種類やスタイルを簡単に変更できます。
もっとも適したスパークラインになるようにカスタマイズしてみてください。
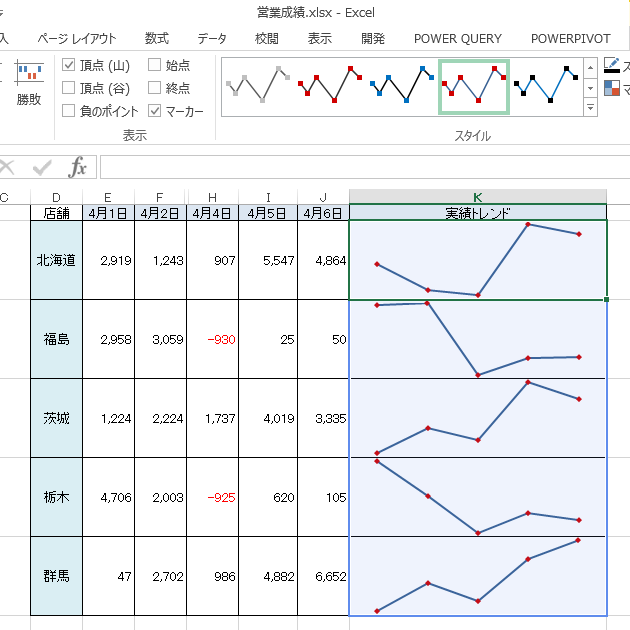
参考スパークラインは、Excel2010からの機能です。以下は動画でも解説です。
-
スパークライン[折れ線]を使ってセル内に折れ線グラフを表示
Excel2010では、1つのセル内に折れ線グラフや、縦棒グラフ、勝敗グラフを小さく表示させることができます。 [スパークライン]という機能 ...
スパークラインの挿入
スパークラインを表示したいセルを選択します。
[挿入]タブの[スパークライン]グループにある[折れ線]をクリックします。
折れ線スパークライン
スパークラインとは、1つのセルに収まるように小さく表示されたグラフです。
それぞれのスパークラインは、選択範囲の中の1行分のデータに相当します。
![[挿入]タブの[スパークライン]グループの[折れ線]](https://hamachan.info/WordPress2019/wp-content/uploads/2017/01/1114spark2.png)
データ範囲の指定
[スパークラインの作成]ダイアログボックスが表示されます。
[データ範囲]の[ダイアログボックス拡大/縮小]ボタンをクリックします。
もしくは、[データ範囲]のテキストボックス内にマウスカーソルがあれば、その状態のままで次の操作に移ります。
![[スパークラインの作成]ダイアログボックス](https://hamachan.info/WordPress2019/wp-content/uploads/2017/01/1114spark3.png)
データ範囲をドラッグします。
ここではセル[E2]からセル[J12]までを選択します。
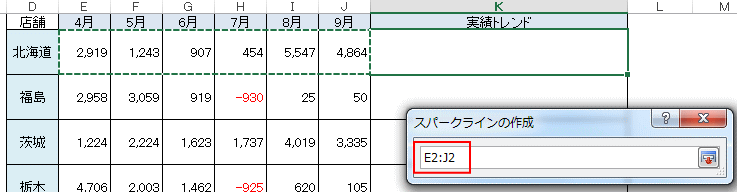
参考データ範囲は、別シートのデータを指定することができます。ただし、必ず1行か1列の範囲のデータに限ります。
複数行や複数列を選択すると以下のメッセージが表示されて作成できませんので、気を付けてください。
場所またはデータ範囲の参照が正しくありません。
![[場所またはデータ範囲の参照が正しくありません]のメッセージウィンドウ](https://hamachan.info/WordPress2019/wp-content/uploads/2017/01/spark2013-1.png)
場所の範囲
ここでは、セル[K2]を選択した状態で[スパークライン]のコマンドを実行したので、自動的に[場所の範囲]には[$K$2]と入力されています。
[スパークラインの作成]ダイアログボックスに[データ範囲]と[場所の範囲]が正しく表示されたことを確認して[OK]ボタンをクリックします。
![[スパークラインの作成]ダイアログボックス](https://hamachan.info/WordPress2019/wp-content/uploads/2017/01/1114spark5.png)
セル[K2]にスパークラインの折れ線が表示されます。
参考1つのセルを選択して、スパークラインのコマンドを実行すると、[場所の範囲]に自動的にセルが指定されていますが、変更してもかまいません。
また、データ範囲1行分を選択して、スパークラインのコマンドを実行すると、[データ範囲]に自動的にセル範囲が指定されます。[データ範囲]も変更してかまいません。
スパークラインをコピー
セル[K2]のフィルハンドルを下へドラッグして表内のスパークラインを完成させます。
参考この時、フィルハンドルをダブルリックして下までコピーすることはできません。
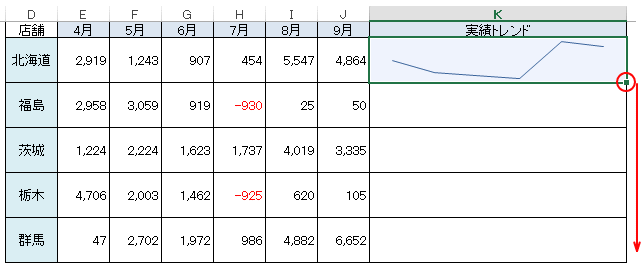
下のように作成することができました。
スパークラインをドラッグでコピーすると、自動的にグループ化されます。
グループ化しておくと、グループの1つのセルを選択するだけで書式変更などを行うことができます。
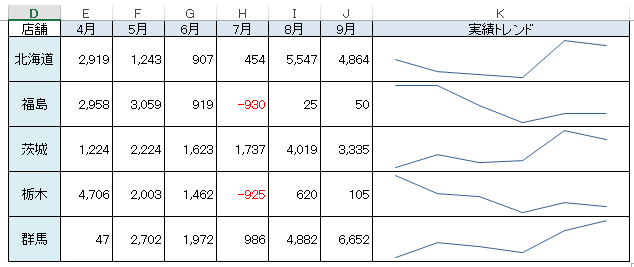
頂点(山)の表示
挿入したスパークラインを編集していきます。
スパークラインを表示した範囲を選択すると、[スパークライン ツール]タブが現れます。
[デザイン]タブの[表示]グループにある[頂点(山)]のチェックボックスをオンにすると、データの最高点を強調表示することができます。
スパークラインのグループ化をしている場合は、1つのセルを選択するのみでグループのすべてのスパークランへ反映されます。
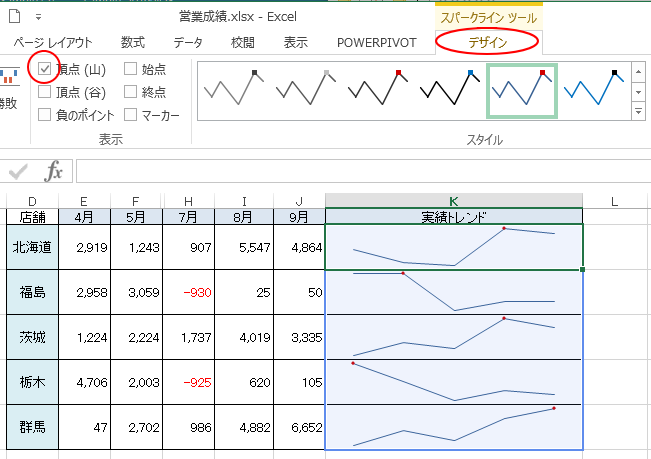
参考[表示]グループには、[頂点(山)]のほかに、[始点][頂点(谷)][終点][負のポイント][マーカー]がありますので、目的に合ったグラフになるように工夫してみてください。
デザインの変更
スパークラインのデザインは、簡単に変更できます。
[デザイン]タブの[スタイル]にある[その他]ボタンをクリックします。
![[デザイン]タブの[スタイル]グループの[その他]ボタン](https://hamachan.info/WordPress2019/wp-content/uploads/2017/01/1114spark9.png)
スタイルギャラリーが表示されるので、豊富なデザインの中から選択できます。
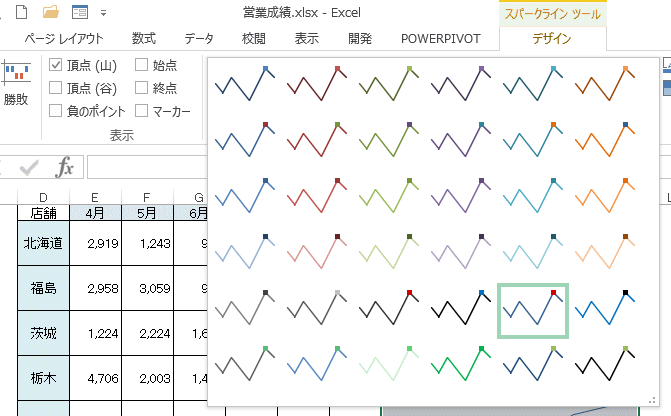
折れ線グラフの線の太さを変更
折れ線グラフの線の太さを変更するには、[スパークラインの色]から[太さ]をクリックして、選択します。
既定は[0.75]です。ここでは、[2.25]に変更してみます。
![[スパークラインの色]の[太さ]](https://hamachan.info/WordPress2019/wp-content/uploads/2017/01/1114spark105.png)
線の太さを太くすることができました。
参考印刷する場合は、スパークラインの線は少し太めにしておいたほうがいいようです。
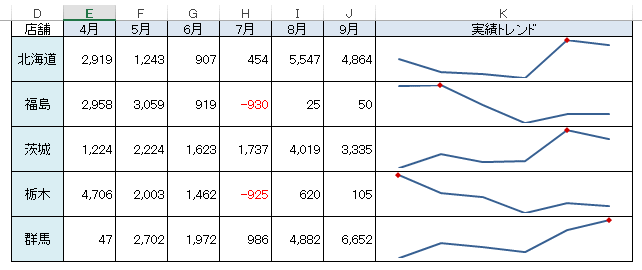
スパークラインのデータの編集
スパークラインのデータを編集する場合は、スパークラインを選択して、[スパークラインツール]-[デザイン]タブの[スパークライン]グループにある[データの編集]からコマンドを選択します。
1つのスパークラインを編集するか、スパークラインのグループのデータを編集するかで選択するボタンが異なります。
1つのスパークラインの編集
1つのスパークラインを編集する場合は、編集したいスパークラインのセルを選択して、[スパークラインツール]-[デザイン]タブの[スパークライン]グループにある[データの編集]の下方をクリックして、[単一スパークラインのデータを編集]をクリックします。
![[データの編集]の[単一スパークラインのデータを編集]](https://hamachan.info/WordPress2019/wp-content/uploads/2017/01/spark2013-7.png)
[スパークラインの編集]ダイアログボックスが表示されますので、[ダイアログボックス拡大/縮小]ボタンをクリックして、指定します。
![[スパークラインの編集]ダイアログボックス](https://hamachan.info/WordPress2019/wp-content/uploads/2017/01/spark2013-8.png)
スパークライングループの編集
グループ化されたスパークラインを編集する場合は、[スパークラインツール]-[デザイン]タブの[スパークライン]グループにある[データの編集]の下方をクリックして、[グループの位置とデータの編集]をクリックします。
![[データの編集]の[グループの位置とデータの編集]](https://hamachan.info/WordPress2019/wp-content/uploads/2017/01/spark2013-9.png)
[スパークラインの編集]ダイアログボックスが表示されますので、[データ範囲]と[場所の範囲]の[ダイアログボックス拡大/縮小]ボタンをクリックして、指定します。
![[スパークラインの編集]ダイアログボックス](https://hamachan.info/WordPress2019/wp-content/uploads/2017/01/spark2013-4.png)
参考スパークライングループのデータを編集する場合は、スパークラインの1つのセルを選択していても、[グループの位置とデータの編集]は有効になります。
スパークラインのグループを範囲選択している場合は、[単一スパークラインのデータを編集]は、無効になります。
![[データの編集]の[単一スパークラインのデータを編集]が無効](https://hamachan.info/WordPress2019/wp-content/uploads/2017/01/spark2013-10.png)
スパークラインの種類を変更
スパークラインには、[折れ線]、[縦棒]、[勝敗]の3つの種類があります。
[種類]グループにある[縦棒]をクリックすると、下のように縦棒グラフになります。
![スパークラインの[縦棒グラフ]](https://hamachan.info/WordPress2019/wp-content/uploads/2017/01/1114spark15.png)
[勝敗]をクリックすると、下のようになります。
![スパークラインの[勝敗]](https://hamachan.info/WordPress2019/wp-content/uploads/2017/01/1114spark16.png)
日付が不規則な場合は[軸の種類(日付)]を選択
以下のように日付が飛んでいる表があるとします。ここでは、4月4日の次が4月8日になっています。
データにはない日付をスパークラインに反映させることができます。
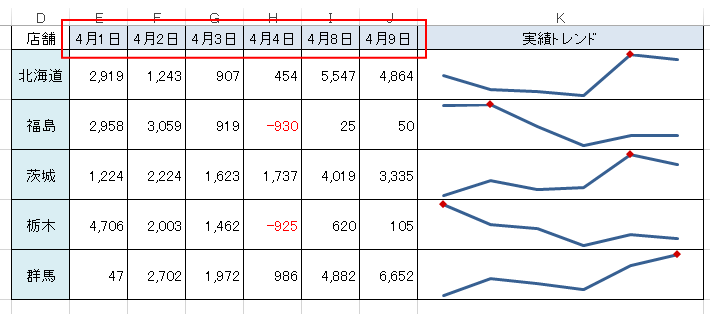
[デザイン]タブの[グループ]グループの[軸]をクリックします。
[軸のオプション]から[軸の種類(日付)]をクリックします。
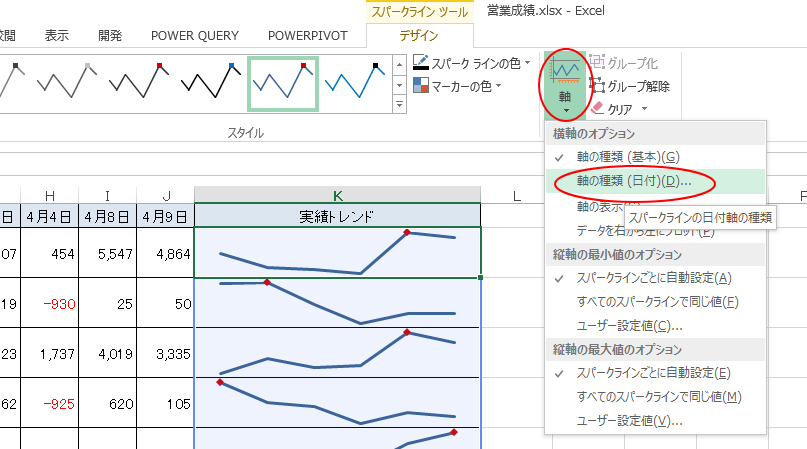
[スパークラインの日付の範囲]ダイアログボックスが表示されます。日付の範囲を選択します。
注意この時、文字列ではなく日付型であることが条件です。
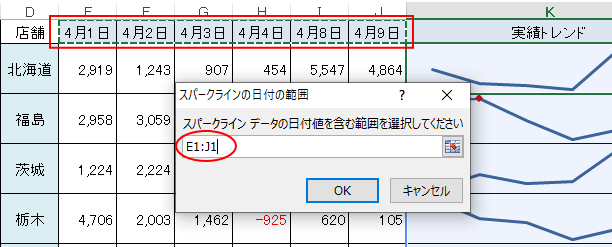
スパークラインは、以下のようになります。日付が不規則な場合、その期間がグラフに反映されます。
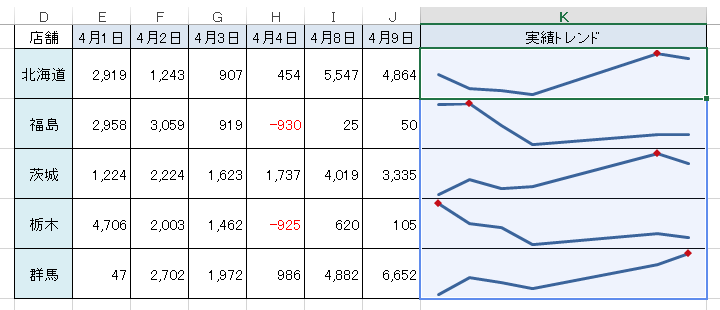
データに非表示や空白セルがある場合の表示方法
下のように空白のセルがある場合、空白セルの表示方法を指定することができます。
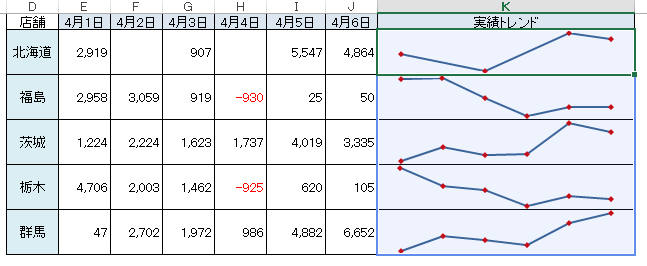
[デザイン]タブの左端にある[データの編集]をクリックして、[非表示および空白のセル]をクリックします。
スパークラインでの非表示および空白のセルの表示方法
選んだスパークライングループでの、非表示の値とNull値の表示方法を変更します。
![[データの編集]の[非表示および空白のセル]](https://hamachan.info/WordPress2019/wp-content/uploads/2017/01/1114spark22.png)
[非表示および空白のセルの設定]ダイアログボックスが表示されますので、[空白][ゼロ][データ要素を線で結ぶ]の中から選択します。
非表示の行や列がある場合も、表示するかしないかの選択をすることができます。
以下は、[データ要素を線で結ぶ]を選択しています。
![[非表示および空白のセルの設定]ダイアログボックスの[データ要素を線で結ぶ]](https://hamachan.info/WordPress2019/wp-content/uploads/2017/01/1114spark106.png)
参考通常の折れ線グラフでも同じように空白セルがあっても、[非表示および空白のセルの設定]ダイアログボックスを表示して線を結ぶことができます。
-
折れ線グラフを途切れさせない(データ要素を線で結ぶ)
Excel2013でデータに空白セルがあっても、折れ線グラフを作成した時に折れ線を途切れさせないようにする機能を紹介します。 たとえば、下の ...
スパークラインの削除
スパークラインは[Delete]キーで削除することはできません。
[デザイン]タブにある[クリア]の▼ボタンをクリックして、[選択したスパークライングループのクリア]をクリックします。
グループの1つのセルを選択していればOKです。
選択したスパークライングループのクリア
選んだスパークライングループをクリアします。
同じグループのスパークラインがすべて削除されます。
参考選択した1つのスパークラインを削除する場合は、[選択したスパークラインのクリア]をクリックします。
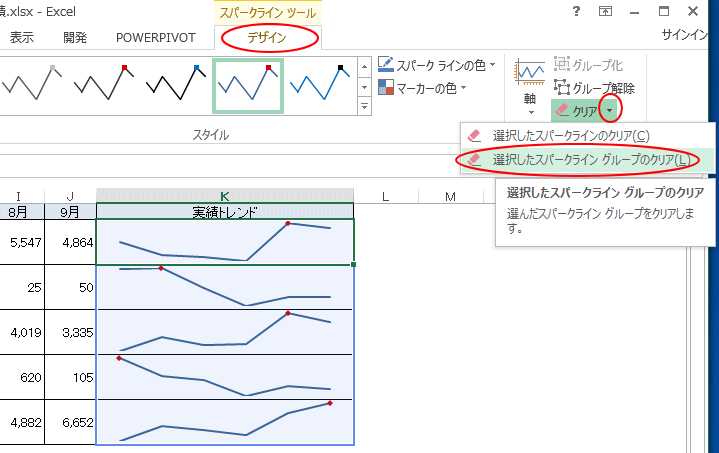
削除して空白にすることができました。
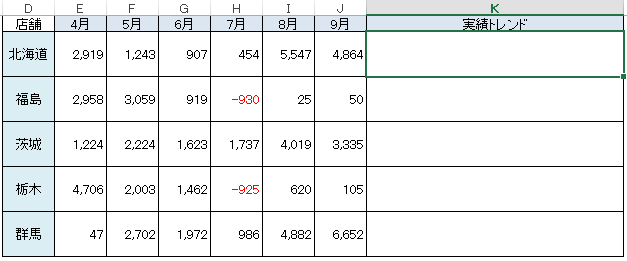
関連スパークラインは、[クイック分析]から表示することもできます。
-
クイック分析オプションで簡単データ分析(自動計算もできる)
クイック分析は、Excel2013からの機能です。 セルを範囲選択すると、選択範囲の右下に[クイック分析]のボタンが表示されます。 このボタ ...

