Excel2013では、[Power View]という機能が追加されました。
どんなものだろうと何気に触っていたのですが、簡単に地図上にグラフを表示できたりして驚きました。
Power Viewのポップヒントには、以下のように記されています。
パワービューレポートの挿入
より的確なビジネス上の意思決定を行い、魅力的な対話型のレポートを作成します。
まだ使い始めたばかりで、Excelの機能についてはよくわかっていませんが、簡単な手順で地図上にグラフを作成する方法を紹介します。
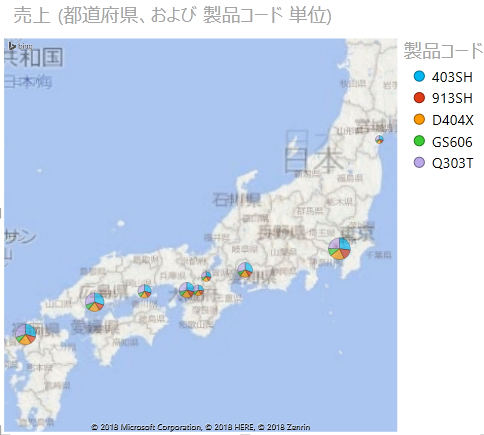
作成前の準備
Power Viewを使用するための前準備です。
[開発]タブの[アドイン]グループにある[COMアドイン]をクリックします。
[開発]タブが表示されていない場合は、下記の方法で表示します。
Office2010での解説ですが、操作は同じです。
-
[開発]タブの表示とマクロのセキュリティ設定
Office2010から[開発]タブを表示する方法が変わりました。 Office2010以降は[オプション]ダイアログボックスの[リボンのユ ...
[Power View]のチェックボックスをオンにします。
[Microsoft Office PowerPivot for Excel 2013]のチェックボックスがオフであれば、これもオンにしておいたほうがいいと思います。
オフでもPower Viewを使用することはできますが、PowerPivotも一緒に使用されるほうがいいと思います。
![[開発]タブの[COMアドイン]](https://hamachan.info/WordPress2019/wp-content/uploads/2017/01/1103powerview1.png)
参考もし、うまくいかない場合は、以下のMicrosoftのページを参考にしてください。
Power View: データの調査、ビジュアル化、プレゼンテーション - Excel(Microsoft)
パワービューの作成
Excel2013のワークシートに下のような表があります。
行数は3744行です。
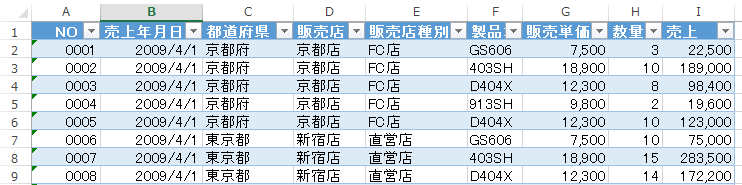
[挿入]タブの[レポート]グループにある[パワービュー]をクリックします。
![[挿入]タブの[レポート]グループにある[パワービュー]](https://hamachan.info/WordPress2019/wp-content/uploads/2017/01/1103powerview3.png)
Power Viewシート
プログレスバーが表示されて、しばらくすると下のようなシートが現れます。
シート名は[Power View1]となっています。
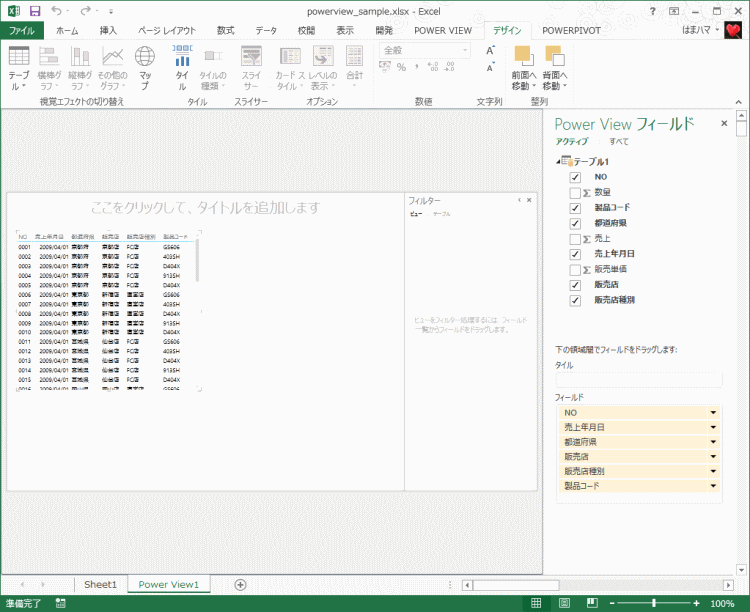
この時点でPowerPivotのデータモデルにデータは追加されています。
下の画像は、[POWERPIVOT]タブの[管理]をクリックして表示したところです。
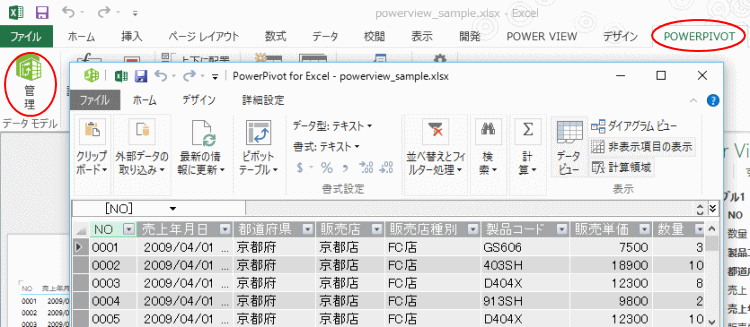
Power Viewフィールドの設定
自動で追加されたフィールドを削除して、もっと簡単なテーブルにします。
通常のピボットテーブルと違い、ドラッグで削除はできないようです。
各フィールドの右横の▼ボタンをクリックすると、メニューが表示されますので、[フィールドの削除]をクリックします。
または、フィールドの一覧のチェックボックスをオフにします。
![Power Viewフィールドのフィールドメニュー[フィールドの削除]](https://hamachan.info/WordPress2019/wp-content/uploads/2017/01/1103powerview6.png)
[都道府県]、[製品コード]、[売上]の3つのフィールドにします。
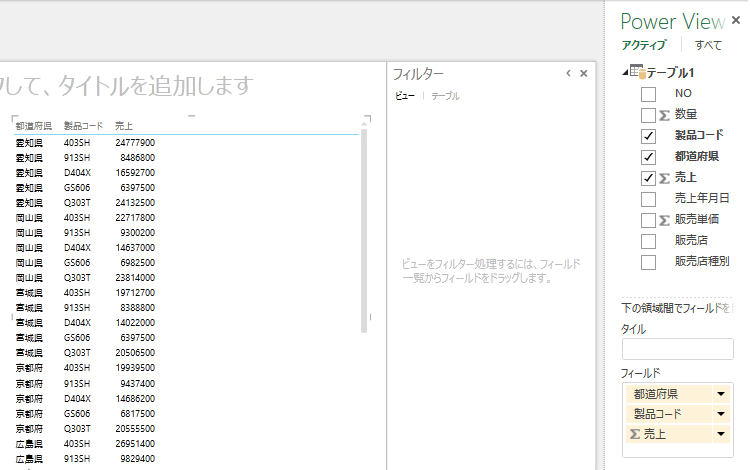
マップの作成
このテーブルをマップにしたいと思います。
テーブル内を選択した状態で、[デザイン]タブの[視覚エフェクトの切り替え]グループにある[マップ]をクリックします。
マップ
データ領域の視覚エフェクトをマップに切り替えます。
![[デザイン]タブの[視覚エフェクトの切り替え]グループにある[マップ]](https://hamachan.info/WordPress2019/wp-content/uploads/2017/01/1103powerview8.png)
[マップ]ボタンをクリックすると、[プライバシーに関する注意]というメッセージバーが表示されます。
[コンテンツの有効化]をクリックします。初回だけのようです。
![[プライバシーに関する注意]というメッセージバーの[コンテンツの有効化]](https://hamachan.info/WordPress2019/wp-content/uploads/2017/01/1103powerview9.png)
すると、下のように地図が表示されます。
大きさは、四隅に合わせてドラッグすることで調整することができます。
このままでは、まだレポートではありませんね。
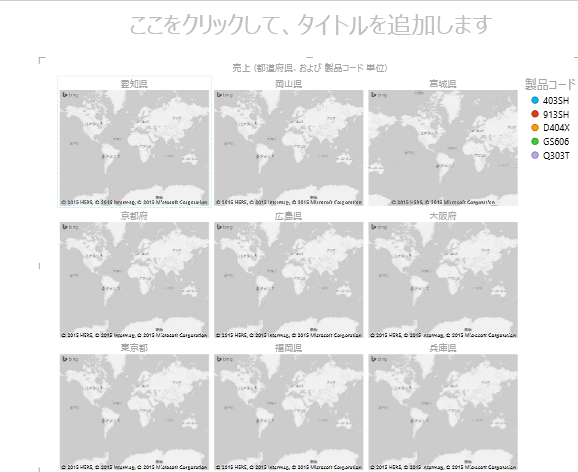
見やすいように[フィルター領域の最小化]ボタンをクリックして、マップの領域を広げます。
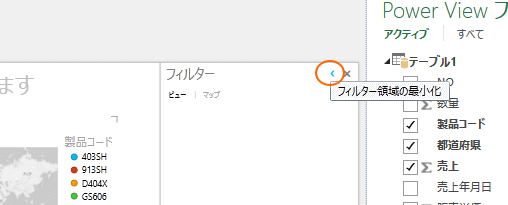
[都道府県]フィールドを[場所]アイテムへドラッグします。
![[都道府県]フィールドを[場所]アイテムへドラッグ](https://hamachan.info/WordPress2019/wp-content/uploads/2017/01/1103powerview12.png)
そうすると、以下のようになります。
驚きました!こんなに簡単にグラフが作成できるんですね。
各都道府県の製品コード別の売上の割合です。
やっぱりグラフはわかりやすいですね。
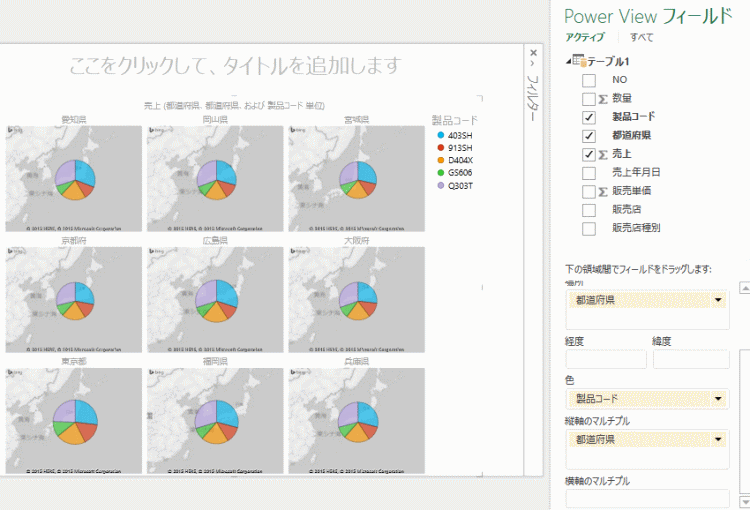
Power Viewフィールドの[縦軸のマルチブル]から[都道府県]フィールドを削除してみます。
下のように日本地図上に円グラフが表示されます。
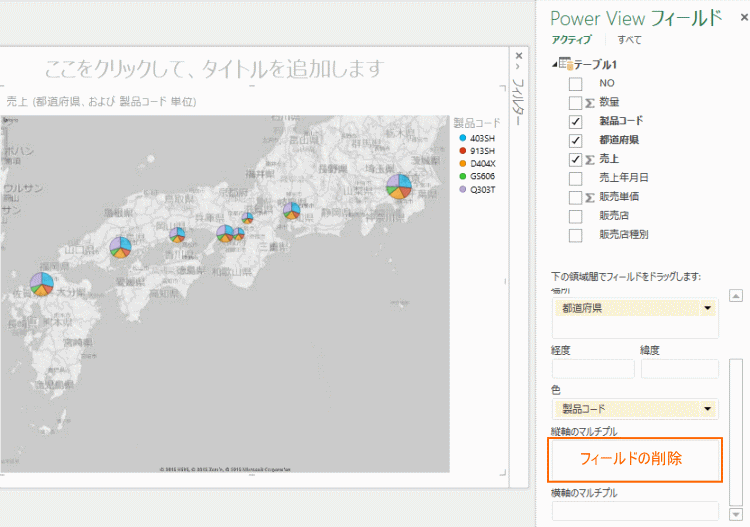
地図の右上には、拡大縮小ボタンもありますし、ドラッグで地図の位置を移動させることもできます。
![Power Viewの[拡大縮小]ボタン](https://hamachan.info/WordPress2019/wp-content/uploads/2017/01/1103powerview15.png)
最初に作成したテーブルに戻す場合は、[デザイン]タブの[視覚エフェクトの切り替え]グループにある[テーブル]をクリックします。
パワービューの背景の変更
この地図の背景を変えることもできます。
[レイアウト]タブに切り替えて、[ラベル]グループにある[マップの背景]をクリックします。
以下の5つのメニューが表示されます。
- 道路マップの背景
- グレースケールの道路マップの背景
- 反転したグレースケールの道路マップの背景
- 航空写真(衛星写真)マップの背景
- グレースケールの航空写真マップの背景
![[レイアウト]タブの[ラベル]グループにある[マップの背景]](https://hamachan.info/WordPress2019/wp-content/uploads/2017/01/1103powerview16.png)
【道路マップの背景】
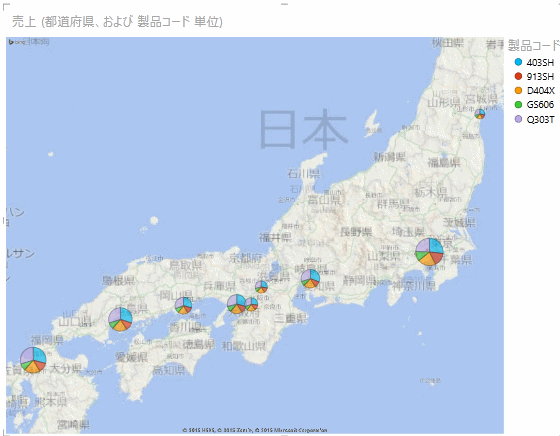
【反転したグレースケールの道路マップの背景】
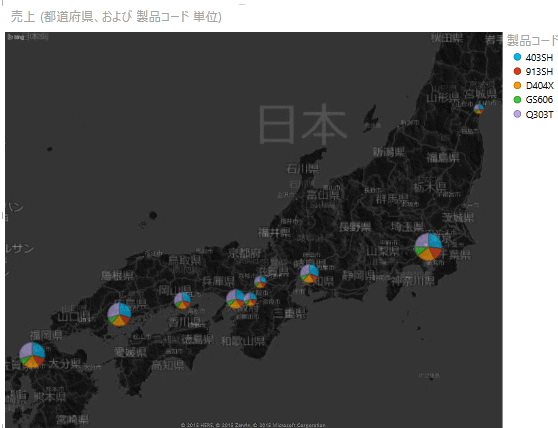
【航空写真(衛星写真)マップの背景】
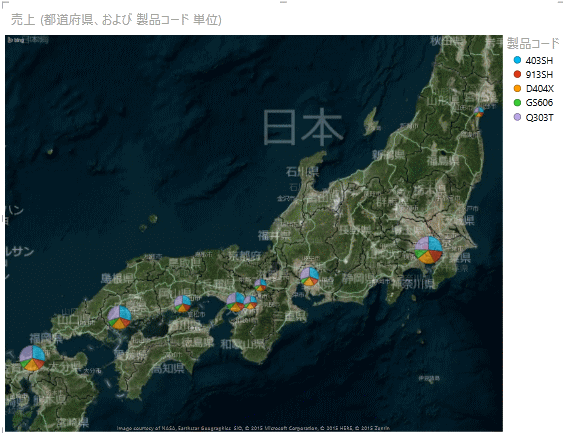
【グレースケールの航空写真マップの背景】
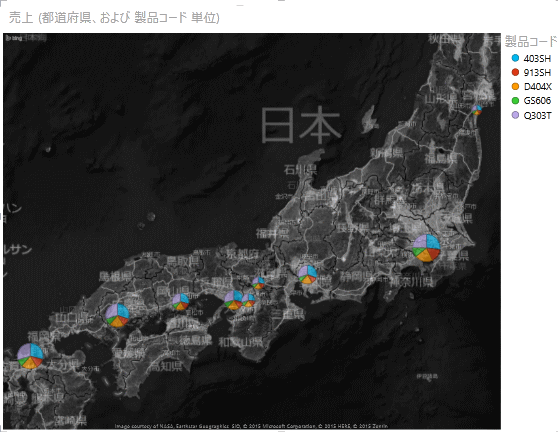
ポイントでデータ表示
円グラフをポイントすると、データを表示できます。

パワービューの視覚エフェクトの切り替え
マップを作成後も[デザイン]タブの[視覚エフェクトの切り替え]グループにあるコマンドを使って、簡単にグラフやテーブルに変更できます。
![[デザイン]タブの[視覚エフェクトの切り替え]グループにあるコマンド](https://hamachan.info/WordPress2019/wp-content/uploads/2017/01/1103powerview23.png)
複数のビューの表示
1つのテーブルで複数のビューを作成することができます。
テーブルの余白でクリックして、フィールドを設定するだけで新しいビューを作成ができます。
マップと縦棒グラフなどを並べて表示することもできますし、大きさもドラッグで変更できます。
また、各ビューには右上に[フィルターの表示]と[ポップアウト]ボタンがついているので、簡単にフィルターの設定もできます。
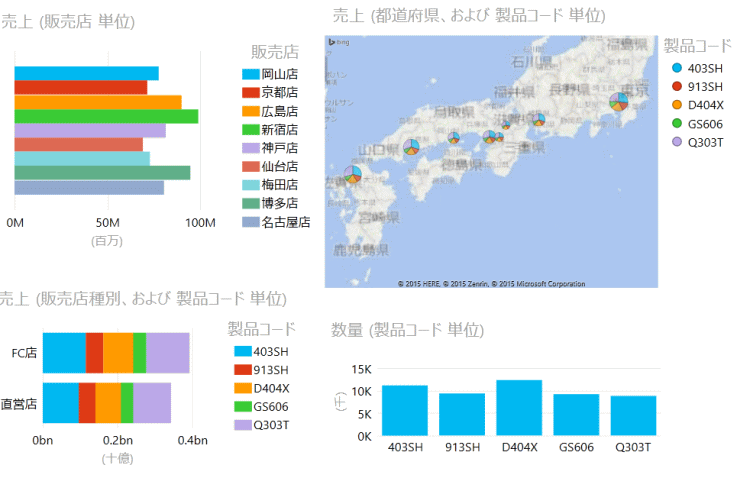
YouTubeにもアップしました。
音声はありません。
関連以下は、Power Viewに関するページです。
-
Power View(パワービュー)フィールドのデータ型変更
Excel2013のPower Viewを作成すると、Power Viewフィールドで、数値ではないのに数値とみなされてしまうフィールドがあ ...
ブログの関連ページです。
以下は、Microsoftのページです。
Power View: データの調査、ビジュアル化、プレゼンテーション - Excel(Microsoft)
Excel2016では、[Power View]ボタンが表示されていません。
設定して表示させる必要があります。
以下の記事を参照してください。
-
Power View(パワービュー)ボタンの表示
Excel2016では、[Power View]ボタンは標準ではリボンに表示されていません。 [クイックアクセスツールバー]に表示させる方法 ...
Excel2016には、3Dマップという機能があります。
-
3Dマップを使って地図上にグラフを簡単作成
Excel2016の新機能です。 3Dマップというコマンドを使って、下のように地図上にグラフを簡単に作成することができます。 下の画像は、福 ...
Excel2019では、塗り分けマップという機能が追加されました。
-
塗り分けマップグラフの作成(値の大小を色の濃淡で比較)
Excel2019の[挿入]タブの[グラフ]グループには[マップ]というコマンドがあります。マップを使用すると、値の大小を色の濃淡で比較する ...
