Excelのグラフで省略を意味する波線を作成する方法です。
下のように縦棒グラフで数値が極端に異なる場合に使用するといいですね。
図形の曲線で黒と白の波線を2本作成します。
黒の波線を白の波線の幅より大きくして重ねると、上下に黒い線を表示できます。
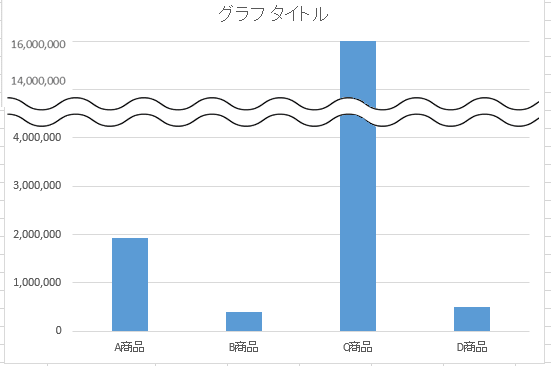
曲線の作成方法
[挿入]タブにある[図形]から[曲線]をクリックします。
![[図形]の[曲線]](https://hamachan.info/WordPress2019/wp-content/uploads/2017/01/1083nami2.png)
下のようにクリックで山と谷を作り、最後はダブルクリックします。
枠線に沿って作成すると同じ高さの山と谷になるのでお勧めです。

曲線を選択したまま[描画ツール]の[書式]タブから[図形の枠線]をクリックします。
[太さ]から[その他の線]をクリックします。
![[図形の枠線]の[太さ]-[その他の線]](https://hamachan.info/WordPress2019/wp-content/uploads/2017/01/1083nami4.png)
[図形の書式設定]が表示されるので、[色]から黒、[幅]を10ptにします。
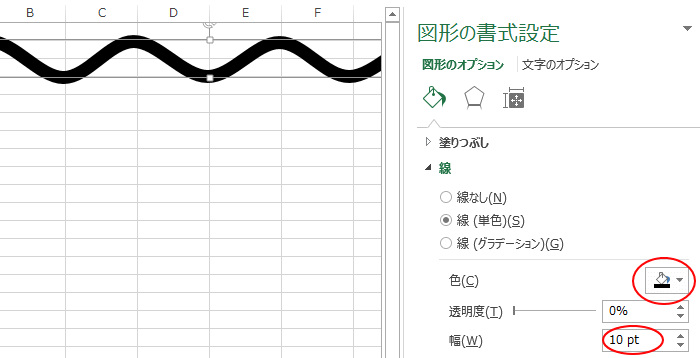
黒い曲線をコピーして白い曲線を作成
作成した黒い太い波線をコピーして2本にします。
曲線を選択して[Ctrl]キーを押しながらドラッグするとコピーできます。
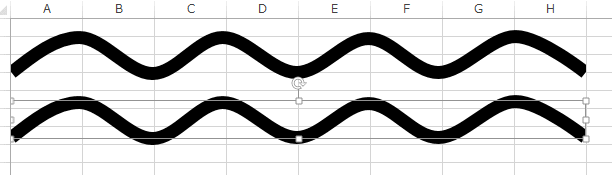
コピーした曲線を選択して、[色]を白に、幅を8ptにします。
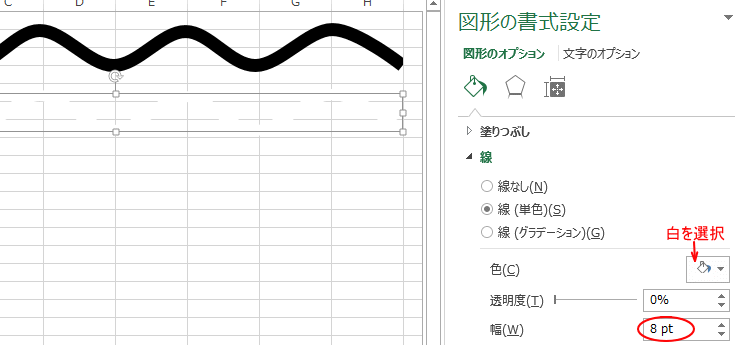
作成した白の曲線をドラッグして黒の曲線に重ねます。
綺麗に揃えるのが難しいときは[Ctrl]キーと方向キーを使って調整してください。

2本の曲線のグループ化
2本の曲線をグループ化します。
[ホーム]タブの[検索と選択]から[オブジェクトの選択]をクリックして、
![[検索と選択]の[オブジェクトの選択]](https://hamachan.info/WordPress2019/wp-content/uploads/2017/01/1083nami9.png)
曲線を囲むようにドラッグします。
以下の画像では、左上から右下に向かってドラッグしていますが、選択しにくい場合は、右下から左上に向かって選択してみてください。
そしてグループ化します。
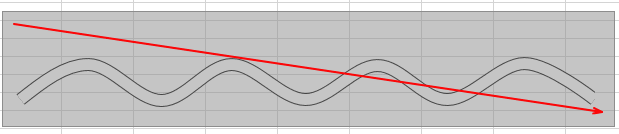
または、[検索と選択]から[オブジェクトの選択と表示]をクリックして、
![[検索と選択]の[オブジェクトの選択と表示]](https://hamachan.info/WordPress2019/wp-content/uploads/2017/01/1083nami11.png)
フリーフォームを2つ選択します。
曲線でも、[フリーフォーム]と表記されるんですね。
そして、[書式]タブの[グループ化]から[グループ化]をクリックします。
ドラッグで選択した場合も、ここでグループ化します。
![[書式]タブの[グループ化]-[グループ化]](https://hamachan.info/WordPress2019/wp-content/uploads/2017/01/1083nami12.png)
下のような曲線が作成できたと思います。

トリミングする場合
作成した波線をトリミングしたい場合は、コピーして図として貼り付けします。
グループ化した波線を選択してコピーします。貼り付けするときに、[貼り付けのオプション]から[図]を選択します。
![[貼り付けのオプション]の[図]](https://hamachan.info/WordPress2019/wp-content/uploads/2017/01/excel2013nami81.png)
[図ツール]-[書式]タブの[サイズ]グループにある[トリミング]をクリックします。
黒いトリミングハンドルにマウスを合わせてドラッグします。確定する場合は、再度 [トリミング]ボタンをクリックします。
![[書式]タブの[サイズ]グループにある[トリミング]](https://hamachan.info/WordPress2019/wp-content/uploads/2017/01/excel2013nami82.png)
参考PowerPointの[図形の結合]機能を利用して、図形の[波線]を接合して、長い波線を作成することもできます。
-
複数の図形を結合して新しい図形を作成(長い波線の作成もできる)
PowerPoint2013では、複数の図形を組み合わせたものを1つの図形として作成することができます。 スライドに挿入したい図形がない場合 ...
作成した波線を図として保存
作成した波線は、図として保存しておくと何かと便利です。
Excelには、ショートカットメニューに[図として保存]のコマンドがないので、他のアプリケーションへ貼り付けして保存します。
追記:Microsoft 365のExcelとExcel2021には、右クリックのショートカットメニューに[図として保存」があります。
ショートカットメニューに[図として保存]のコマンドがない場合の方法です。
まず、WordかPowerPointを起動しておきます。
Excelで作成したグループ化した図をコピーします。
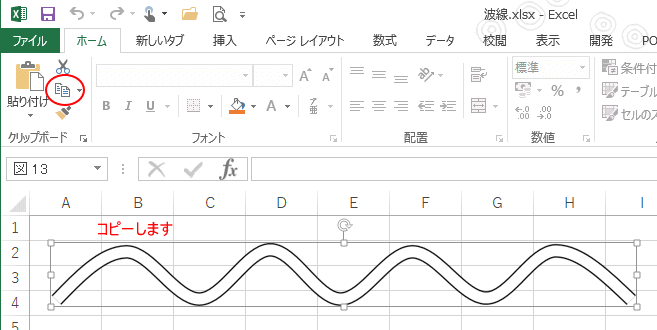
起動しておいたWordかPowerPointに貼り付けします。
ここでは、Wordに貼り付けします。
Wordの場合は、貼り付け時に[貼り付けのオプション]から[図]を選択して貼り付けします。
そうしないと、ショートカットメニューに[図として保存]のメニューが表示されません。
もしくは、Excelでコピーするときに[図としてコピー]を使用してコピーします。その場合はWordへそのまま貼り付けしてもショートカットメニューに[図として保存]コマンドが表示されます。
Excelで図として貼り付けした波線であれば、そのままコピーして貼り付けしてかまいません。
![[貼り付けのオプション]から[図]を選択して貼り付け](https://hamachan.info/WordPress2019/wp-content/uploads/2017/01/word2013namisen02.png)
貼り付けた画像で右クリックします。
ショートカットメニューの中にある[図として保存]をクリックします。
PowerPointにも[図として保存]コマンドがあります。PowerPointの場合は、そのまま貼り付けしてもショートカットメニューに[図として保存]コマンドが表示されます。
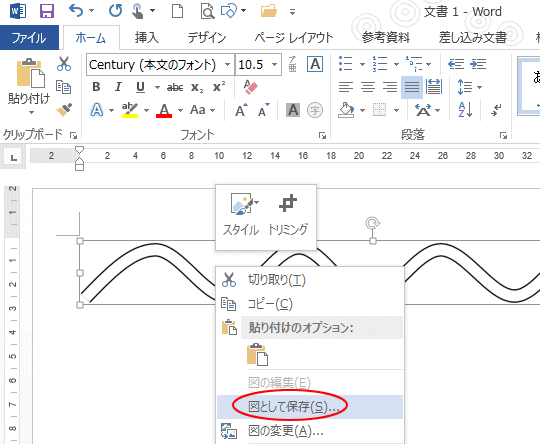
名前を付けて保存します。
この時、[ファイルの種類]は[PNG形式]にします。
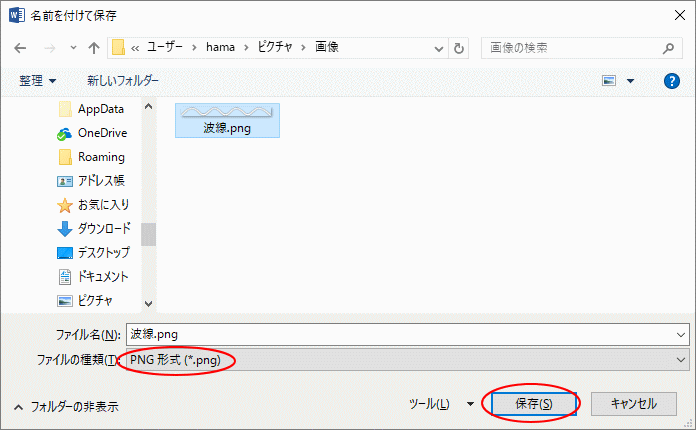
参考Wordのショートカットメニューに[図として保存]があるのは、Word2010以降です。右クリックのショートカットメニューに[図として保存]があるかないかは、アプリケーションとバージョンによって異なります。
以下の記事を参考にしてください。
ペイントに貼り付けて保存してもいいと思います。
-
写真にモザイク(ぼかし)をかけるならペイントで
写真にモザイク(ぼかし)をかけるには、Windows標準アプリであるペイントを使うと便利です。 モザイク処理のためにソフトを購入したり、ダウ ...
WordやPowerPointで曲線(省略波線)を作成するには
図形の曲線を綺麗に作成するために、Excelのセルを使った方法を紹介しましたが、WordやPowerPointでも上記と同じように波線を作成することもできます。
WordもPowerPointもグリッド線を表示すると、操作しやすくなります。
Wordの場合
Wordのグリッド線をマス目にして、曲線を操作するとやりやすくなります。
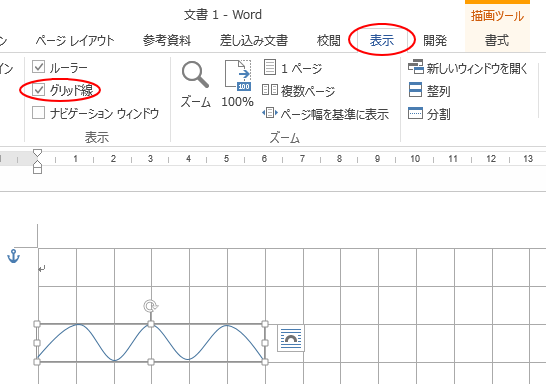
Wordでグリッド線をマス目の状態にする方法については、以下の記事を参照してください。
-
配置ガイドとグリッド線の表示/非表示(同時使用はできない)
Word2013の新機能です。 Word2013では、図形や画像、テキストボックス、ワードーアートを移動させる時に余白の境界線やページの中央 ...
Wordの図形は、そのままでは保存できません。一度、コピーして図として貼り付けると保存できます。
追記:Microsoft 365のWordとWord2021では、そのままショートカットメニューの[図として保存]を選択して保存できます。
PowerPointの場合
PowerPointでは、作成したの図をそのまま[図として保存]があるので、何かと便利です。
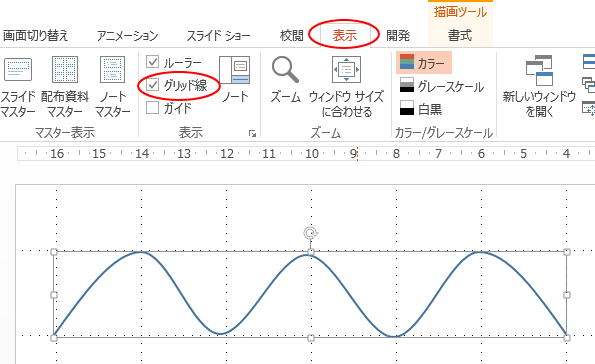
PowerPointのグリッド線の表示については、以下の記事で解説しています。
-
図形の配置に便利なスマートガイドとグリッドとガイドの表示
PowerPoint2010でオブジェクトを移動すると、他のオブジェクトとの垂直位置の線、水平位置の線が表示されます。 別のオブジェクトとの ...
また、PowerPointには、[図形の結合]機能がありますので、そを利用して、図形の[波線]を接合して、長い波線を作成することもできます。
-
複数の図形を結合して新しい図形を作成(長い波線の作成もできる)
PowerPoint2013では、複数の図形を組み合わせたものを1つの図形として作成することができます。 スライドに挿入したい図形がない場合 ...

