ピボットテーブルでは、フィールドのグループ化をすることができます。データをより大きな括りで分析したい場合に便利です。
グループ化は、数値フィールドや日付フィールドで行うことができます。
日付を月や年ごとにグループ化したり、時間帯でグループ化したり、年齢も10歳ごとにグループ化するなどができます。
以下の画像は、ピボットテーブルで年齢を10歳ごとにグループ化しています。
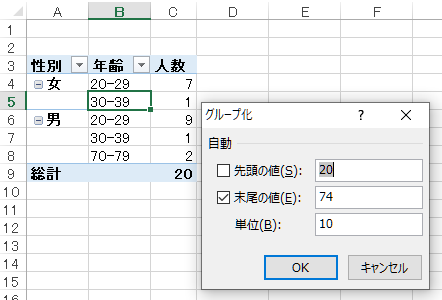
フィールドのグループ化の実行
必ず列ラベルや、行ラベルのフィールドの中の1つのセルを選択して操作します。
フィールド全体を選択するとグループ化は無効になります。
[分析]タブの[フィールドのグループ化]
日付フィールドで[月]や[年]でグループ化するには、日付フィールドを選択して[分析]タブの[グループ]にある[フィールドのグループ化]をクリックします。
![[分析]タブの[フィールドのグループ化]](https://hamachan.info/wp-hamachan/wp-content/uploads/2017/01/group_e61.png)
フィールドのショートカットメニュー
右クリックのショートカットメニューにも[グループ化]があります。
![ショートカットメニューの[グループ化]](https://hamachan.info/wp-hamachan/wp-content/uploads/2017/01/group_e62.png)
ショートカットキー
ショートカットキーは、[Shift]+[Alt]+[→]です。
![キーボード[Shift]+[Alt]+[→]](https://hamachan.info/WordPress2019/wp-content/uploads/2017/01/keybord-alt-shift-migi.png)
グループ化ができない場合
グループ化ができないフィールドでは、グループ化のボタンは無効状態(グレイ)になります。
必ず、列ラベルや、行ラベルで行います。
以下のように値ボックスのフィールド(集計)では、操作できません。
右クリックのショートカットメニューにも[グループ化]のコマンドはありません。
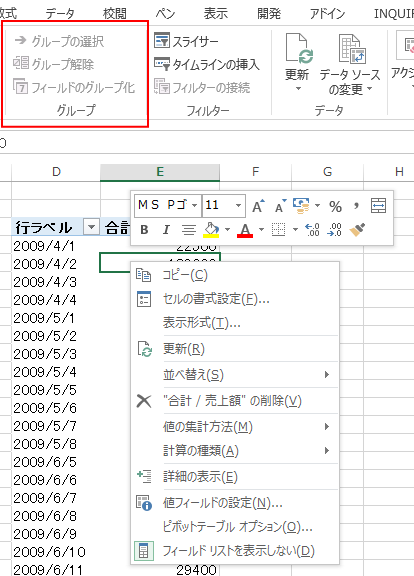
また、グループ化は、数値フィールドや日付フィールドで行うことができます。
グループ化ができない場合は、以下のメッセージウィンドウが表示されます。
選択対象をグループ化することはできません。
![[選択対象をグループ化することはできません]のメッセージウィンドウ](https://hamachan.info/WordPress2019/wp-content/uploads/2017/01/pivotgroup112.png)
参考日付や数値なのにグループ化ができないという場合は、以下の記事を参考にしてください。
-
ピボットテーブルで日付のグループ化ができない(文字列を日付に変更)
Excelでピボットテーブルを作成して、日付フィールドで[月]ごとのグループ化をしようとしてもできないことがあります。 これは、見た目は日付 ...
日付のグループ化と単位
日付フィールドでグループ化を実行すると、[グループ化]ダイアログボックスが表示されますので、[単位]を選択して[OK]ボタンをクリックします。
単位の選択肢は以下の7個があります。
- 秒
- 分
- 時
- 月
- 四半期
- 年
ここでは、[月]を選択します。
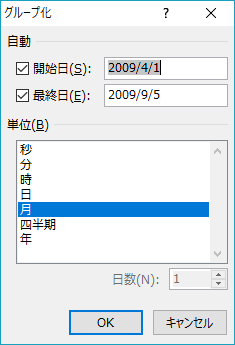
[月]ごとの単位でグループ化されます。
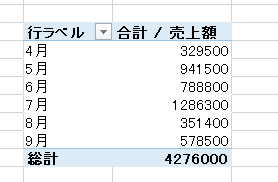
週単位でグループ化
グループ化は、[週]ごとの単位にすることもできます。
単位で[日]を選択後、[日数]を[7]にして、[OK]ボタンをクリックします。
[開始日]と[最終日]は自動取得されます。
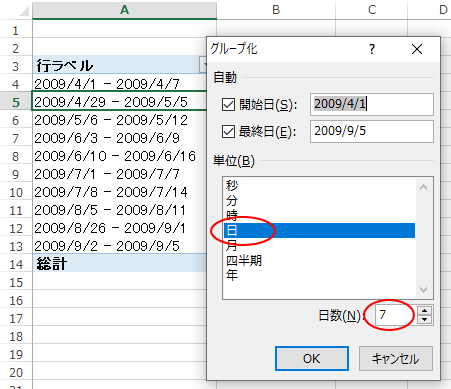
-
ピボットテーブルの日付フィールドで[月単位][週単位]のグループ化
ピボットテーブルで日付を月単位や週単位にグループ化する方法です。 下のようなピボットテーブルを作成しました。 ピボットテーブルの作成について ...
年齢でグループ化
以下のようなピボットテーブルでは、年齢でグループ化ができます。
[ピボットテーブルのフィールド]の[行エリア]に[性別]と[年齢]、[値]エリアに[会員№]を配置しています。
[値]エリアには、文字列を配置すると自動的に個数が計算されます。
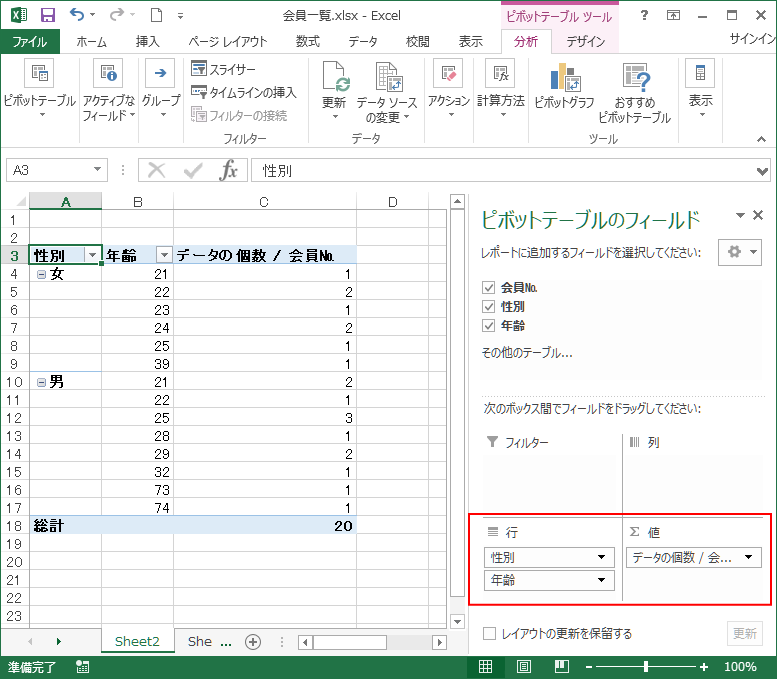
フィールド名[データの個数/会員№]を[人数]に変更しておきます。数式バーで修正できます。
![フィールド名[データの個数/会員№]を[人数]に変更](https://hamachan.info/WordPress2019/wp-content/uploads/2017/01/1058group02.png)
ショートカットメニューから[グループ化]をクリックします。
![ショートカットメニューの[グループ化]](https://hamachan.info/WordPress2019/wp-content/uploads/2017/01/1058group03.png)
[グループ化]ダイアログボックスを表示すると、自動的に[先頭の値]と[末尾の値]が取得されます。
[単位]には[10]と入力します。自動で入力されるかもしれません。
![自動的に[先頭の値]と[末尾の値]が取得された[グループ化]ダイアログボックス](https://hamachan.info/WordPress2019/wp-content/uploads/2017/01/1058group12.png)
このままでよければ[OK]ボタンをクリックします。
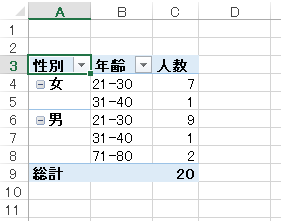
先頭の値が中途半端な場合
しかし、グループの単位が[21]という半端な数値が気になるようであれば修正します。
再度、[グループ]ダイアログボックスを表示して、[先頭の値]のチェックボックスをオフにして直接入力します。
ここで[20]と入力します。または、[10]と入力してもかまいません。
![[先頭の値]を修正した[グループ化]ダイアログボックス](https://hamachan.info/WordPress2019/wp-content/uploads/2017/01/1058group09.png)
ピボットテーブルは以下のようになります。
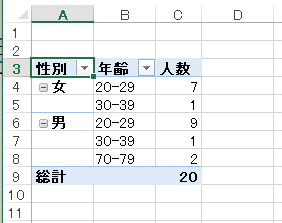
グループ解除
解除する場合は、同じ[分析]タブの[グループ]にある[グループ解除]ボタンをクリックします。
![[分析]タブの[グループ]にある[グループ解除]](https://hamachan.info/WordPress2019/wp-content/uploads/2017/01/1058group14.png)
または、ショートカットメニューから[グループ解除]をクリックします。
![ショートカットメニューの[グループ解除]](https://hamachan.info/WordPress2019/wp-content/uploads/2017/01/1058group15.png)
ショートカットキーは、[Shift]+[Alt]+[←]です。
![キーボード[Shift]+[Alt]+[←]](https://hamachan.info/WordPress2019/wp-content/uploads/2017/01/keybord-alt-shift-hidari.png)
参考Excel2016では、ピボットテーブルの日付/時刻列のグループ化は自動で設定されるようになりました。
グループ化の自動設定を解除することもできます。
-
ピボットテーブルの日付のグループ化が自動に(無効設定も可能)
Excel2016では、ピボットテーブルを作成した時に日付のグループ化が自動で設定されるようになりました。 日付の自動グループ化は無効にする ...
アンケート集計のような場合もグループ化は役立つと思います。
以下の記事では、ピボットテーブルでアンケートを集計する方法を紹介しています。
-
アンケートはピボットテーブルで簡単集計
アンケートをとって、顧客満足度などの調査をすることがあると思います。 アンケートをとった後は、集計しますね。その時にピボットテーブルを活用す ...

