Excelで2つのセルに入力された文字列が合っている(同じ)かどうかを確認する方法です。
下のようにB列とC列に文字列または数字が入力されています。
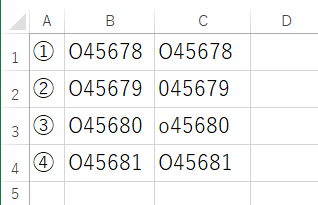
B1=C1の数式を使って
このB列とC列の同じ行の文字列が同じかどうか確認するには、セル[D1]に以下のように数式を入力します。簡単ですね。
=B1=C1
セル[D4]まで数式をコピーします。
同じ場合は[TRUE]、異なる場合は[FALSE]が返されます。
![[=B1=C1]を入力した結果](https://hamachan.info/WordPress2019/wp-content/uploads/2017/01/excel2013hikaku02.png)
条件付き書式でも比較することができます。
でも、同じように見えても[FALSE]だったり、異なるのに[TRUE]だったりします。
E列にその理由を入力しています。
この数式では③のようにアルファベットの大文字、小文字が区別されません。
カタカナの全角、半角は区別されます。
④の場合、セル[C4]の末尾に空白スペースが入力されているので、異なる文字列と認識されます。
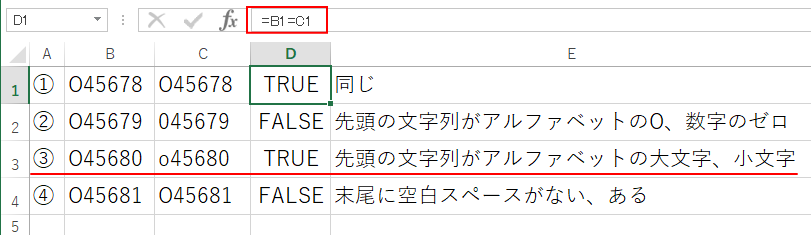
参考[検索と選択]の[条件を選択してジャンプ]で[アクティブ行との相違]を実行して、隣り合ったセルを比較して異なるセルを見つけることができます。
この場合もアルファベットの大文字、小文字の区別はできません。
-
値が異なるセルのみを選択(条件を選択してジャンプのアクティブ列/行との相違)
Excelの[条件を選択してジャンプ]をクリックして表示される[選択オプション]の中に、[アクティブ列との相違]と[アクティブ行との相違]と ...
EXACT関数を使ってアルファベットの大文字小文字を区別
大文字、小文字まで区別したい場合は、EXACT関数を使います。
EXACT 関数(Microsoft)
セル[D1]に以下のように入力して、セル[D4]までコピーします。
=EXACT(B1,C1)
EXACT関数では、アルファベットの大文字と小文字が区別されます。
④の場合、セル[C4]の末尾に空白スペースが入力されているので、異なる文字列と認識されます。
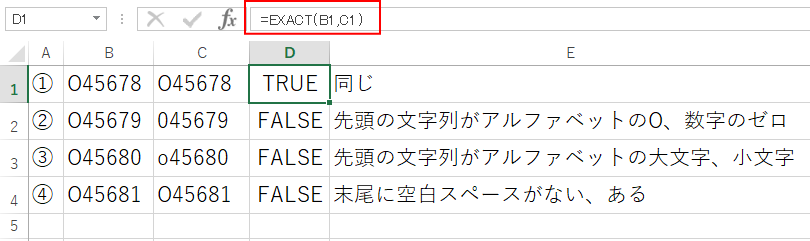
以下は、EXACT関数の引数ダイアログボックスです。
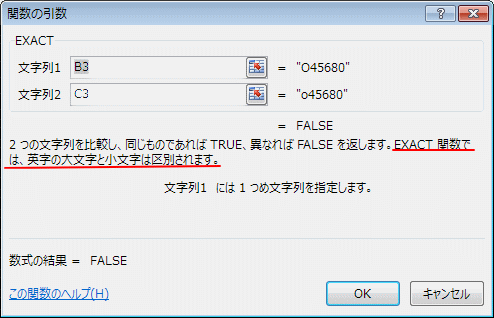
参考2つのワークシートのデータの違いを見つけるには、条件付き書式を使う方法もあります。
以下の記事では、データが修正されたときに塗りつぶしが設定される条件付き書式の解説をしていますが、ワークシートを比較する場合にも同じように活用できます。
条件付き書式にEXACT関数を使っています。
-
データが修正されたセルが分かるようにする条件付き書式の設定
Excelでセルの値が修正されたことが一目で分かるようにしておくと、便利なことはよくあります。 たとえば、各部署に既存の住所一覧を配布して、 ...
2つの数値が等しいかどうかを調べるには、[DELTA関数]を使用すると便利です。
DELTA 関数 - Microsoft サポート(Microsoft)
IF関数と組み合わせて
[TRUE]、[FALSE]と表示したくない場合は、IF関数を使うといいです。
=IF(EXACT(B1,C1),"同じだよ","違うよ")
下のように表示され、分かりやすくなりますね。
![[=IF(EXACT(B1,C1),"同じだよ","違うよ")]と入力した結果](https://hamachan.info/WordPress2019/wp-content/uploads/2017/01/excel2013hikaku07.png)
空白スペースの削除
空白を含むセルが少ない場合は、手作業でもいいのですが、多い場合は、[検索と置換]ダイアログボックスで、空白スペースを削除すると便利です。
全角と半角の空白スペースが、セルのどこにあっても削除されます。
[ホーム]タブの[編集]グループの[検索と選択]をクリックして、[置換]をクリックします。
![[ホーム]タブの[検索と選択]-[置換]](https://hamachan.info/WordPress2019/wp-content/uploads/2017/01/exceltikan.png)
ショートカットキーは、[Ctrl]と[H]です。
![キーボード[Ctrl]+[H]](https://hamachan.info/WordPress2019/wp-content/uploads/2017/01/kibord-ctrl-h.png)
[検索する文字列]のテキストボックスに、スペースを入力して、[置換後の文字列]には何も入力しません。
[すべて置換]のボタンをクリックします。
![[検索と置換]ダイアログボックス](https://hamachan.info/WordPress2019/wp-content/uploads/2017/01/1050exact7.png)
参考オプションで[半角と全角を区別する]をオンにすると区別して削除できます。
TRIM関数
TRIM関数を使用して文字列の先頭や末尾の空白スペースをすべて削除することもできますが、単語間のスペースは1つずつ残ります。
=TRIM(C4)
以下は、TRIM関数の引数ダイアログボックスです。
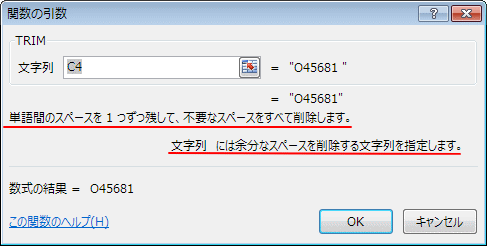
TRIM 関数(Microsoft)
SUBSUTITUTE関数
SUBSUTITUTE関数を使用すると、半角スペースと全角スペースをすべて削除できます。
置換機能も便利なのですが、毎回決まったデータでの処理であれば、関数のほうが便利かもしれません。
全角スペースと、半角スペースがあるので、ネストにしています。
=SUBSTITUTE(SUBSTITUTE(C4, " ", ""), " ", "")
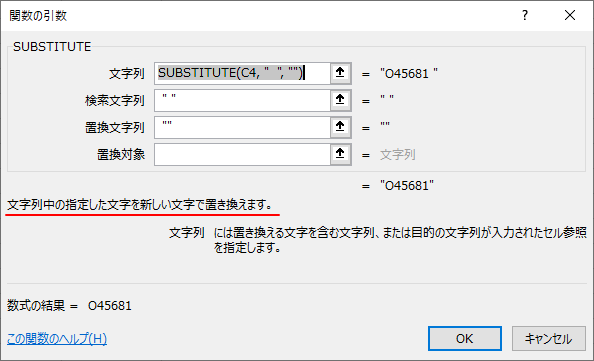
SUBSTITUTE 関数(Microsoft)
目的に応じて、使い分けてください。業務効率のためにも、関数はぜひ使いこなしたいですね。
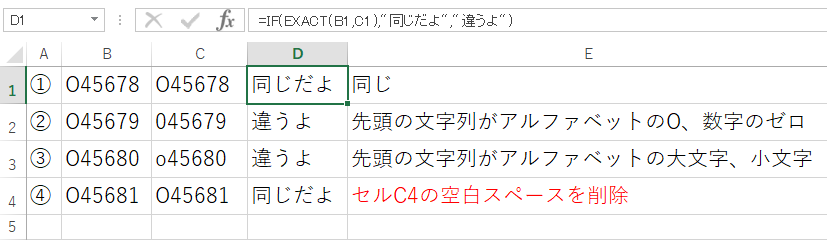
参考Excelでは、データ末尾の空白は目視では見つけにくいため非常にやっかいです。
以下の記事でも解説しています。
-
[重複の削除]は1番目の値が残るがデータの空白スペースには注意
Excel2007以降には、[データ]タブの[データツール]グループに[重複の削除]というコマンドがあります。 ポップヒントには、以下のよう ...
-
フィルターと置換機能を使って不揃いのデータを整える
Excelのフィルター機能は、データのチェックをして整えるときにも便利です。 ピボットテーブルの元表には、統一されたデータがなければ、分析も ...
重複値をチェックする方法は、以下の記事で解説しています。
関数を使う方法と、条件付き書式を使う方法で解説しています。
また、2つの列の差分を求めるには条件付き書式で一意の値を求める方法が便利です。
-
重複しない一意の値を求める方法と複数列で重複をチェックする方法
Excelで2つの列にデータが入力されていて、そのデータの差分を求めたい場合がありますね。 A列には分析用データとして別表に貼り付け済みのI ...
以下の記事も、データのクレンジングに役立つと思います。
-
セル範囲の中から数値に見える文字列のセルを見つけるには
Excelのセルに数値が入力されていると思っても、実際は文字列だったということがあります。 見た目は数値に見えても表示形式は文字列になってい ...

