行の高さや列幅を調整した表をコピーして、別シートへ貼り付けると行も列幅もワークシートの既定になってしまいます。再度、行の高さも列幅も調整しなければならなくなります。
よくあるのが、フィルターモードで抽出した表をそのまま別シートへ貼り付けた場合ですね。
行の高さや列幅もそのままで貼り付ける方法を紹介します。
Excelの[貼り付けオプション]には[元の列幅を保持]というコマンドがあります。
![貼り付けオプションの[元の列幅を保持]](https://hamachan.info/wp-hamachan/wp-content/uploads/2017/01/retuhaba1.png)
フィルターモードでコピーして貼り付け
Excelで下のように完成した表があって、[データ]タブの[フィルター]ボタンをクリックしてフィルターモードにしています。
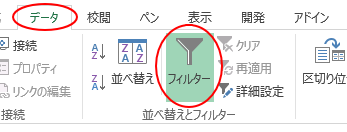
フィルターモードにすると、見出しのセルにフィルターボタンが表示されて、そのボタンをクリックしてデータを抽出することができるようになります。
A列の「地域」でフィルターをかけて[東京]を抽出しています。
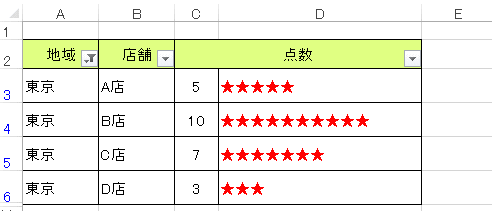
フィルターで抽出した表を範囲選択後コピーして、
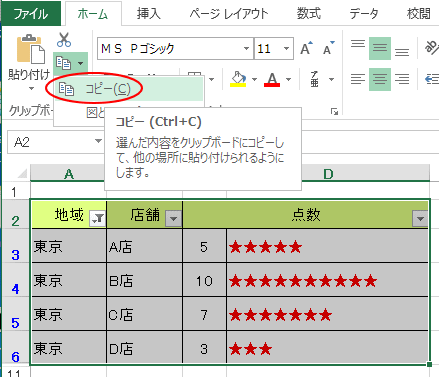
新しいシートに貼り付けすると、下のようになります。
行の高さや列幅はワークシートの既定のままとなってしまいます。
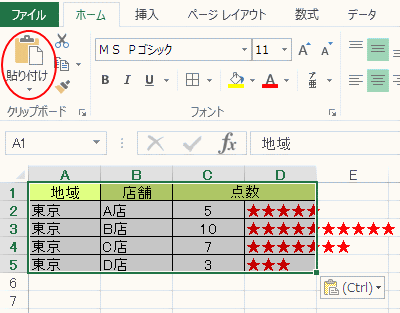
参考フィルターモードについては、以下の記事などで解説しています。
-
フィルターの検索ボックスにキーワードを入力してデータを抽出
Excelのフィルターを使うとデータを簡単に抽出することができて便利ですね。 でも、表示されるデータの一覧が多いと、その中から目的のテキスト ...
-
フィルタリングしたデータに追加(現在の選択範囲をフィルターに追加する)
Excelのフィルターを設定した表で、多数のリストの中から検索ボックスを利用して検索した後、続けて検索し、そのリストをフィルターに追加する方 ...
-
フィルターモードの詳細な抽出条件はデータの種類で異なる
Excelのフィルター機能を使用すると、条件に合うデータを簡単に抽出できます。 表をフィルターモードにするには、表内のセルをアクティブにして ...
行の高さも列幅もコピーして貼り付ける方法
行の高さも列幅もコピーして、貼り付ける方法です。
表の行を選択してコピー
まず、表の行を選択して、行全体をコピーします。
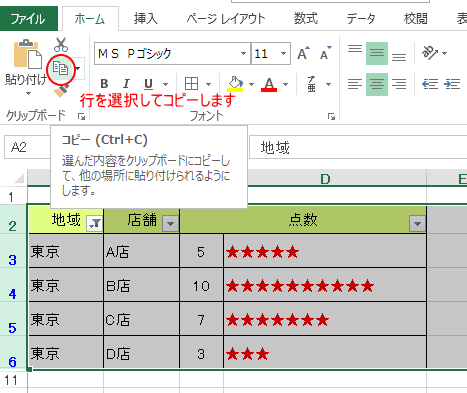
[貼り付けのオプション]で[元の列幅を保持]を選択
新しいシートで、1つのセルを選択して、貼り付けします。行の高さは、そのまま貼り付けられますが、列幅は既定のままです。
表の左下に[貼り付けのオプション]が表示されているので、それをクリックします。
![[貼り付けのオプション]をクリック](https://hamachan.info/WordPress2019/wp-content/uploads/2017/01/copy5.png)
一覧の中から[元の列幅を保持]をクリックします。
![[貼り付けのオプション]から[元の列幅を保持]をクリック](https://hamachan.info/WordPress2019/wp-content/uploads/2017/01/copy6.png)
これで、行の高さも列幅もそのままの状態で貼り付けることができます。
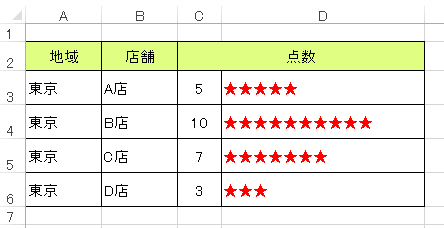
ショートカットキーで操作
- 行を選択してコピー[Ctrl]+[C]
![キーボード[Ctrl]+[C]](data:image/png;base64,iVBORw0KGgoAAAANSUhEUgAAAyAAAAE8AQAAAAAQgOgMAAAAAnRSTlMAAHaTzTgAAAA2SURBVHja7cEBDQAAAMKg909tDjegAAAAAAAAAAAAAAAAAAAAAAAAAAAAAAAAAAAAAAAAgEcDfKwAAfZVwnIAAAAASUVORK5CYII=)
- 貼り付け先シートのセルを選択して[Ctrl」+[V]
![キーボード[Ctrl]+[V]](data:image/png;base64,iVBORw0KGgoAAAANSUhEUgAAAyAAAAE8AQAAAAAQgOgMAAAAAnRSTlMAAHaTzTgAAAA2SURBVHja7cEBDQAAAMKg909tDjegAAAAAAAAAAAAAAAAAAAAAAAAAAAAAAAAAAAAAAAAgEcDfKwAAfZVwnIAAAAASUVORK5CYII=)
- [Ctrl]を押して貼り付けオプションを展開
![キーボード[Ctrl]](data:image/png;base64,iVBORw0KGgoAAAANSUhEUgAAAyAAAAE8AQAAAAAQgOgMAAAAAnRSTlMAAHaTzTgAAAA2SURBVHja7cEBDQAAAMKg909tDjegAAAAAAAAAAAAAAAAAAAAAAAAAAAAAAAAAAAAAAAAgEcDfKwAAfZVwnIAAAAASUVORK5CYII=)
- [W]を押して[元の列幅を保持]を選択
![キーボード[W]](data:image/png;base64,iVBORw0KGgoAAAANSUhEUgAAAyAAAAE8AQAAAAAQgOgMAAAAAnRSTlMAAHaTzTgAAAA2SURBVHja7cEBDQAAAMKg909tDjegAAAAAAAAAAAAAAAAAAAAAAAAAAAAAAAAAAAAAAAAgEcDfKwAAfZVwnIAAAAASUVORK5CYII=)
参考[貼り付けオプション]に[罫線のみ貼り付け]のメニューはありませんが、ちょっと工夫すると、罫線のみを貼り付けることができます。
罫線のみの貼り付けは[書式設定]の貼り付けした表に[罫線を除くすべて]を貼り付け
[貼り付けのオプション]について
[貼り付けのオプション]は、[ホーム]タブの[貼り付け]ボタンの下部(文字部分)をクリックしても表示されます。
![[ホーム]タブの[貼り付け]-[貼り付けのオプション]](https://hamachan.info/WordPress2019/wp-content/uploads/2017/01/excel2013harituke.png)
また、貼り付け後、右下に表示される[貼り付けのオプション]が表示されない場合は、[Excelのオプション]で設定を確認してください。
以下の記事内で解説しています。
-
貼り付けオプションのコマンドはコピーしたデータによって異なる
貼り付けオプションのアイコンにマウスをポイントすると(合わせると)、ポップヒントにコマンド名が表示されます。 ポイントするだけで、貼り付けし ...
参考旧拡張子と新拡張子が混在している環境では、「移動先またはコピー先のブックの行列数が元のブックの行列数よりも少ないため、シートを移動先またはコピー先のブックに挿入できません。」という長いメッセージが表示されることがあります。
移動先またはコピー先のブックの行列数が元のブックの行列数よりも少ないため、シートを移動先またはコピー先のブックに挿入できません。
データを別のブックに移動またはコピーするには、データを選択して、[コピー]コマンドと[貼り付け]コマンドを使用して移動先またはコピー先のブックのシートへ挿入してください。
![[シートを移動先またはコピー先のブックに挿入できません]のメッセージウィンドウ](https://hamachan.info/WordPress2019/wp-content/uploads/2017/01/694gyouretsu03.png)
この場合も、行をコピーして貼り付け、列幅を保持する操作が便利です。
以下の記事で解説しています。
-
[シートを移動先またはコピー先のブックに挿入できません]のメッセージがでたら
Excelでワークシートを別のブックへ移動または、コピーしようとすると、メッセージウィンドウが表示されて操作できないことがあります。 これは ...
拡張子を表示する方法は、以下の記事で解説しています。
-
登録されている拡張子を表示するには(Windows7からWindows11まで)
拡張子とは、どのアプリケーションで開くことができるファイルなのかを示すファイル名の最後に表示される3文字程度の文字列のことです。 Windo ...
このページの画像で使用している数値を★の数で表す方法は、以下の記事で解説しています。
-
文字列を指定した回数繰り返すREPT関数の活用
下の表のように点数を星の数で表すと見やすくなりますね。 これは、REPT関数を使うと簡単に作成することができます。 REPT関数 セル[C3 ...

![キーボード[Ctrl]+[C]](https://hamachan.info/WordPress2019/wp-content/uploads/2017/01/kibord-ctrl-c.png)
![キーボード[Ctrl]+[V]](https://hamachan.info/WordPress2019/wp-content/uploads/2019/08/kibord-ctrl-v.png)
![キーボード[Ctrl]](https://hamachan.info/WordPress2019/wp-content/uploads/2017/01/kibord-ctrl.png)
![キーボード[W]](https://hamachan.info/WordPress2019/wp-content/uploads/2017/01/keybord-w.png)
