Wordで文書に目次を挿入する場合は、[参考資料]タブの[目次]をクリックして、任意のスタイルを選択します。
この目次スタイルは、[目次]ダイアログボックスを表示して変更することができます。
また、[任意のスタイル]を選択して目次レベルごとにスタイルを設定することもできます。
設定した目次は、ギャラリーに保存して、別の文書で使用することもできます。
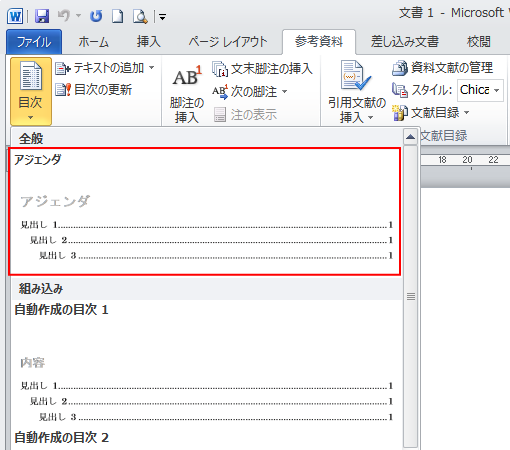
目次の挿入
目次を挿入したい位置にカーソルを移動して、[参考資料]タブの[目次]グループにある[目次]から任意の目次を選択します。
![[参考資料]タブの[目次]](https://hamachan.info/WordPress2019/wp-content/uploads/2017/01/977mokuji24.png)
ここでは、、[自動作成の目次1]を選択して挿入します。
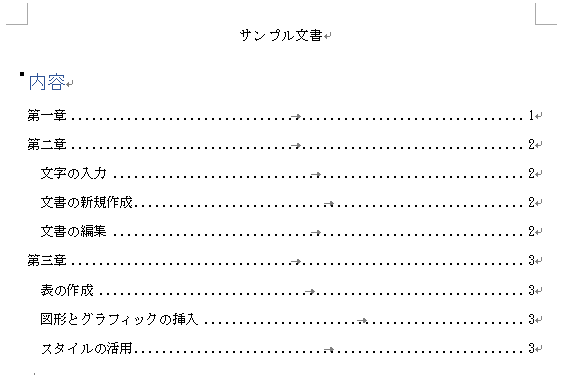
参考目次を作成するには、見出しスタイルが適用されている必要があります。
目次作成がうまくいかない場合は、以下の記事を参照してください。
-
目次の作成(見出しスタイルを適用)
Wordの目次作成機能を使って目次を作成しておくと、文章が見やすくなりますし、後の編集も楽になります。 目次作成機能を使用するには、見出しス ...
-
目次の作成([テキストの追加]で段落スタイルを変更せずに目次項目とする)
Wordには、目次作成機能があり、見出しスタイルが適用されていると簡単に目次を作成することができます。 見出しを設定していない場合は、[テキ ...
[目次]ダイアログボックスの表示
目次を挿入した後、目次のスタイルを変更する方法です。
[参考資料]タブの[目次]グループにある[目次]から[目次の挿入]をクリックします。
[目次]ダイアログボックスが表示されます。
![[参考資料]タブの[目次]-[目次の挿入]](https://hamachan.info/WordPress2019/wp-content/uploads/2017/01/977mokuji03.png)
参考Word2013以降は、[ユーザー設定の目次]になっています。
![Word2013の[ユーザー設定の目次]](https://hamachan.info/WordPress2019/wp-content/uploads/2017/01/mokuji2013.png)
用意された選択可能な6個のスタイル
[目次]ダイアログボックスの[目次]タブが表示されますので、[全般]の[書式]の▼をクリックします。
書式は6個用意されています。
タブリーダーも▼ボタンをクリックして選択できます。
- クラシック
- エレガント
- ファンシー
- モダン
- フォーマル
- シンプル
![[目次]ダイアログボックスの書式一覧](https://hamachan.info/WordPress2019/wp-content/uploads/2017/01/977mokuji04.png)
[クラシック]を選択すると、上部の[印刷イメージ]と[Webイメージ]で確認することができます。
あらかじめ用意された目次のスタイルを変更すると、ページ番号の書式の設定やタブリーダーも変わります。
プルダウンの一覧からスタイルを選択するのであれば、先にスタイルを決めてから、ページ番号やタブリーダーの設定をした方がいいと思います。
![[目次]ダイアログボックスで[クラシック]を選択](https://hamachan.info/WordPress2019/wp-content/uploads/2017/01/977mokuji05.png)
[任意のスタイル]を選択して目次のレベルごとに書式を変更
[任意のスタイル]を選択して、右下にある[変更]ボタンをクリックします。
[書式]が[任意のスタイル]になっているときのみ、[変更]ボタンは有効になります。
![[目次]ダイアログボックスの[任意のスタイル]](https://hamachan.info/WordPress2019/wp-content/uploads/2017/01/977mokuji06.png)
スタイルの変更
[文字/段落スタイルの設定]ダイアログボックスが表示されます。
スタイルから変更したい目次レベルを選択して、[変更]ボタンをクリックします。
![[文字/段落スタイルの設定]ダイアログボックス](https://hamachan.info/WordPress2019/wp-content/uploads/2017/01/977mokuji07.png)
[スタイルの変更]ダイアログボックスが表示されます。
フォントの色を変えたい場合は、[自動]の▼ボタンをクリックしてカラーボックスから任意の色を選択します。
[OK]ボタンをクリックして閉じていきます。
![[スタイルの変更]ダイアログボックスでカラーを選択](https://hamachan.info/WordPress2019/wp-content/uploads/2017/01/977mokuji08.png)
最後に[既存の目次を置き換えますか?]のメッセージウィンドウが表示されますので、[OK]ボタンをクリックします。
![[既存の目次を置き換えますか?]のメッセージウィンドウ](https://hamachan.info/WordPress2019/wp-content/uploads/2017/01/977mokuji09.png)
見出し1の[目次1]スタイルのみ、色を変更することができました。
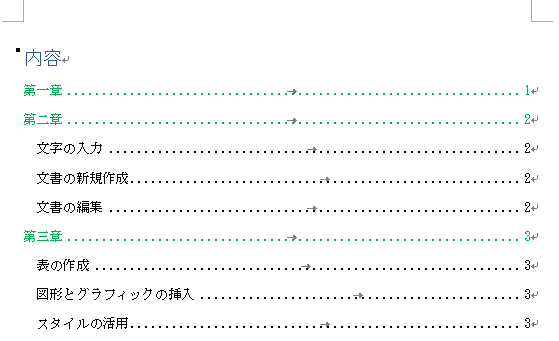
注意スタイルの変更で書式を変更すると、同じ文書内の他の目次にも自動的に反映されます。
目次スタイルの書式が変更されたため、他の目次にも適用されます。
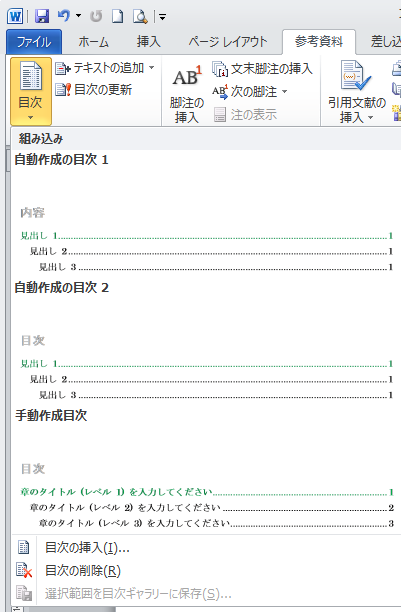
-
スタイルセットを適用して文書の書式を一括更新(独自スタイルの保存も)
Word2013以降には[デザイン]タブがあり、ギャラリーにはさまざまなスタイルセットが並んでいます。 このスタイルセットを使って、文書のデ ...
目次に使用する段落スタイルを選択
目次は、既定では[見出し]スタイルが対象になっていますが、他のスタイルなどを目次に含めることもできます。
他のスタイルの段落などを目次に含めたい場合は、まず、[目次]ダイアログボックスの[オプション]ボタンをクリックします。
![[目次]ダイアログボックスの[オプション]](https://hamachan.info/WordPress2019/wp-content/uploads/2017/01/977mokuji11.png)
[目次オプション]ダイアログボックスが表示されます。
[スタイルを指定する]のチェックボックスがオンになっていることを確認して、[目次レベル]でレベルを指定します。
目次にしたくないレベルは、数字を削除します。
![[目次オプション]ダイアログボックス](https://hamachan.info/WordPress2019/wp-content/uploads/2017/01/977mokuji12.png)
目次ギャラリーに保存
目次は、ギャラリーに保存しておくと、他の文書でも利用できるようになります。
例えば、以下のように目次を編集しました。
名前は[アジェンダ]にしています。
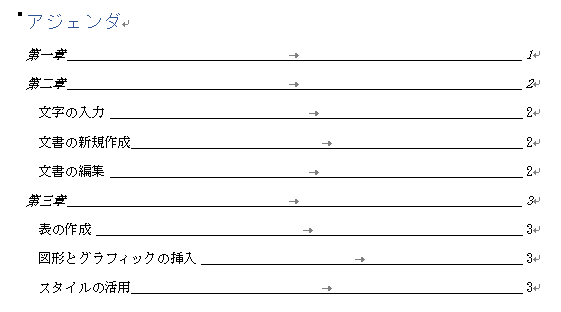
編集した目次を選択して、[参考資料]タブの[目次]グループにある[目次]から[選択範囲を目次ギャラリーに保存]をクリックします。
![[目次]の[選択範囲を目次ギャラリーに保存]](https://hamachan.info/WordPress2019/wp-content/uploads/2017/01/977mokuji14.png)
[新しい文書パーツの作成]ダイアログボックスが表示されます。
[名前]のテキストボックスに分かりやすい名前を入力して、[OK]ボタンをクリックします。
ここでは、[アジェンダ]とします。
目次の名前が自動的に名前に挿入されます。
![[新しい文書パーツの作成]ダイアログボックス](https://hamachan.info/WordPress2019/wp-content/uploads/2017/01/977mokuji15.png)
目次(文書パーツ)を登録すると、Word終了時にメッセージが表示されます。ここで[はい]を選択します。
そうすることで、他の文書でも使用できるようになります。
"Bulding Blocks.dotx"に保存されているスタイル、文書パーツ(表紙やヘッダーなど)、またはその他の内容がされました。"Bulding Blocks.dotx"の変更を保存しますか?
![[変更を保存しますか?]のメッセージウィンドウ](https://hamachan.info/WordPress2019/wp-content/uploads/2017/01/977mokuji17.png)
別の文書で登録した目次を適用
新規文書で、目次の一覧を表示すると、以下のように登録した目次が表示されるようになります。
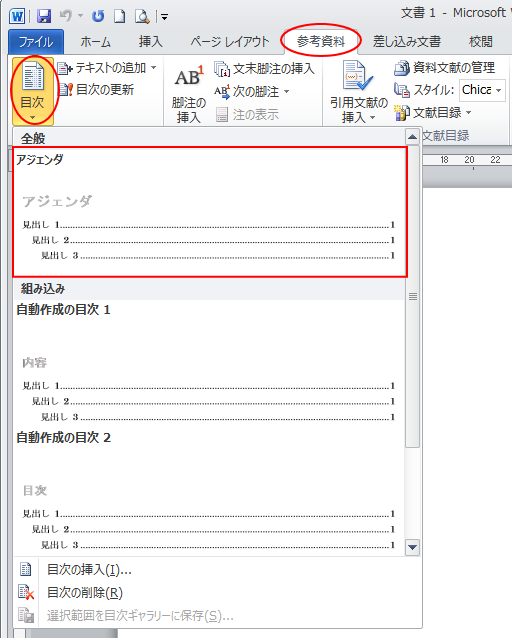
スタイルを設定した文書で、目次から登録した目次を選択すると、[目次の更新]ダイアログボックスが表示されますので、[目次をすべて更新する]を選択して[OK]ボタンをクリックします。
![[目次の更新]ダイアログボックス](https://hamachan.info/WordPress2019/wp-content/uploads/2017/01/977mokuji18.png)
以下のように登録した目次のスタイルが適用されます。
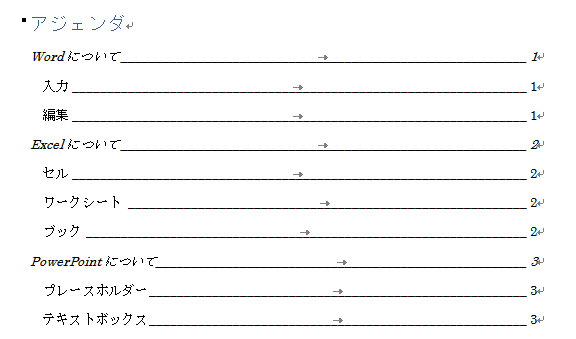
[ページ番号だけを更新する]を選択したままだと、登録したときの目次が表示されますが、[目次の更新]ウィンドウで[目次をすべて更新する]を選択して[OK]ボタンをクリックすると、正常に表示されます。
[目次の更新]ダイアログボックスは、目次を選択すると左上に表示される[目次の更新]をクリックすると表示できます。
![目次選択時の[目次の更新]](https://hamachan.info/WordPress2019/wp-content/uploads/2017/01/977mokuji22.png)
ギャラリーから削除
ギャラリーから目次(文書パーツ)を削除したい場合は、削除したい目次で右クリックします。
ショートカットメニューから[整理と削除]をクリックします。
![ショートカットメニューの[整理と削除]](https://hamachan.info/WordPress2019/wp-content/uploads/2017/01/977mokuji20.png)
[文書パーツオーガナイザー]ダイアログボックスが表示されますので、[削除]ボタンをクリックします。
次のウィンドウで[はい]をクリックします。
![[文書パーツオーガナイザー]で文書パーツの目次を削除](https://hamachan.info/WordPress2019/wp-content/uploads/2017/01/977mokuji21.png)
参考[文書パーツオーガナイザー]については、以下の記事で解説しています。
-
文書パーツオーガナイザーの使い方と文書パーツの編集と保存
Wordでは透かしやヘッダー、フッター、ページ番号などは[文書パーツ]として登録されています。 数多くの文書パーツの中から目的のパーツを選択 ...
