Wordで文字列にハイパーリンクの設定をする方法です。
また、ハイパーリンクの設定はしたけど、印刷するため一時的に書式を変更したいという場合もあると思います。
一時的な場合の書式変更と、すべてのハイパーリンクを一括して変更する方法を解説します。
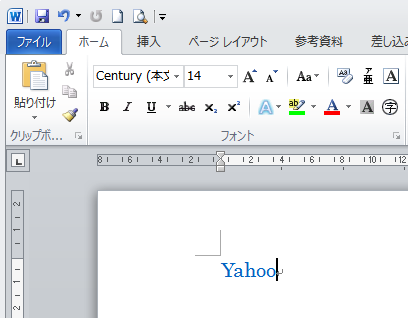
参考Wordには、[相互参照]というハイパーリンクに似た機能があります。参照先が同じ文書内であれば、相互参照も便利です。
青い文字になったり、下線が付くことはありません。
-
相互参照機能を使って文書内の別の場所を参照(更新もできる)
[相互参照]とは、Wordの文書において本文中のある箇所から別の箇所を参照するための機能です。 例えば、[○○を参照]などのように記載して、 ...
ハイパーリンクの設定
ハイパーリンクの設定を行うと、青い文字になって青い下線が付きます。
以下の[Yahoo]の文字列にハイパーリンクの設定をします。
文字列を選択して、[挿入]タブの[リンク]グループにある[ハイパーリンク]をクリックします。
ハイパーリンクの挿入
Webページ、画像、電子メールアドレス、またはプログラムへのリンクを作成します。
![[挿入]タブの[リンク]グループにある[ハイパーリンク]](https://hamachan.info/WordPress2019/wp-content/uploads/2017/01/974link01.png)
[ハイパーリンクの挿入]ダイアログボックスが表示されます。
[アドレス]のテキストボックスにURLを入力して[OK]ボタンをクリックします。
ハイパーリンクは、Webページだけでなく、ドキュメント内のファイルなどにリンクすることもできます。
![[ハイパーリンクの挿入]ダイアログボックス](https://hamachan.info/WordPress2019/wp-content/uploads/2017/01/974link24.png)
以下のように青い文字になり、下線が設定されたハイパーリンクになります。
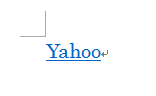
クリックしてリンク先を表示すると、ハイパーリンクの色が表示したハイパーリンクの色に変わります。
一度、文書を閉じて、再表示するとハイパーリンクの色(青)になります。
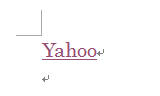
その他のハイパーリンクの設定
ハイパーリンクのショートカットキーは、[Ctrl]+[K]です。
![キーボード[Ctrl]+[K]](https://hamachan.info/WordPress2019/wp-content/uploads/2017/01/kibord-ctrl-k.png)
また、文字列を選択して、ショートカットメニューから[ハイパーリンク]をクリックしてもOKです。
同じく[ハイパーリンクの挿入]ダイアログボックスが表示されます。
![ショートカットメニューの[ハイパーリンク]](https://hamachan.info/WordPress2019/wp-content/uploads/2017/01/974link05.png)
ハイパーリンクの編集と削除
ハイパーリンクを編集したり解除する方法です。
ハイパーリンクを設定した文字列内で右クリックして、ショートカットメニューから操作します。
[ハイパーリンクの編集]をクリックすると、[ハイパーリンクの編集]ダイアログボックスが表示されます。
ショートカットキー[Ctrl]+[K]を押しても同じです。
[ハイパーリンクの削除]をクリックすると、ハイパーリンクを削除できます。
![ハイパーリンクのショートカットメニュー[ハイパーリンクの編集]と[ハイパーリンクの削除]](https://hamachan.info/WordPress2019/wp-content/uploads/2017/01/974link21.png)
![[ハイパーリンクの編集]ダイアログボックス](https://hamachan.info/WordPress2019/wp-content/uploads/2017/01/974link23.png)
ハイパーリンクをポイントしたときのポップの変更
マウスでポイントすると、[URL]と[Ctrlキーを押しながらクリックしてリンク先を表示]というポップが表示されます。
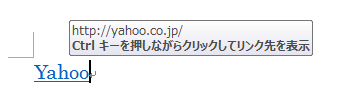
このポップの文字は、[ハイパーリンクの挿入(編集)]ダイアログボックスの[ヒント設定]から変更することができます。
![[ハイパーリンクの挿入]ダイアログボックスの[ヒント設定]](https://hamachan.info/WordPress2019/wp-content/uploads/2017/01/974link25.png)
[ヒントの設定]をクリックすると、[ハイパーリンクのヒントの設定]ウィンドウが表示されますので、表示させたい文字を入力して[OK]ボタンをクリックします。
![[ハイパーリンクのヒントの設定]ウィンドウ](https://hamachan.info/WordPress2019/wp-content/uploads/2017/01/974link26.png)
以下のようになります。
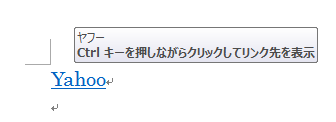
[Ctrl]キーを押さずにリンク先へ飛ぶようにする設定
既定では[Ctrl]キーを押してリンク先へ飛ぶようになっていますが、[Wordのオプション]ダイアログボックスの設定で[Ctrl]キーを使用せずに飛ぶようにすることができます。
[ファイル]タブをクリックしてBackstageビューを表示して、[オプション]をクリックします。
または、アクセスキーを使ってキーボードから[Alt]→[F]→[T]の順に押すと、[Wordのオプション]ダイアログボックスを表示できます。
![キーボード[Alt]→[F]→[T]](https://hamachan.info/WordPress2019/wp-content/uploads/2017/01/keybord-alt-f-t.png)
[詳細設定]の[編集オプション]にある[Ctrlキー+クリックでハイパーリンクを表示する]のチェックボックスをオフにして[OK]ボタンをクリックします。
![[詳細設定]の[編集オプション]にある[Ctrlキー+クリックでハイパーリンクを表示する]](https://hamachan.info/WordPress2019/wp-content/uploads/2017/01/974link10.png)
ハイパーリンクの下線を非表示にするには[下線]ボタンで
ハイパーリンクを設定した文字列には、下線が設定されていますが、[ホーム]タブの[フォント]グループの[下線]ボタンは、オレンジ色になっていません。
なので、[ホーム]タブの[下線]から下線を非表示にすることはできないように思えますが、実はできます。
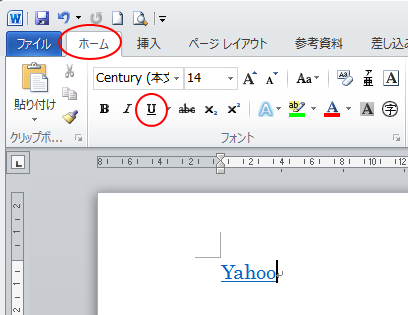
ハイパーリンクを設定した文字列を選択して、[下線]ボタンを1回クリックすると[下線]ボタンはオレンジ色になります。
![[ホーム]タブの[下線]ボタンをクリック](https://hamachan.info/WordPress2019/wp-content/uploads/2017/01/974link07.png)
下線のショートカットキーは、[Ctrl]+[U]です。
![キーボード[Ctrl]+[U]](https://hamachan.info/WordPress2019/wp-content/uploads/2017/01/kibord-ctrl-u.png)
このまま[下線]ボタンを再度クリックすると、ハイパーリンクの下線は非表示になります。
再度、下線を表示したい場合は、この[下線]ボタンをクリックすると、元のように下線が表示されます。
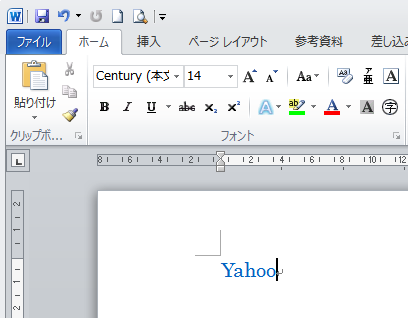
下線のみが非表示になっていて、ハイパーリンクは機能しています。
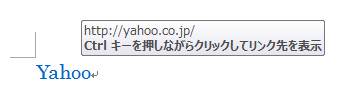
[フォント]ダイアログボックスを表示して変更しなくても[ホーム]タブの[下線]ボタンで表示/非表示を設定したほうが効率的です。
参考選択文字列の線種とボタンの選択線種が同じであれば、下線は解除されます。
選択文字列の線種とボタンの選択線種が異なる場合は、下線線種の変更になりますが、2回クリックすると解除されます。
-
下線の設定ができない時はショートカットキーで操作
Word2013では[ホーム]タブの[フォント]グループにある[下線]ボタンのメニューに[なし]という項目が追加されました。 そのため、下線 ...
[ハイパーリンク]のスタイルを変更して一括適用
既存のハイパーリンクの色は、選択してフォントの色を変更するだけでOKです。
個別に設定する場合は、[ホーム]タブの[フォント]グループにある[フォントの色]から変更してかまいません。
![[ホーム]タブの[フォントの色]でハイパーリンクの色を変更](https://hamachan.info/WordPress2019/wp-content/uploads/2017/01/974link15.png)
しかし、文書内のすべてのハイパーリンクの色を変更したいのであれば、スタイルから設定するとまとめて変更できます。
ハイパーリンクのスタイルの設定をしておくと、新しくハイパーリンクを設定したときもスタイルで設定した色になります。
[ホーム]タブの[スタイル]グループにある[スタイル]をクリックして、[スタイル]作業ウィンドウを表示します。
下へスクロールすると、[ハイパーリンク]のスタイルがありますので、▼ボタンをクリックして[変更]をクリックします。
右クリックしても、同じメニューが表示されます。
![[スタイル]作業ウィンドウの[ハイパーリンク]-[変更]](https://hamachan.info/WordPress2019/wp-content/uploads/2017/01/974link20.png)
[スタイルの変更]ダイアログボックスが表示されます。
任意の色に変更して、[OK]ボタンをクリックします。
![[スタイルの変更]ダイアログボックスで色を変更](https://hamachan.info/WordPress2019/wp-content/uploads/2017/01/974link17.png)
以下のように、すべてのハイパーリンクの色が変更されます。
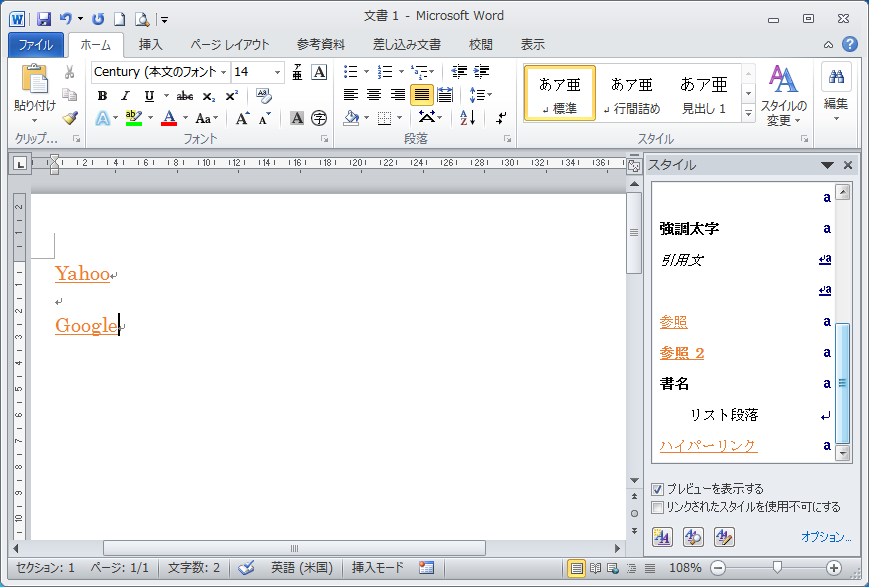
ちなみに、下線なしをハイパーリンクの既定のスタイルにしたいのであれば、[スタイルの変更]ダイアログボックスの[下線]をオフにします。
![[スタイルの変更]ダイアログボックスの[下線]](https://hamachan.info/WordPress2019/wp-content/uploads/2017/01/974link18.png)
表示したハイパーリンクの色を変更するには
一度ハイパーリンク先を表示すると、色が変わります。
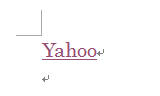
この色もスタイルから変更することができます。
すべてのスタイルを表示
[スタイル]ウィンドウの下部にある[オプション]をクリックします。
![[スタイル]ウィンドウの[オプション]](https://hamachan.info/WordPress2019/wp-content/uploads/2017/01/974link30.png)
[スタイルウィンドウオプション]ダイアログボックスが表示されます。
[表示するスタイル]の既定は、[推奨されたスタイル]が表示されていると思います。
プルダウンメニューから[すべてのスタイル]を選択して、[OK]ボタンをクリックします。
![[スタイルウィンドウオプション]ダイアログボックス](https://hamachan.info/WordPress2019/wp-content/uploads/2017/01/974link31.png)
[スタイル]作業ウィンドウに多くのスタイルが表示されます。
一番下までスクロールすると、[表示したハイパーリンク]が見つかると思います。
![[スタイル]作業ウィンドウの[表示したハイパーリンク]](https://hamachan.info/WordPress2019/wp-content/uploads/2017/01/974link32.png)
[スタイルの変更]ダイアログボックスで変更
[ハイパーリンク]の色を変更した時と同じように、▼ボタンをクリックしてメニューから[変更]をクリックします。
右クリックしても、同じメニューが表示されます。
![[スタイル]作業ウィンドウの[表示したハイパーリンク]-[変更]](https://hamachan.info/WordPress2019/wp-content/uploads/2017/01/974link33.png)
既定は、以下のようになっています。
![[表示したハイパーリンク]の[スタイルの変更]ダイアログボックス](https://hamachan.info/WordPress2019/wp-content/uploads/2017/01/974link34.png)
[ハイパーリンク]の色と同じ色にすることもできます。
表示後にハイパーリンクの色が変わると印刷時に困るというような場合は、同じ色に設定しておくといいと思います。
![[スタイルの変更]ダイアログボックスで色を変更](https://hamachan.info/WordPress2019/wp-content/uploads/2017/01/974link35.png)
すべてのスタイルを表示する方法については、以下の記事で解説しています。
-
[スタイル]ウィンドウにすべてのスタイルを表示して確認するには
Word2016で文字列にスタイルを設定しようと[ホーム]タブの[スタイル]の一覧を表示しても、すべてのスタイルは表示されていません。 既定 ...
[デザイン]タブの[配色]から設定
Officeには、テーマという共通の機能があります。
新規作成した文書は、既定で[Office]というテーマが適用されています。これは、ExcelやPowerPointでも同じです。
テーマを変更すると、全体のイメージがガラリと変わったりします。
-
テーマの変更時は[配色][フォント][効果]の3つの要素を確認
Microsoft Officeには、ドキュメントのデザインを一括変更できる[テーマ]という機能があります。 WordとPowerPoint ...
[ホーム]タブの[スタイル]グループにある[スタイルの変更]から[配色]をクリックします。
そして、下部にある[新しい配色パターンの作成]をクリックします。
![[スタイルの変更]の[配色]](https://hamachan.info/WordPress2019/wp-content/uploads/2017/01/974link14.png)
[新しい配色パターンの作成]ダイアログボックスが表示され、[ハイパーリンク]と[表示済みのハイパーリンク]という項目があります。
ここで色を変更することもできます。
使用中の[Office]テーマの配色がここで決められています。大前提となる配色が決められているわけです。
ここでハイパーリンクの色を変更すると、スタイルのハイパーリンクの色も同じ色に変更されます。
![[新しい配色パターンの作成]ダイアログボックス](https://hamachan.info/WordPress2019/wp-content/uploads/2017/01/974link36.png)
保存すると、[ユーザー定義1]などと名前が付いた配色が登録されます。
名前は、任意で付けられます。[ハイパーリンク色変更]など、分かりやすい名前を付けておいたほうがいいと思います。
Wordで登録された[ユーザー定義]の配色は、ExcelやPowerPointにも表示されます。
Office全体の配色を統一したい場合は、ここで設定しておくと便利ですが、[配色]で設定できるのは、色のみです。
スタイルのような下線を非表示にするなどの設定はできません。
![[配色]に登録された[ユーザー定義1]](https://hamachan.info/WordPress2019/wp-content/uploads/2017/01/974link37.png)
Wordの現在の文書のみで使用したいのであれば、スタイルから設定しておいたほうがいいと思います。
スタイルも他の文書へコピーしたりすることができます。
-
新しいスタイルの登録とコピー(標準テンプレートと他の文書)
設定した書式を他の段落や文字列に使用したい場合は、スタイルに登録しておくと便利です。 書式を設定した文字列を選択して、簡単にスタイルを登録す ...
参考ハイパーリンクの挿入については、以下の記事でも解説しています。
Excel2016での解説ですが、参考になると思います。
-
ハイパーリンクの挿入・編集・削除
ハイパーリンクを挿入すると、セル内の文字列や図形に別の場所の情報をリンクさせることができます。 ハイパーリンクを挿入すると、クリックするだけ ...
以下は、Excelでの下線を消す設定を解説しています。同じように下線ボタンで設定することができます。
-
ハイパーリンクの下線を消したりスタイルを変更して一括適用するには
Excelで文字列にハイパーリンクの設定をすると、文字列が青くなり下線が表示されます。 ハイパーリンクの設定はそのままで、下線のみ表示しない ...
また、スクリーンショットを挿入すると、自動的にハイパーリンクが設定されます。Office2013からの機能です。
-
スクリーンショットにハイパーリンク機能(自動設定の解除もできる)
Office2010からの新機能のひとつに[スクリーンショット]という機能があります。 起動中のアプリケーションやブラウザのウィンドウをクリ ...

