[脚注]とは、文書内の文字に対して補足や解説をつけたいときに使用します。
[脚注]は、各ページの最後に表示され、[文末脚注]は、文書やセクションの最後にまとめて表示されます。
また、脚注の境界線などは、下書き表示にして変更することができます。
【脚注】
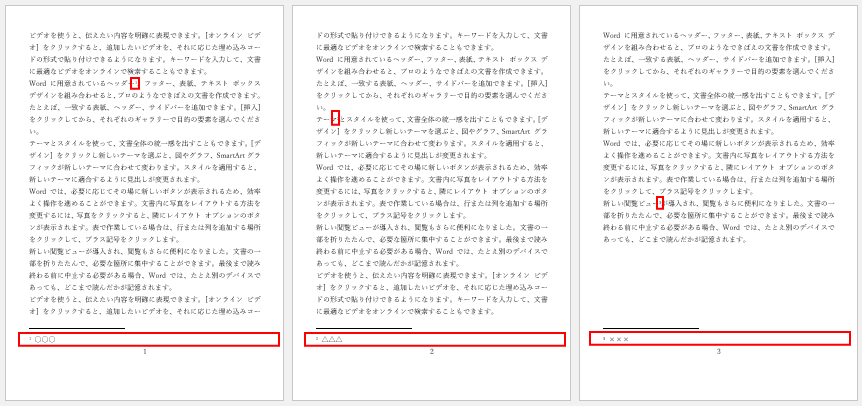
【文末脚注】
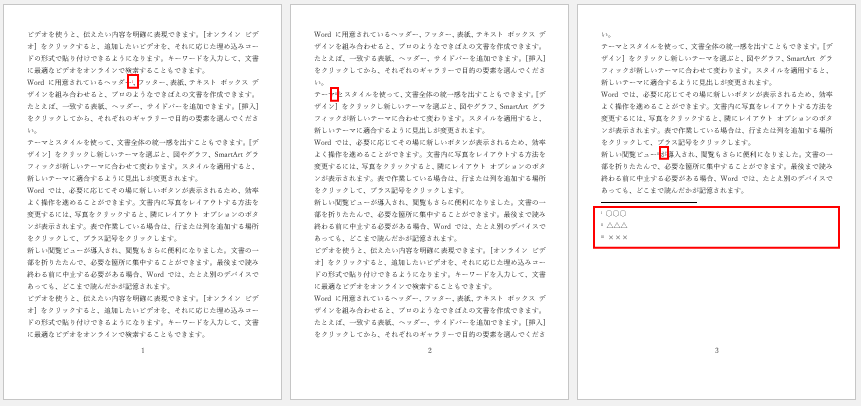
脚注の挿入
脚注をつけたい文字列の後ろにカーソルを置いて、[参考資料]タブの[脚注]グループの[脚注の挿入]をクリックします。
ここでは、[機種依存文字]の後ろにカーソルを置いています。
脚注の挿入
文書に脚注を追加します。
文書内で文字列を移動すると、脚注の番号が自動的に振り直されます。
![[参考資料]タブの[脚注]グループの[脚注の挿入]](https://hamachan.info/WordPress2019/wp-content/uploads/2017/01/973kyakutyu02.png)
参考[文末脚注の挿入]をクリックすると、文末脚注が作成されます。脚注と文末脚注は、挿入後にオプションで変更できます。
脚注内容の表示
以下が、脚注です。
自動的に番号が振られますので、脚注内容を入力します。

本文の脚注を挿入した文字列の後ろにある脚注番号にポイントすると、以下のようにポップヒントで脚注の内容が表示されます。

参考Word2013以降は、本文で脚注番号をポイントした時の状態がより分かりやすくなっていると思います。
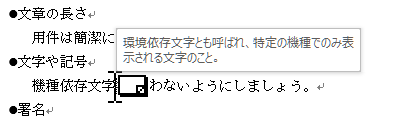
脚注先へジャンプするには
脚注を挿入した後、脚注先へ移動するには[参考資料]タブの[次の脚注]の▼ボタンをクリックして、メニューの中から選択します。
- 次の脚注
- 前の脚注
- 次の文末脚注
- 前の文末脚注
![[参考資料]タブの[次の脚注]](https://hamachan.info/WordPress2019/wp-content/uploads/2017/01/973kyakutyu14.png)
[検索と置換]ダイアログボックスの[ジャンプ]タブから
[ホーム]タブの[編集]グループにある[検索]の▼ボタンをクリックして[ジャンプ]をクリックします。
ジャンプ
ドキュメント内の特定の位置に移動します。
ドキュメントの種類によって異なりますが、特定のページ番号、行番号、脚注、表、コメント、その他のオブジェクトに移動できます。
![[ホーム]タブの[検索]-[ジャンプ]](https://hamachan.info/WordPress2019/wp-content/uploads/2017/01/973kyakutyu15.png)
[検索と置換]ダイアログボックスの[ジャンプ]タブが表示されますので、[脚注]または[文末脚注]を選択します。
[脚注番号]または[文末脚注番号]のテキストボックスに番号を入力して[ジャンプ]ボタンをクリックします。
ダイアログボックス内にも記されていますが、現在の位置から数えた位置へ移動するには、+または-を指定します。
現在の位置から数えた位置へ移動するには、+または-を指定してください。たとえば+4と指定すると4つ先へ移動します。
![[検索と置換]ダイアログボックスの[ジャンプ]タブ](https://hamachan.info/WordPress2019/wp-content/uploads/2017/01/973kyakutyu16.png)
[検索と置換]ダイアログボックスを表示して[ジャンプ]タブを表示しても同じです。
参考Word2007までは、[Ctrl]+[F]では、[検索と置換]ダイアログボックスが表示されていましたが、Word2010では、ナビゲーションウィンドウが表示されますので気を付けてください。
-
ナビゲーションウィンドウで文書内の文字列を検索/文章構成を変更
ナビゲーションウィンドウは、Word2010からの新機能です。 文章内の構成を確認したり、変更するのに役立ちます。 見出しごとに階層構造で表 ...
従来どおり、[Ctrl]+[F]で[検索と置換]ダイアログボックスを表示するように設定することもできます。
-
Ctrl+Fで[検索と置換]ダイアログボックスを表示する方法
Word2010以降、[Ctrl]+[F]を押すと、[検索と置換]ダイアログボックスではなくて、画面の左側に[ナビゲーションウィンドウ]が表 ...
ショートカットキーで表示
[ジャンプ]のショートカットキーは、[Ctrl]+[G]です。[検索と置換]ダイアログボックスの[ジャンプ]タブが表示されます。
![キーボード[Ctrl]+[G]](https://hamachan.info/WordPress2019/wp-content/uploads/2017/01/kibord-ctrl-g.png)
参考ショートカットキー[Ctrl]+[G]は、Excelでは[ジャンプ]ダイアログボックスが表示されます。
PowerPointでは、オブジェクトのグループ化になります。
スクロールバーの[ジャンプ先の選択]から
Word2010であれば、垂直スクロールバーの下方に[ジャンプ先の選択]ボタンがあります。
クリックすると[ジャンプ先の選択]メニューが表示されますので、[脚注単位でジャンプ]をクリックすると脚注単位でジャンプできるようになります。
[脚注単位でジャンプ]の左にあるのが[文末脚注単位でジャンプ]です。
![[ジャンプ先の選択]メニューの[脚注単位でジャンプ]](https://hamachan.info/WordPress2019/wp-content/uploads/2017/01/973kyakutyu17.png)
既定ではページ単位で移動する[前のページ]と[次のページ]ボタンですが、これが[前の脚注]と[次の脚注]ボタンに変わります。ボタンも黒から青になります。
[文末脚注単位でジャンプ]を選択した場合は、[前の文末脚注]と[次の文末脚注]になります。
![スクロールバーの[前の脚注]と[次の脚注]ボタン](https://hamachan.info/WordPress2019/wp-content/uploads/2017/01/973kyakutyu18-e1690854579463.png)
参考[ジャンプ先の選択]メニューの[ジャンプ]を選択すると、[検索と置換]ダイアログボックスの[ジャンプ]タブが表示されます。
[ジャンプ]タブでは、ブックマークなどへジャンプすることもできます。
使用する際の注意事項なども記していますので、使用されるのであれば、以下の記事も参照してください。
この[ジャンプ先の選択]ボタンについては、以下の記事で解説しています。ただし、Word2013以降はこの機能は廃止されています。
-
文書内の移動は[ジャンプ先の選択]でページ以外も選択できる
Word2003には、垂直スクロールバーの下に文書内の移動や検索のための便利なボタンがあります。 [ジャンプ先の選択]ボタンをクリックすると ...
同じ脚注を繰り返し使用するには[相互参照]
文書内に同じ脚注を使用したい箇所が複数ある場合は、[相互参照]機能を使います。
同じ脚注を挿入したい位置にカーソルをおきます。
[参考資料]タブの[図表]グループにある[相互参照]をクリックします。
相互参照の挿入
"表6を参照"や"8ページに戻る"のような相互参照を挿入して、見出し、図、表などの項目を参照先に設定します。
参照元の項目が別に位置に移動されると、相互参照は自動的に移動されます。既定では、相互参照をハイパーリンクとして挿入されます。
![[参考資料]タブの[図表]グループにある[相互参照]](https://hamachan.info/WordPress2019/wp-content/uploads/2017/01/973kyakutyu31.png)
または、[挿入]タブの[リンク]グループにある[相互参照]をクリックします。内容は同じです。
![[挿入]タブの[リンク]グループにある[相互参照]](https://hamachan.info/WordPress2019/wp-content/uploads/2017/01/973kyakutyu32.png)
[相互参照]ダイアログボックスが表示されます。
[参照する項目]で[脚注]を選択します。脚注が複数ある場合は、[脚注の参照先]で目的の脚注を選択します。
[相互参照の文字列]で任意のものを選択します。
ここでは、[脚注番号(書式あり)]を選択し、[ハイパーリンクとして挿入する]もオンのまま[挿入]ボタンをクリックします。
文末脚注も同じように設定できます。
![[相互参照]ダイアログボックス](https://hamachan.info/WordPress2019/wp-content/uploads/2017/01/973kyakutyu34.png)
以下のように同じ脚注番号が挿入されます。
[Ctrl]キーを押したままクリックすると、脚注を設定した箇所へ飛びます。
不要であれば、[相互参照]ダイアログボックスの[ハイパーリンクとして挿入する]のチェックボックスをオフにして設定します。
[相互参照]は、脚注番号が変わった場合でも[F9]キーで更新できます。
![[相互参照]を設定した文書](https://hamachan.info/WordPress2019/wp-content/uploads/2017/01/973kyakutyu35.png)
参考[相互参照]については、以下の記事で詳細に解説しています。
-
相互参照機能を使って文書内の別の場所を参照(更新もできる)
[相互参照]とは、Wordの文書において本文中のある箇所から別の箇所を参照するための機能です。 例えば、[○○を参照]などのように記載して、 ...
脚注と文末脚注のオプション
脚注は、文末脚注に変更したり、書式や表示場所なども変更することができます。
脚注で右クリックします。
ショートカットメニューから[脚注と文末脚注のオプション]をクリックします。
![ショートカットメニューの[脚注と文末脚注のオプション]](https://hamachan.info/WordPress2019/wp-content/uploads/2017/01/973kyakutyu.3.png)
[脚注と文末脚注]ダイアログボックスが表示されます。
[変換]ボタンをクリックすると、脚注の変更ダイアログボックスが表示されます。
ここで[文末脚注]に変換することもできます。
以下3つの選択肢があります。
- 脚注を文末脚注に変更する
- 文末脚注を脚注に変更する
- 脚注と文末脚注を入れ替える
脚注の書式なども[脚注と文末脚注]ダイアログボックスで変更することができます。
[番号書式]には、[A,B,C,…]や[壱,弐,参,…]など11個の種類の書式があります。
![[脚注の変更]ダイアログボックス](https://hamachan.info/WordPress2019/wp-content/uploads/2017/01/973kyakutyu19.png)
また、脚注の▼ボタンをクリックして、[ページ内文字列の直後]に設定することもできます。
![[脚注と文末脚注]ダイアログボックス](https://hamachan.info/WordPress2019/wp-content/uploads/2017/01/973kyakutyu20.png)
参考文末脚注などは、文書を上下2分割表示すると確認しやすくなります。
-
文書を上下2つに分けて同じ文書内の離れた箇所を表示しながら編集
Wordでは、分割バーを使用して文書を上下に2分割することができます。 同じ文書内の離れた箇所を表示したり、それぞれの画面で表示形式を変えた ...
脚注の境界線の変更
脚注の境界線などは、下書き表示にして変更することができます。
[表示]タブの[文書の表示]グループにある[下書き]をクリックします。
![[表示]タブの[文書の表示]グループにある[下書き]](https://hamachan.info/WordPress2019/wp-content/uploads/2017/01/973kyakutyu22.png)
または、ステータスバーの右下にある[下書き]をクリックします。
![ステータスバーの[下書き]](https://hamachan.info/WordPress2019/wp-content/uploads/2017/01/973kyakutyu21.png)
[参考資料]タブの[脚注]グループにある[注の表示]をクリックします。
下のように脚注の箇所へ移動します。
注の表示
文書をスクロールして、脚注または文末脚注の箇所を表示します。
![[参考資料]タブの[脚注]グループにある[注の表示]](https://hamachan.info/WordPress2019/wp-content/uploads/2017/01/973kyakutyu23.png)
ここの▼ボタンをクリックして[脚注の境界線]を選択します。そして、任意の文字や記号に変更します。
![脚注のプルダウンメニュー[脚注の境界線]](https://hamachan.info/WordPress2019/wp-content/uploads/2017/01/973kyakutyu24-e1690856347161.png)
元の罫線は削除することができますし、[リセット]ボタンで元の罫線に戻すこともできます。
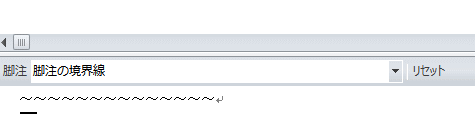
脚注の削除
脚注を削除するには、本文中の脚注番号、または記号を削除します。
ジャンプ機能を使用すると効率的です。
ページの最後や、文書の最後の脚注も同時に削除されます。
関連分かりにくい言葉の注釈を追加する場合などは、[割注]機能を使用すると便利です。

-
[割注]を使って本文内に括弧を使った注釈を追加する
Wordには、割注(わりちゅう)という機能があります。 割注とは、選択した文字列を小さい文字で2行に表示することができる機能です。 行間やフ ...
引用文献を登録して、引用文献一覧を作成する方法も解説しています。
-
出典元を引用文献として登録して出典元をまとめた引用文献一覧を作成
論文や報告書を作成するときは、他人の著作物の一部を引用したり、Webページから文献を引用したりすることがありますが、他人の著作物を引用する場 ...
Word2007以降であれば、文献情報はマスターに登録して、Wordのどの文書でも使用することができます。
-
引用文献と資料文献のマスター登録と文献目録の挿入
論文や報告書などの文書作成時に、参考にしたり引用した文献を資料文献、引用文献と呼びます。 また、参考にした書籍やWebページなどは、文書内で ...
索引については、以下の記事で解説しています。
-
文書中の語句を索引用語として登録(索引一覧を作成)
索引とは、特定の用語を見つけやすくするため、五十音順やABC順に並べて、その用語が掲載されているページ番号を掲載した一覧のことです。 論文や ...
目次の作成や、図表目次の作成についても解説しています。
-
目次の作成(見出しスタイルを適用)
Wordの目次作成機能を使って目次を作成しておくと、文章が見やすくなりますし、後の編集も楽になります。 目次作成機能を使用するには、見出しス ...
-
図表番号と図表目次の挿入(更新は簡単で相互参照もできる)
[図表番号]とは、文書内の図や、表、数式などに振るラベル(連番)のことです。 文書内に複数の図や表がある場合、自動的に連番が振られますし、削 ...
