せっかく入力したのに、入力した文字が消えて、新しく入力した文字に置き換えられた。
そんな経験はありませんか?
これは、[挿入モード]から[上書きモード]に切り替わったためです。
- 挿入モード
入力した文字列がカーソル位置に挿入されます。 - 上書きモード
入力した文字列で既存の内容を上書きします。
キーボードのInsertキー
[挿入モード]と[上書きモード]の切り替えは、キーボードの[Insert]、あるいは[Ins]と印字されたキーを押すことで切り替わります。
このキーの意味を知らず、何気に押してしまって勝手に[上書きモード]に切り替わって慌てたという方は多いのではないでしょうか?
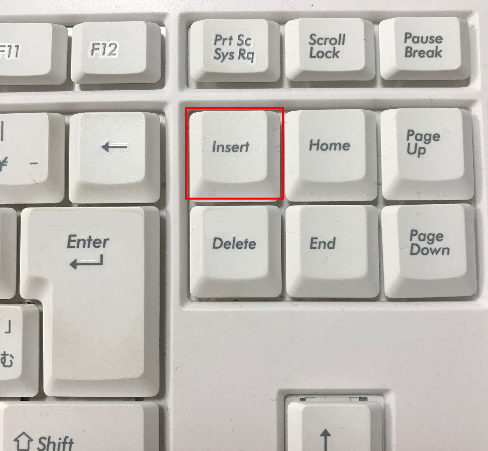
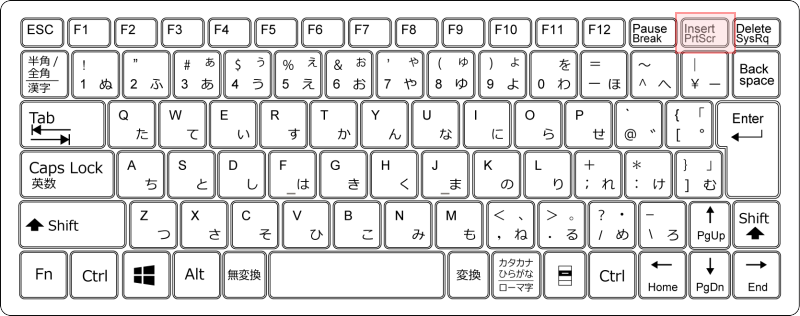
[Insert]キーを無効にする設定方法は、以下の2つの方法があります。
注意[Insert]キーを使用しないように設定する方法は、[Wordのオプション]の[詳細設定]から設定する方法と、[キーボードのユーザー設定]から設定する方法がありますが、どちらか1つを設定しておけばいいです。
[Insert]キーでの設定を無効にしても、ステータスバーから[上書きモード]に切り替えることはできます。
[Wordのオプション]の[詳細設定]から
この[Insert]キーを無効にする方法です。
[ファイル]タブをクリックしてBackstageビューを表示して[オプション]をクリックし、[Wordのオプション]ダイアログボックスを表示します。
または、アクセスキーを使ってキーボードから[Alt]→[F]→[T]の順に押して表示します。
![キーボード[Alt]→[F]→[T]](https://hamachan.info/WordPress2019/wp-content/uploads/2017/01/keybord-alt-f-t.png)
![Backstageビューの[オプション]](https://hamachan.info/WordPress2019/wp-content/uploads/2017/01/964ins01.png)
[Wordのオプション]ダイアログボックスの[詳細設定]をクリックします。
[詳細設定]タブの[編集オプション]にある[上書き入力モードの切り替えにInsキーを使用する]と[上書き入力モードで入力する]のチェックボックスをオフにして[OK]ボタンをクリックします。
参考[上書き入力モードで入力する]のチェックボックスをオンにすると、既定の入力モードが[上書き入力モード]になります。
![[Wordのオプション]の[詳細設定]-[上書き入力モードの切り替えにInsキーを使用する]と[上書き入力モードで入力する]](https://hamachan.info/WordPress2019/wp-content/uploads/2017/01/964ins02.png)
[Wordのオプション]の[キーボードのユーザー設定]から
[Wordのオプション]ダイアログボックスを開きます。
[リボンのユーザー設定]タブから[ショートカットキー]の[ユーザー設定]ボタンをクリックします。
![[Wordのオプション]の[リボンのユーザー設定]タブにある[ユーザー設定]](https://hamachan.info/WordPress2019/wp-content/uploads/2017/01/964ins03.png)
[キーボードのユーザー設定]が表示されます。
[コマンドの指定]-[分類]から[すべてのコマンド]をクリックします。
右側の[コマンド]で[Overtype]を選択します。
キーボードから[O](アルファベットのオー)を押すと、頭文字[O]の最初のコマンドが反転するので見つけやすいです。
頭文字[O]のコマンドも多いので、キーボードから[P]を押して見つけたほうが早いかもしれないですね。
[Overtype]を選択すると、[現在のキー]に[Ins]と表示されます。
[Ins]を選択して、[削除]ボタンをクリックして閉じます。
これで、入力中に誤って[Ins]キーを押しても上書きモードになることはありません。
参考[Wordのオプション]の設定で[上書き入力モードの切り替えにInsキーを使用する]のチェックをオフにすると、[キーボードのユーザー設定]の[OverType]の[現在のキー]は空白になります。
![[キーボードのユーザー設定]ダイアログボックス](https://hamachan.info/WordPress2019/wp-content/uploads/2017/01/964ins04.png)
関連[キーボードのユーザー設定]から、[Ctrl]+[F]で[検索と置換]ダイアログボックスを表示する方法も解説しています。
-
Ctrl+Fで[検索と置換]ダイアログボックスを表示する方法
Word2010以降、[Ctrl]+[F]を押すと、[検索と置換]ダイアログボックスではなくて、画面の左側に[ナビゲーションウィンドウ]が表 ...
マクロのショートカットキーを割り当てる場合も[キーボードのユーザー設定]で設定します。
-
作成済みマクロへのショートカットキーの割り当て
Wordでマクロを作成した後、そのマクロにショートカットキーを割り当てる方法です。 マクロの記録方法については、Wordの記録マクロを参照し ...
ステータスバーで[上書きモード]と[挿入モード]を切替
上記の2つの設定は、キーボードの操作を無効にしただけです。
Wordのステータスバーにある[挿入モード]をクリックすると、
![ステータスバーの[挿入モード]](https://hamachan.info/WordPress2019/wp-content/uploads/2017/01/964ins05.png)
[上書きモード]になります。
![ステータスバーの[上書きモード]](https://hamachan.info/WordPress2019/wp-content/uploads/2017/01/964ins06.png)
参考Word2010までは、既定で[挿入モード]が表示されていましたが、Word2013以降では、表示されていないようです。
ステータスバーのユーザー設定から、表示させることができます。
その方法については、以下の記事で解説しています。
ステータスバーに「挿入モード」「上書きモード」を表示するには
Outlookでもオプションで設定することができます。以下の記事で解説しています。
上書き入力モードになる(Outlook2007)
-
上書き入力モードで入力しないための設定(Insertキーを使用しない)
メールを書いているとき、突然、入力した文字が消えて新しく入力した文字に置き換わってしまって慌てたという経験はないですか? これは、[挿入モー ...

