Word2010には、文章中の文字列にマウスでポイントするだけで、翻訳される機能が付きました。
単語をポイントしたり、語句を選択すると、すぐに翻訳結果が表示されます。コピーすることもできます。
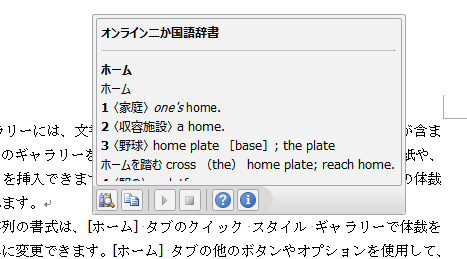
ミニ翻訳ツール
[校閲]タブの[言語]グループにある[翻訳]をクリックします。
[ミニ翻訳ツール]をクリックします。
説明には、[単語をポイントしたり、語句を選択すると、すぐに翻訳結果が表示されます。]とあります。
ポップヒントには、以下のように記されています。
ミニ翻訳ツール[英文アシスタンス:日本語]
すばやく翻訳するために、単語または選択した段落で一時停止します。
翻訳をコピーしてファイルに貼り付けることも、元の単語や語句を音声で聞くこともできます。
![[校閲]タブの[翻訳]-[ミニ翻訳ツール](https://hamachan.info/WordPress2019/wp-content/uploads/2017/01/962honyaku01.png)
翻訳ウィンドウの表示
翻訳ウィンドウを表示するには、単語をポイントしたり、語句を選択します。
ポイントして表示
クリックせずに、ポイント(マウスを合わせるだけ)するだけでも、うっすらと翻訳ウィンドウが現れます。
一時的にマウスを停止すると、表示されます。
翻訳ウィンドウをポイントすると、はっきりと表示されます。
[コピー]ボタンもあります。
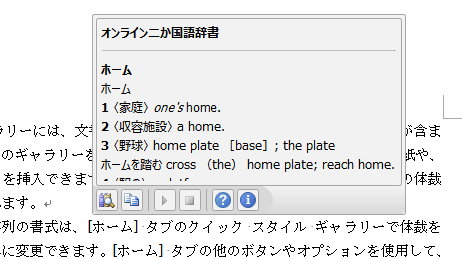
文字列を選択して表示
文字列を選択しても表示されます。
![文字列を範囲選択して[翻訳ウィンドウ]を表示](https://hamachan.info/WordPress2019/wp-content/uploads/2017/01/962honyaku07.png)
参考ポイントしても[該当結果が見つかりませんでした。]と表示されることもあります。
![[該当結果が見つかりませんでした。]と表示された翻訳ウィンドウ](https://hamachan.info/WordPress2019/wp-content/uploads/2017/01/962honyaku11-e1690959519319.png)
[展開]ボタンで[リサーチ]ウィンドウを表示
[翻訳ウィンドウ]の左端にある[展開]ボタンをクリックすると、ウィンドウの右側に[リサーチ]作業ウィンドウとして表示されます。
![[翻訳ウィンドウ]の[展開]ボタン](https://hamachan.info/WordPress2019/wp-content/uploads/2017/01/962honyaku08.png)
[翻訳ウィンドウ]では見づらい場合は、[展開]ボタンをクリックして[リサーチ]作業ウィンドウを表示するといいでしょう。
![[リサーチ]作業ウィンドウ](https://hamachan.info/WordPress2019/wp-content/uploads/2017/01/962honyaku09.png)
ミニ翻訳ツールの非表示設定
ミニ翻訳ツールは、マウスを一時停止しただけで表示されるので、煩わしく感じるかもしれません。
ミニ翻訳ツールを使用したくない場合は、[ミニ翻訳ツール]を再度クリックします。
クリックで表示/非表示を切り替えることができます。
下のようにオレンジ色になっていなければ、オフ(非表示)の状態です。
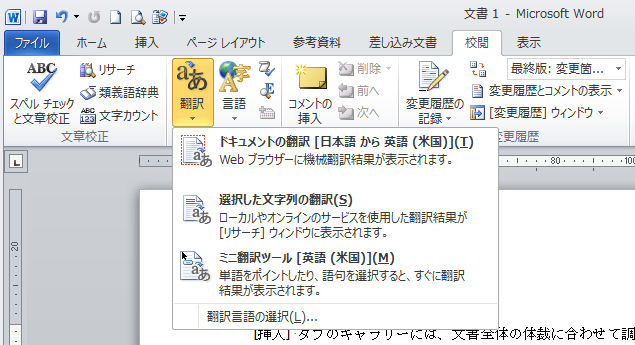
翻訳言語の選択
翻訳言語を変更する場合は、[翻訳]から[翻訳言語の選択]をクリックします。
![[翻訳]の[翻訳言語の選択]](https://hamachan.info/WordPress2019/wp-content/uploads/2017/01/962honyaku04.png)
[翻訳言語のオプション]ダイアログボックスが表示されますので、ここで目的の言語を選択して設定します。
[翻訳言語]が適切に設定されていないと、[ミニ翻訳ツール]のウィンドウは表示されませんので、ウィンドウが表示されない場合は、ここの設定を確認してください。
例えば、翻訳言語を日本語にしている場合、日本語をポイントしても[ミニ翻訳ツール]のウィンドウは表示されません。
![[翻訳言語のオプション]ダイアログボックス](https://hamachan.info/WordPress2019/wp-content/uploads/2017/01/honyaku2.png)
参考以下は、Microsoftの解説ページです。
ミニ翻訳ツールを使用した翻訳(Microsoft)
Word2019以降には[ミニ翻訳ツール]がない
Word2019には、[ミニ翻訳ツール]がありません。
以下の画像のバージョンは、 2106(ビルド 14131.20278)です。
![Word2019の[翻訳]](https://hamachan.info/WordPress2019/wp-content/uploads/2017/01/word2019minihonyaku.png)
バージョン 1710(ビルド 8625.2121)で変更になったようです。
Microsoft Translator: Word で Microsoft Translator を使用して、単語、語句、ドキュメント全体を別の言語に翻訳します。
[詳細情報]をクリックすると、以下のページが表示されます。
以下のページの動画を見ると、[ミニ翻訳ツール]はありません。
別の言語にテキストを翻訳する - Office サポート(Microsoft)
でも、同じバージョンのWord2016には、[ミニ翻訳ツール]があります。
![Word2016の[ミニ翻訳ツール]](https://hamachan.info/WordPress2019/wp-content/uploads/2017/01/962honyaku06.png)
Microsoftのページに以下の内容が記されていました。Word2016では、新機能は使用できないようです。
ただ、Office2016でもサブスクリプションを契約している場合は、使用できるようです。
別の言語にテキストを翻訳する - Office サポート(Microsoft)
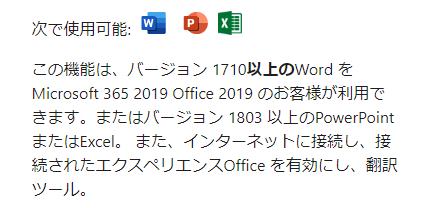
新しい翻訳ツールについては、以下の記事で解説しています。
参考Outlookは、従来の翻訳ツールのままですので、[ミニ翻訳ツール]が使用できます。
以下の記事では、[ミニ翻訳ツール]以外の翻訳ツールの使い方を解説しています。
-
Office2019の[翻訳ツール]の使い方
Office2019の翻訳ツールは、[校閲]タブにあるのですが、アプリケーションによって少し異なります。 今後もバージョンによって、進化して ...

