Wordなどを起動して、画像の編集を行うのは楽しいですね。
Office2007以降は、[図のスタイル]などの機能が増えて豊富なバリエーションから選択できるようになっています。
でも、「画像の編集ができなくなった。」という声を聞くことがよくあります。
現象の再現
どういう場合に起きるかという例です。
Word2010を起動して本文に画像を挿入します。
そして、画像を選択して、[図ツール]の[書式]タブからクイックスタイルを設定します。
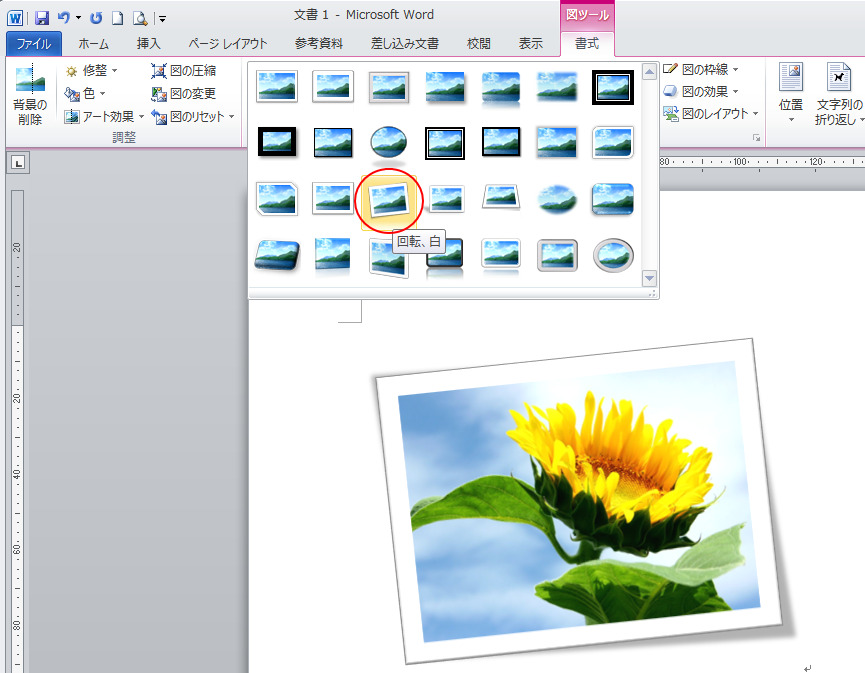
そして、名前を付けて保存するときに[ファイルの種類]から[Word97-2003文書(.doc)]を選択して、旧バージョン(Word97-2003 文書(*.doc)]で保存します。
![[名前を付けて保存]ダイアログボックスの[ファイルの種類]-[Word2007-2003文書]](https://hamachan.info/WordPress2019/wp-content/uploads/2017/01/956gokan02.png)
参考[名前を付けて保存]ダイアログボックスを表示するには、キーボードから[F12]を押すと効率的です。
![キーボード[F12]](https://hamachan.info/WordPress2019/wp-content/uploads/2018/12/kibord-f12.png)
また、拡張子を表示する方法は、以下で解説しています。
-
登録されている拡張子を表示するには(Windows7からWindows11まで)
拡張子とは、どのアプリケーションで開くことができるファイルなのかを示すファイル名の最後に表示される3文字程度の文字列のことです。 Windo ...
保存したWord文書を開いて画像を選択
この後、保存したWordの文書を開いて、画像を選択しても[図のスタイル]グループはありません。当然、クイックスタイルも表示されません。
また、タイトルバーを見ると[互換モード]と表示されています。
互換モードでは一部の新機能は、無効になります。
ですから、「前は、画像の編集ができたのにできなくなった。」ということになるわけです。

解決方法
互換モードを解除するには、[ファイル]タブをクリックしてBackstageビューを表示します。
そして、[情報]から[互換モード]の[変換]ボタンをクリックします。
Officeの以前のバージョンで作業する際に問題が起きないようにするため、一部の新機能が無効になっています。このファイルを変換すると、これらの機能は有効になりますが、レイアウトの変更が必要になる場合があります。
![Backstageビューの[情報]-[互換モード]の[変換]](https://hamachan.info/WordPress2019/wp-content/uploads/2017/01/956gokan04.png)
メッセージウィンドウが表示されますので、[OK]ボタンをクリックします。
これで、新機能を使用できるようになります。
この処理では、文書を最新のファイル形式に変換します。文書のレイアウトが変更される場合があります。変換すると、Wordのすべての新機能が使用可能になり、ファイルサイズが小さくなります。この文書は、変換されたバージョンに置き換えられます。
![[この処理では、文書を最新のファイル形式に変換します。]のメッセージウィンドウ](https://hamachan.info/WordPress2019/wp-content/uploads/2017/01/953gokan4.png)
すると、[図のスタイル]グループが表示され、クイックスタイルも使用できるようになります。
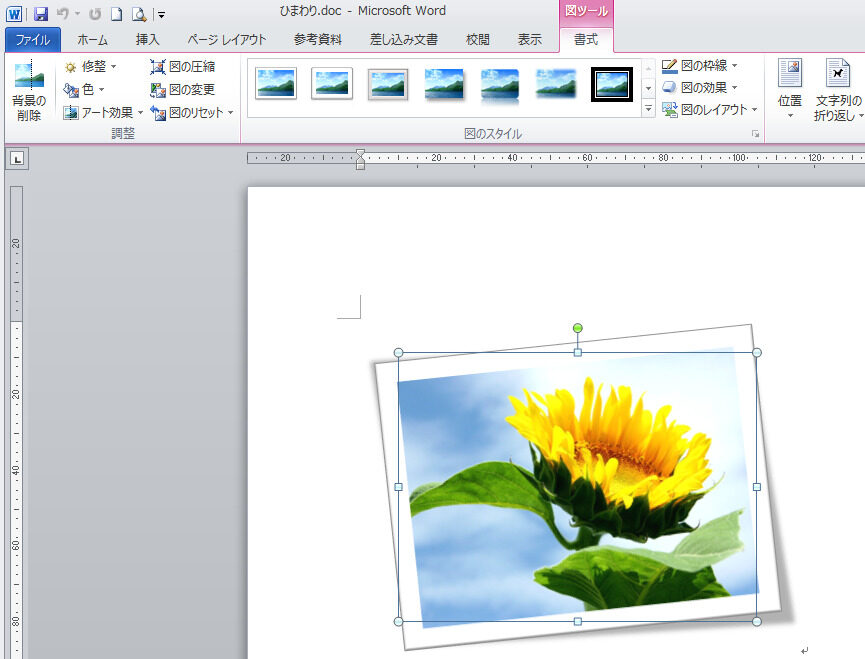
新しい拡張子では、画像を図形に合わせてトリミングすることもできます。
-
図形に合わせてトリミングして[Ctrl]と[Shift]でサイズを調整
Office2010では、写真や画像を図形に合わせてトリミングすることができます。 挿入した画像を選択して、[書式]タブの[サイズ]グループ ...
画像の調整機能も豊富に用意されています。
-
挿入した画像の調整は[アート効果]と[図の色]と[図の修整]で
Office2010では、画像の編集がとても楽しくできるようになっています。 [挿入]タブから画像を挿入すると、[図ツール]タブが表示されま ...
拡張子によるサイズの違い
新拡張子と旧拡張子で保存した場合のサイズの違いです。
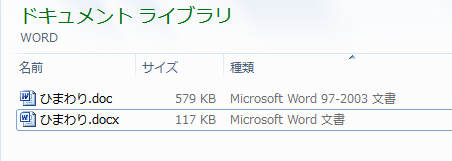
画像を挿入した場合は、画像を圧縮するとさらにサイズを縮小できます。
-
画像の圧縮方法(挿入した写真を圧縮してファイルのサイズを縮小)
ファイルサイズを小さくするため挿入した画像を圧縮する方法です。 Office2007からの新拡張子では、ファイルが自動的に圧縮され、最大75 ...
参考[スクリーンショット]も互換モードでは使用できません。
-
[挿入]タブの[スクリーンショット]でアプリケーションの画面を簡単挿入
[挿入]タブに[スクリーンショット]という機能があります。Office2010からの新機能です。 スクリーンショットのボタンは、WordとE ...
ワードアートも変わりました。Word2003の時のワードアートを使うこともできます。
-
Word2007以前のワードアート(classic)を使うには
Word2010のワードアートは、これまでのワードアートとは変わりました。 入力した文字を選択して、ワードアートに変更したり、ワードアートの ...
互換モードについては、以下の記事でも解説しています。
-
互換モードの確認と新バージョンへの変換
Word97-2003の文書(拡張子.doc)をWord2010で開くと、自動的に[互換モード]になり、タイトルバーに[互換モード]と表示さ ...

