Windows 7では、タスクスケジューラを使って、自動的に実行するタスクをスケジュールできます。
Windows Vistaから、タスクスケジューラの起動、設定が少し変わったようです。
ここでは、毎週決まった時間にメッセージを表示する方法を紹介します。
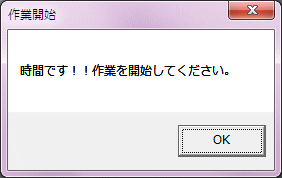
参考Windows 10での設定は以下の記事で解説しています。Windows 10では、実施する操作で[メッセージの表示]が非推奨になっていますので、[プログラムの開始]を使った方法を解説しています。
-
決まった時間にメッセージを表示するには(タスクスケジューラで設定)
Windows 10で毎日決まった時間になったら、メッセージを表示する方法です。 パソコン業務に夢中になっていて、ついつい忘れてしまう方には ...
タスクスケジューラの起動
2つの起動方法を紹介します。
コントロールパネルから
[スタート]メニューから[コントロールパネル]をクリックして表示します。
コントロールパネルの中の[管理ツール]をクリックします。
![コントロールパネルの[管理ツール]](https://hamachan.info/WordPress2019/wp-content/uploads/2017/01/928task1_1.png)
その中の[タスクスケジューラ]をクリックします。
![管理ツールの[タスクスケジューラ]](https://hamachan.info/WordPress2019/wp-content/uploads/2017/01/928task1_2.png)
スタートメニューから
または、[スタートメニュー]から[すべてのプログラム]をクリックして、[アクセサリ]の中の[システムツール]を開くと[タスクスケジューラ]がありますので、ここから起動しても同じです。
![システムツールの中の[タスクスケジューラ]](https://hamachan.info/WordPress2019/wp-content/uploads/2017/01/928task1_3.png)
基本タスクの作成
ウィンドウの右側にある[基本タスクの作成]をクリックします。
参考[基本タスクの作成]の下にある[タスクの作成]を選択すると、ウィザードではなくタブでの設定になります。
![タスクスケジューラの[基本タスクの作成]](https://hamachan.info/WordPress2019/wp-content/uploads/2017/01/928task1_4.png)
[基本タスクの作成ウィザード]が起動します。
基本タスクの作成(名前付け)
タスクにつける名前とその説明を入力します。
[次へ]ボタンをクリックします。
![[基本タスクの作成ウィザード]の[基本タスクの作成]-[名前]と[説明]](https://hamachan.info/WordPress2019/wp-content/uploads/2017/01/928task1_5.png)
タスクトリガー(開始の設定)
トリガーではタスクを実施する頻度の設定をします。
ここでは[毎週]を選択します。
[次へ]ボタンをクリックします。
![[基本タスクの作成ウィザード]の[タスクトリガー]-タスクを実施する頻度の設定](https://hamachan.info/WordPress2019/wp-content/uploads/2017/01/928task1_6.png)
タスクを実施するタイミングを詳細に設定します。
[次へ]ボタンをクリックします。
![[基本タスクの作成ウィザード]のタスクトリガーの詳細設定](https://hamachan.info/WordPress2019/wp-content/uploads/2017/01/928task1_7.png)
実施する操作(メッセージの表示)
実施する操作を選択します。
ここでは[メッセージの表示]を選択します。
[次へ]ボタンをクリックします。
![[基本タスクの作成ウィザード]の操作選択](https://hamachan.info/WordPress2019/wp-content/uploads/2017/01/928task1_8.png)
メッセージのタイトルとその内容を入力します。
[次へ]ボタンをクリックします。
![[基本タスクの作成ウィザード]の[メッセージの表示]でメッセージを作成](https://hamachan.info/WordPress2019/wp-content/uploads/2017/01/928task1_9.png)
概要(内容の確認)
設定した内容を確認し、問題がなければ[完了]ボタンをクリックします。
![[基本タスクの作成ウィザード]の設定確認と[完了]](https://hamachan.info/WordPress2019/wp-content/uploads/2017/01/928task1_10.png)
設定した時間にメッセージが表示されるようになります。
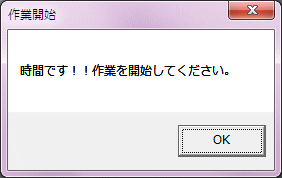
タスクの編集
設定後の編集は、タスクを右クリックしてショートカットメニューから[プロパティ]をクリックして行うことができます。
また、ショートカットメニューの[実行する]をクリックすると、設定したメッセージをすぐに確認できます。
スケジューラの[無効]や[削除]もショートカットメニューから実行できます。
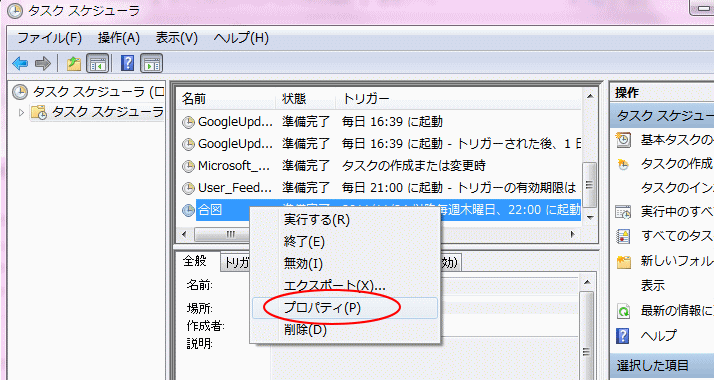
参考Windows 10での設定は、以下の記事で解説しています。
Windows 10では、実施する操作で[メッセージの表示]が非推奨になっていますので、[プログラムの開始]を使った方法を解説しています。
-
決まった時間にメッセージを表示するには(タスクスケジューラで設定)
Windows 10で毎日決まった時間になったら、メッセージを表示する方法です。 パソコン業務に夢中になっていて、ついつい忘れてしまう方には ...

