Windows 7には、クイック起動バーがありません。
その代わり、タスクバーにアプリケーションを登録することができます。
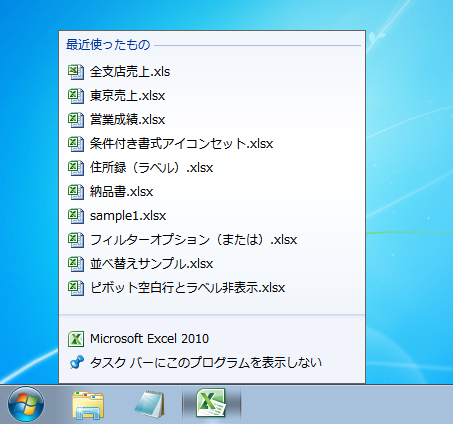
参考Windows 10とWindows 11では、[タスクバーにピン留め]という機能があります。
-
タイルのサイズ変更とアプリをスタートやタスクバーにピン留めする方法
Windows 10では、アプリを右クリックしてショートカットメニューからスタートやタスクバーに[ピン留め]することができますし、スタート画 ...
タスクバーにアプリケーションのアイコンを表示する
タスクバーにアプリケーションを登録する方法は、いくつかあります。
スタートメニューのアイコンで右クリックして、ショートカットメニューの[タスクバーに表示する]をクリックします。
![ショートカットメニューの[タスクバーに表示する]](https://hamachan.info/WordPress2019/wp-content/uploads/2017/01/927task04.png)
スタートメニューのアイコンは消えて、タスクバーにアイコンが表示されます。
タスクバーのアイコンの位置はドラッグで移動させることができます。
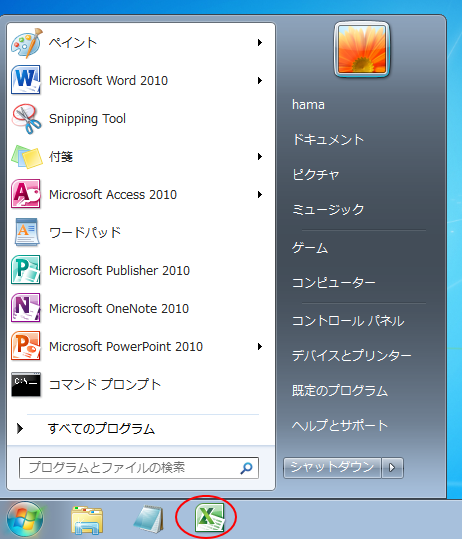
[すべてのプログラム]のアプリケーションから
すべてのプログラムの中のアプリケーションで右クリックしても、ショートカットメニューに[タスクバーに表示する]メニューがあります。
[すべてのプログラム]から登録してもアイコンは、消えることはありません。
![[すべてのプログラム]のショートカットメニュー[タスクバーに表示する]](https://hamachan.info/WordPress2019/wp-content/uploads/2017/01/927task02.png)
タスクバーへドラッグして登録
スタートメニューからタスクバーへドラッグで登録することもできます。
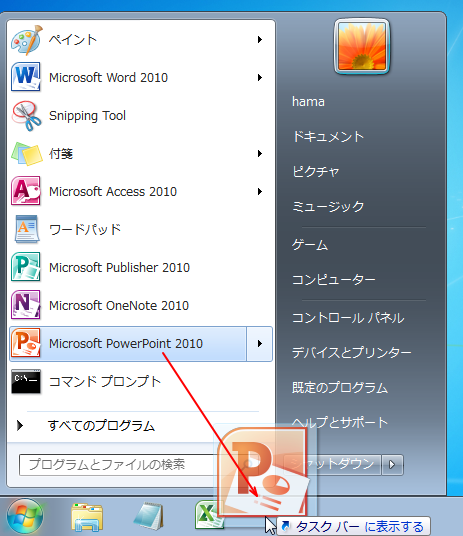
タスクバーにアプリケーションのアイコンが表示されます。スタートメニューからは消えます。
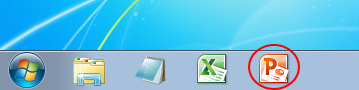
ファイルの起動中にタスクバーで右クリック
アプリケーションを起動中は、タスクバーにアイコンが表示されています。
その時にタスクバーのアイコンで右クリックして、ショートカットメニューから[タスクバーにこのプログラムを表示する]をクリックします。
![ショートカットメニューの[タスクバーにこのプログラムを表示する]](https://hamachan.info/WordPress2019/wp-content/uploads/2017/01/927task28.png)
ファイルを閉じても、タスクバーにアプリケーションのアイコンが登録されています。
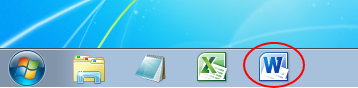
既存ファイルをタスクバーへドラッグ&ドロップ
既存のファイルをタスクバーへドラッグするだけでも登録できます。
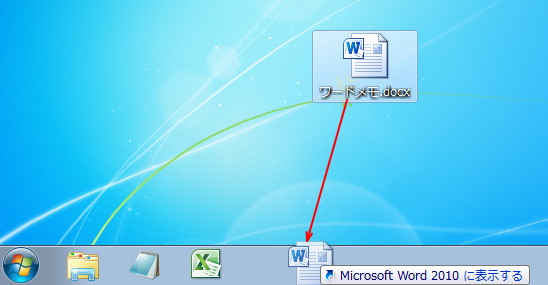
タスクバーにアプリケーションが登録されて、ジャンプリストの[いつも表示]にファイルが登録されます。
![ジャンプリストの[いつも表示]に登録](https://hamachan.info/WordPress2019/wp-content/uploads/2017/01/927task31.png)
参考Windows 10では、ドラッグ&ドロップでタスクバーのジャンプリストに登録できますが、Windows 11ではできなくなっています。
タスクバーに登録したアイコンで右クリック
タスクバーに登録したアイコンをクリックすると、アプリケーションが起動します。
また、タスクバーのアイコンを右クリックすると下のようなメニューが表示されます。
[最近使ったもの]が表示されるので、かなり便利に使えます。
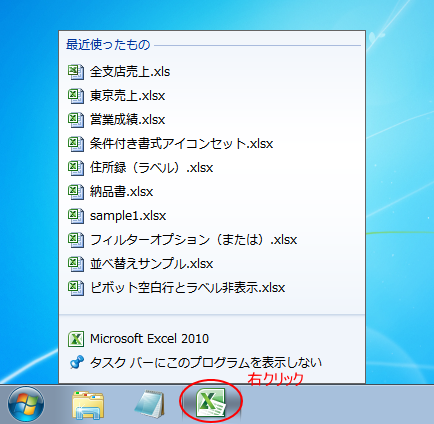
表示したくない場合は、右クリックしてショートカットメニューから[この一覧から削除]をクリックします。
![ショートカットメニューから[この一覧から削除]](https://hamachan.info/WordPress2019/wp-content/uploads/2017/01/927task14.png)
アプリケーションの起動中は、[ウィンドウを閉じる]メニューも表示されます。
タスクバーからウィンドウを閉じることができます。
![ショートカットメニューの[ウィンドウを閉じる]](https://hamachan.info/WordPress2019/wp-content/uploads/2017/01/927task23.png)
ジャンプリストの[最近使ったもの]の表示数
最近使ったものは、既定では10個表示されますが、カスタマイズすることができます。
スタートメニューの右側で右クリックして、ショートカットメニューから[プロパティ]をクリックします。
[スタート]ボタンで右クリックして、ショートカットメニューから[プロパティ]をクリックしても同じです。
![スタートメニューの右側で右クリック-[プロパティ]](https://hamachan.info/WordPress2019/wp-content/uploads/2017/01/927task16.png)
[タスクバーと[スタート]メニューのプロパティ]ダイアログボックスが表示されます。
[[スタート]メニュー]タブの[カスタマイズ]をクリックします。
![[タスクバーと[スタート]メニューのプロパティ]ダイアログボックスの[[スタート]メニュー]タブの[カスタマイズ]](https://hamachan.info/WordPress2019/wp-content/uploads/2017/01/927task17.png)
[[スタート]メニューのカスタマイズ]ダイアログボックスの下方にある[ジャンプリストに表示する最近使った項目の数]で数値を指定します。
![[[スタート]メニューのカスタマイズ]ダイアログボックスの[ジャンプリストに表示する最近使った項目の数]](https://hamachan.info/WordPress2019/wp-content/uploads/2017/01/927task18.png)
ショートカットメニューの[いつも表示]へピン留め
タスクバーのアイコンで右クリックしたときのメニューには、ファイルを常に表示をするようにすることもできます。
[最近使ったもの]も右端にマウスを合わせると、[いつも表示する]のプッシュピンが表示されますので、クリックします。
![[最近使ったもの]の[いつも表示する]のピン](https://hamachan.info/WordPress2019/wp-content/uploads/2017/01/927task08.png)
以下のように[最近使ったもの]の上に[いつも表示]に表示されるようになります。
![タスクバーのアイコンで右クリックした時の[いつも表示]](https://hamachan.info/WordPress2019/wp-content/uploads/2017/01/927task10.png)
または、右クリックしてショートカットメニューから[いつも表示する]をクリックします。
![ショートカットメニューから[いつも表示する]](https://hamachan.info/WordPress2019/wp-content/uploads/2017/01/927task13-e1688040599825.png)
保存済みのファイルをドラッグして登録しても[いつも表示]欄に表示されます。
タスクバーのアイコンへ重ねる必要はありません。タスクバーへドラッグするだけでかまいません。
この方法では、タスクバーにアプリケーションが登録されていない場合でも可能です。
アプリケーションも一緒に登録されます。
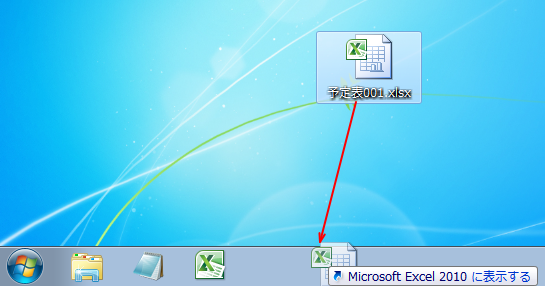
ピョンとショートカットメニューが表示されて、[いつも表示]に登録されていることが確認できます。
これは、ジャンプリストと呼ばれるものです。
![タスクバーへドラッグして[いつも表示]に登録されたファイル](https://hamachan.info/WordPress2019/wp-content/uploads/2017/01/927task26.png)
参考Windows 10では、ドラッグ&ドロップでタスクバーのジャンプリストに登録できますが、Windows 11ではできなくなっています。
[いつも表示]から削除するには
[いつも表示]から登録を外す場合は、右側にマウスを合わせるとプッシュピン[いつも表示するものから外す]が現れますのでクリックします。
![[いつも表示]のピン[いつも表示するものから外す]](https://hamachan.info/WordPress2019/wp-content/uploads/2017/01/927task24-e1688044222744.png)
または、右クリックしてショートカットメニューから[いつも表示するものから外す]をクリックします。
![ショートカットメニューから[いつも表示するものから外す]](https://hamachan.info/WordPress2019/wp-content/uploads/2017/01/927task25.png)
タスクバーからアイコンを削除
タスクバーからアイコンを削除する場合は、削除するアイコンで右クリックして[タスクバーにこのプログラムを表示しない]をクリックします。
![ショートカットメニューの[タスクバーにこのプログラムを表示しない]](https://hamachan.info/WordPress2019/wp-content/uploads/2017/01/927task21.png)
参考OfficeのBackstageビューの[最近使用したファイル]については、以下の記事で解説しています。
-
最近使用したファイルと場所は一覧に固定して効率よく操作できる
Backstageビューの[最近使用したファイル]の一覧で右クリックして、ショートカットメニューを表示すると、5個のメニューが表示されます。 ...
関連タスクバーに[ツールバー]の[リンク]を表示して、アプリケーションを起動することもできます。
-
タスクバーにツールバーを追加してフォルダーやファイルに直接アクセス
Windowsでは、タスクバーに[ツールバー]の[アドレス][リンク][デスクトップ]を追加して、フォルダーやファイルを直接開くことができま ...
![タスクバーの[リンク]バー](https://hamachan.info/WordPress2019/wp-content/uploads/2021/12/taskbar-tool13.png)
以下の記事では、フォルダーを登録する方法を解説しています。
-
タスクバーにフォルダーを登録(ジャンプリストと新規ツールバー)
Windows XPでは、フォルダーをタスクバーにドラッグするだけでフォルダーをタスクバーに登録することができましたが、Windows 7で ...
Windows 10では、[タスクバーにピン留め]という機能があります。
-
タイルのサイズ変更とアプリをスタートやタスクバーにピン留めする方法
Windows 10では、アプリを右クリックしてショートカットメニューからスタートやタスクバーに[ピン留め]することができますし、スタート画 ...
![スタートメニューのアイコンで右クリック[スタートにピン留めする]と[タスクバーにピン留めする]](https://hamachan.info/WordPress2019/wp-content/uploads/2017/01/tile1012.png)
Windows 11にもあります。Windows 11のスタートメニューについては以下の記事で解説しています。
-
Windows 11の[スタート]メニューの画面構成と設定(カスタマイズ)
Windows 11では[スタート]メニューも大きく変わりました。 まずは、[スタート]メニューの構成内容を確認して、使いやすいようにカスタ ...
![Windows 11の[スタートにピン留めする]と[タスクバーにピン留めする]](https://hamachan.info/WordPress2019/wp-content/uploads/2017/01/927task22.png)

