範囲選択すると、黒くなって文字が見えなくなるというトラブルがありました。
パソコンで操作するのに、とても困るとのことでヘルプを求められました。
どうして、こういう設定になってしまったのかは分かりませんが、解決したので記しておきます。
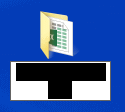
範囲選択すると文字が黒くなる現象
見ると、以下のようにWebページの文字を範囲選択すると黒くなります。
選択範囲も、文字も黒くなっている状態です。

フォルダーのメニューも選択すると、黒くなります。
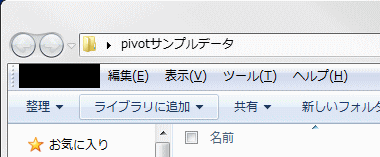
デスクトップのアイコンを選択しても黒くなります。
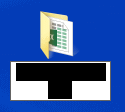
どこの設定だろうといろいろ悩んだのですが、やっと解決しました。
元に戻す方法です。
解決方法
デスクトップ上の何もないところでで右クリックします。
ショートカットメニューから[個人設定]をクリックします。
![デスクトップで右クリックした時のショートカットメニュー[個人設定]](https://hamachan.info/WordPress2019/wp-content/uploads/2017/01/917sentaku4.png)
コントロールパネルの[個人設定]が表示されますので、[ウィンドウの色]をクリックします。
![個人設定の[ウィンドウの色]](https://hamachan.info/WordPress2019/wp-content/uploads/2017/01/917sentaku5.png)
[デザインの詳細設定]をクリックします。
![[ウィンドウの色とデザイン]の[デザインの詳細設定]](https://hamachan.info/WordPress2019/wp-content/uploads/2017/01/917sentaku6.png)
[ウィンドウの色とデザイン]の選択項目
[ウィンドウの色とデザイン]ダイアログボックスが表示されます。
[指定する部分]から[選択項目]を選択します。
ここの[背景]と[フォントの色]が黒になっていました。
![[ウィンドウの色とデザイン]ダイアログボックス](https://hamachan.info/WordPress2019/wp-content/uploads/2017/01/917sentaku01.png)
既定の設定は、以下のようになっています。
フォントの色は[白]なので、デフォルトの[白]にします。
![[ウィンドウの色とデザイン]の既定](https://hamachan.info/WordPress2019/wp-content/uploads/2017/01/917sentaku02.png)
背景の青は、デフォルトは[その他]をクリックしてみると、

以下のような設定になっています。
カラーコードを見て既定に合わせます。
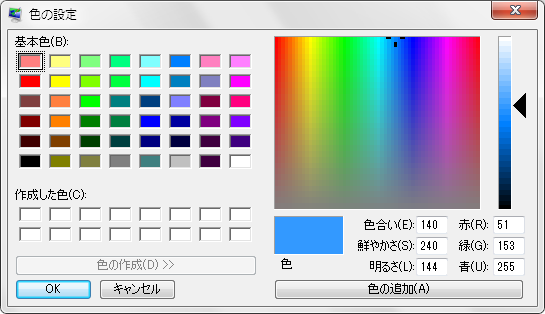
参考個人設定が変になった場合は、Windows 7の他のテーマを選択したほうが早いかもしれません。
ただ、Aeroが無効のテーマを選択すると、拡大鏡で[固定]しか使用できなくなりますので注意してください。
-
ウィンドウを拡大/縮小できる[拡大鏡]のショートカットキー
ショートカットキーを使って、ウィンドウを拡大したり、縮小したりすることができます。 これは便利ですね。 参考Windows 10での拡大鏡に ...
-
Aero(エアロ)の有効化と無効化
Windows 7でAero機能を有効にする方法と無効にする方法です。 デスクトップ上で右クリックします。 ショートカットメニューから[個人 ...
Windows 8では、入力中の文字が見えないというトラブルがありました。以下の記事に記しています。
-
入力中の文字が見えない(入力中の文字色の設定)
入力した文字が見えなくて、とても入力しづらいんですが・・・との質問を受けました。 WordやExcelに限らず、すべての入力中の文字が見えな ...

