Outlook2010は、リボンインターフェースです。
Office2007では、取り残された感じでしたが、いよいよOutlookもリボンインターフェースになりました。
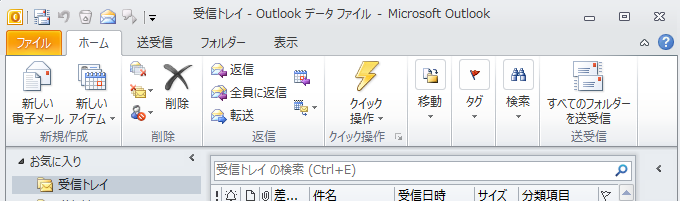
リボンの操作
Outlookのリボンも他のアプリケーションと同じです。
-
リボンの最小化とリボンの展開のショートカットキーは[Ctrl+F1]
Office2010では、[リボンの最小化]ボタンが追加されました。 リボンを最小化したり、展開する場合は、ショートカットキー[Ctrl]+ ...
Office2013以降は、[リボンの表示オプション]というのがあります。
-
リボンの表示と非表示(表示オプションの使い方)
Office2013には、ウィンドウ右上に[リボンの表示オプション]というボタンがあります。 ウィンドウの[最小化]ボタンの左側にあります。 ...
テキスト形式とHTML形式時のリボンのコマンド
Outlookの場合は、テキスト形式とHTML形式があり、テキスト形式では使用できないコマンドがあります。
無効になっているコマンドが多い場合は、メールの形式を確認してください。
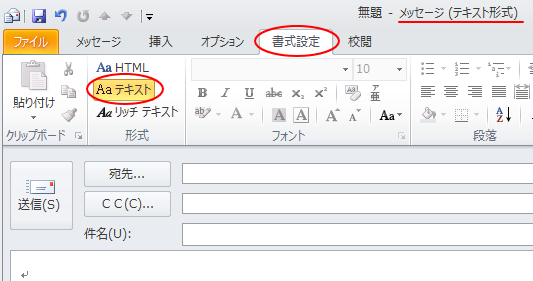
以下は、[HTML]形式です。
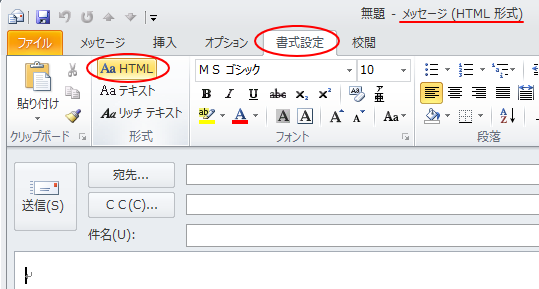
以下の記事でも解説しています。
-
リボンのコマンドボタンが無効になっている時はメール形式を確認
Outlookで下のようにコマンドが無効になっていて、使用できないという質問を受けることがあります。 以下の画像はOutlook2016です ...
OutlookのBackstageビュー
[ファイル]タブをクリックして表示されるウィンドウのことを[Backstage ビュー]と呼びます。
-
Backstageビューとは
Office2010では、よく[バックステージビュー]という言葉を耳にされると思います。 [バックステージビューを開いて・・・]と言われても ...
-
Backstage View(バックステージビュー)のコマンドと操作
[ファイル]タブをクリックして表示される画面を[Backstage View](バックステージビュー)と呼びます。 ファイルを開く、保存する ...
アカウントの設定は、[ファイル]タブをクリックしてBackstageビューを表示して、[情報]タブの[アカウントの設定]で行います。
Backstage ビューを閉じる場合は、再度[ファイル]タブをクリックします。
Backstage ビューを開く前に表示していたタブに切り替わります。
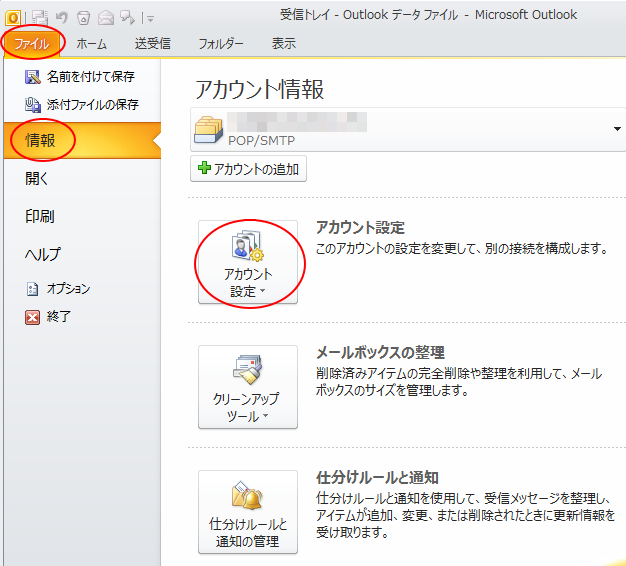
-
Outlookでメールを送受信するための設定と変更(従来の設定画面表示)
Outlook2019でメールを送受信するための設定です。Outlookを初めて起動すると、設定画面が表示されますので、その指示に従っていく ...
-
GmailのIMAP接続
Outlookでは、GmailをIMAP接続することができます。 他のメール プラットフォームで Gmail のメールをチェックする - G ...
参考Office2013以降は、Backstageビューにほかのタブは表示されなくなりました。
元のタブに戻るには、左上の矢印をクリックします。
Outlookだけでなく、他のアプリケーションも同じです。
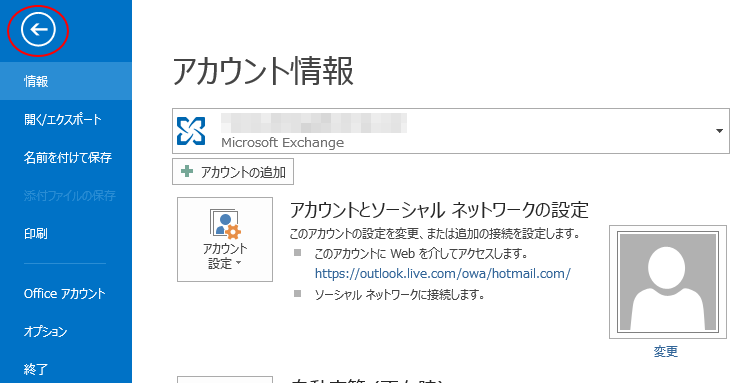
[オプション]ダイアログボックスの表示
[Outlookのオプション]ダイアログボックスを表示するには、アクセスキーを使う方法もあります。
キーボードから[Alt]→[F]→[T]の順に押すと表示できます。他のアプリケーションでも使用できます。
![キーボード[Alt]→[F]→[T]](https://hamachan.info/WordPress2019/wp-content/uploads/2017/01/keybord-alt-f-t.png)
-
[Alt]または[F10]キーを使ってキーヒントを表示してリボンへアクセス
[Alt]キーや[F10]キーを使って、キー操作でタブを切り替えたり、目的のコマンドへ移動したりすることができます。 まず、[Alt]キーを ...
[クラシックリボン]と[シンプルリボン]
Outlook 2021とMicrosoft 365のOutlookでは、[クラシックリボン]と[シンプルリボン]があります。
検証環境:バージョン2210(ビルド 15726.20174)
他のアプリケーションには、ありません。
ウィンドウの右端の▼ボタンをポイント(マウスを合わせる)してみると、以下のポップヒントが表示されます。
リボンを切り替える
シンプルリボンとクラシックリボンを切り替えます。
![シンプルリボン設定時の[リボンを切り替える]ボタン](https://hamachan.info/WordPress2019/wp-content/uploads/2022/11/outlookmailview02.png)
クラシックリボンにすると、ボタンは▲に変わります。
![クラシックリボン設定時の[リボンを切り替える]ボタン](https://hamachan.info/WordPress2019/wp-content/uploads/2022/11/outlookmailview03.png)
または、リボンで右クリックしてショートカットメニューから切り替えます。
クラシックリボンの使用時には、[シンプルリボンを使用]と表示され、シンプルリボンの使用時には、[クラシックリボンの表示]と表示されます。
以下は、新規メッセージウィンドウのリボンです。
![リボンでのショートカットメニュー[シンプルリボンを使用]](https://hamachan.info/WordPress2019/wp-content/uploads/2023/08/71859mytemplate07.png)
リボンの操作
以下が[シンプルリボン]です。既定はシンプルリボンになっていると思います。
普段使っていたコマンドがないと思ったときは、クラシックリボンに切り替えてみてください。

以下が[クラシックリボン]です。リボンのコマンドが以前のバージョンと同じように表示されます。
タブをダブルクリックすると、
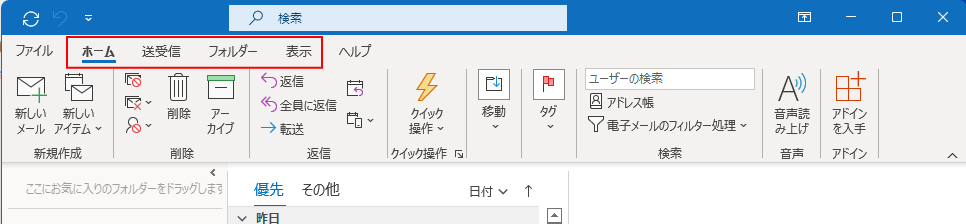
以下のようにリボンのコマンドが非表示になります。タブをクリックすることで、表示/非表示を切り替えられます。
リボンのコマンドが非表示のときは、右端の[リボンを切り替える]ボタンも非表示になります。
[クラシックリボン]でも[シンプルリボン]でも常にコマンドを表示しておくには、タブをダブルクリックします。

新しい画面での操作については、以下で解説しています。
-
メールの画面表示を変更(ビューの表示間隔・閲覧ウィンドウの位置)
Outlook2021のメールウィンドウを開くと、これまでと異なる画面になっていて戸惑うこともあるかと思います。 ここでは、基本的な画面の名 ...
参考アクティブタブの移動は、マウスのホイールボタンをコロコロしても移動できます。


