Officeにはヘルプ機能があります。
キーボードから[F1]キーを押すと、[ヘルプ]ウィンドウを表示することができます。
バージョンにかかわらず、[F1]キーでヘルプウィンドウを表示できます。
ヘルプを活用できるようになると効率よく作業できます。
ここでは、Excel2010で解説しますが、他のアプリケーションでも同じように操作できます。
![[Excelヘルプ]ウィンドウの[Excel2010の新機能]](https://hamachan.info/WordPress2019/wp-content/uploads/2017/01/795help13.png)
[Microsoft Officeヘルプ]の表示
以下は、Excel2010のBackstageビューの画像です。
[ファイル]タブをクリックした画面をBackstageビューと呼びます。
[ヘルプ]タブの[Microsoft Officeヘルプ]をクリックします。
![Backstageビューの[ヘルプ]-[Microsoft Officeヘルプ]](https://hamachan.info/WordPress2019/wp-content/uploads/2017/01/795help301.png)
または、どのタブを開いていてもかまいませんので、ウィンドウの右上にある[ヘルプ]ボタンをクリックします。
![ウィンドウ右上の[ヘルプ]ボタン](https://hamachan.info/WordPress2019/wp-content/uploads/2017/01/796help01.png)
[ヘルプ]ウィンドウのショートカットキー[F1]キーを押しても、[ヘルプ]ウィンドウを表示することができます。
Officeのバージョンによっては、ヘルプの場所が分かりづらい場合もあるかもしれませんが、ショートカットキーは使用できます。
![キーボード[F1]](https://hamachan.info/WordPress2019/wp-content/uploads/2017/01/help_s92.png)
参考Office2013以降は、Backstageビューに[ヘルプ]タブはありませんが、[F1]キーで表示できます。
-
オフラインヘルプの利用(内容はリボンのポップヒントと同じ)
Office2013でオフラインでヘルプを参照する方法です。 Office2013では、Office2010のときにはBackstageビュ ...
[ヘルプ]ウィンドウの検索ボックスで[新機能]を検索
Officeの新機能もヘルプで検索できます。
検索ボックスに[新機能]と入力して、[検索]ボタンをクリックします。
すぐに検索結果が表示されます。
[Excel 2010 の新機能]をクリックします。
![[Excelヘルプ]の検索ボックスで[新機能]を検索](https://hamachan.info/WordPress2019/wp-content/uploads/2017/01/795help02.png)
ヘルプを見やすいように調整
読みにくい場合は、ウィンドウを最大化にしてみてはいかがでしょうか?
[最大化]ボタンをクリックしてみてください。
![ウィンドウの[最大化]ボタン](https://hamachan.info/WordPress2019/wp-content/uploads/2017/01/795help04.png)
また、フォントサイズを変更することもできます。
ツールバーの[フォントサイズの変更]ボタンをクリックすると、5個の選択肢があります。
既定は[中]になっています。
![[ヘルプ]ウィンドウの[フォントサイズの変更]](https://hamachan.info/WordPress2019/wp-content/uploads/2017/01/795help05.png)
参考上記画像のヘルプは、オフライン状態のヘルプです。
オンラインとオフラインの切り替えは以下の記事で解説しています。
-
ヘルプをオフラインで参照するには(常にオフラインで表示する設定)
Office2010で、ヘルプをオフラインで参照する方法です。 現在表示しているヘルプが、オンラインのヘルプか、オフラインのヘルプかは、[ヘ ...
目次を表示して新機能の内容を表示
[ヘルプ]ウィンドウのツールバーにある[目次を表示する]ボタンをクリックして、目次から[新機能]の内容を表示することもできます。
[目次を表示する]をクリックすると、ウィンドウの左側に目次が表示されます。
[Excelでの作業開始]をクリックして展開すると、一番上に[Excel2010の新機能]が表示されます。
Excel2010の新機能と強化された機能についての内容を読むことができます。
![目次を表示した[ヘルプ]ウィンドウ](https://hamachan.info/WordPress2019/wp-content/uploads/2017/01/795help03.png)
参考以下の記事では、ショートカットキーを知る方法を解説しています。
合わせて読んでいただくと、[ヘルプ]ウィンドウについてより理解しやすくなると思います。
-
ショートカットキーは[ヘルプ]ウィンドウを表示して確認できる
作業中に頻繁に操作する機能は、ショートカットキーを覚えると便利です。 ショートカットキーは、[ヘルプ]から確認することができます。 以下は、 ...
Excel2010の新機能
Excelの新機能は、多くの機能が紹介されています。
スパークライン
[Excel2010の新機能]から[スパークラン]をクリックします。
![[Excelヘルプ]ウィンドウの[Excel2010の新機能]-[スパークラン]](https://hamachan.info/WordPress2019/wp-content/uploads/2017/01/795help08.png)
以下のように説明されています。
スパークライン(セル内に収まる小さなグラフ)を使用すると、傾向とデータをまとめて視覚的に要約できます。
![ヘルプの[スパークライン]の説明](https://hamachan.info/WordPress2019/wp-content/uploads/2017/01/795help09.png)
[スパークライン]については、以下の記事で解説しています。
-
スパークライン[折れ線]を使ってセル内に折れ線グラフを表示
Excel2010では、1つのセル内に折れ線グラフや、縦棒グラフ、勝敗グラフを小さく表示させることができます。 [スパークライン]という機能 ...
条件付き書式
[Excel2010の新機能]から[条件付き書式の向上]をクリックします。
![[Excelヘルプ]ウィンドウの[Excel2010の新機能]-[条件付き書式の向上]](https://hamachan.info/WordPress2019/wp-content/uploads/2017/01/795help10.png)
[条件付き書式の向上]内の[データバーに新しいオプションを追加]を表示します。
以下のように説明されています。
負の値のデータバーは、正の値とは軸を挟んで反対側に表示されます。
![[Excelヘルプ]ウィンドウの[条件付き書式]](https://hamachan.info/WordPress2019/wp-content/uploads/2017/01/795help11.png)
条件付き書式のデータバーについては、以下の記事で解説しています。
-
条件付き書式のデータバーはマイナスの値も表示可能(負の棒の設定)
Excel2010の条件付書式のデータバーでは、マイナスの値も表示可能になりました。 マイナスを表示できると、より分かりやすくなります。 負 ...
Office共通の新機能
Excelの新機能だけでなく、Office共通の新機能も紹介されています。
リボンのカスタマイズ
オリジナルのリボンを作成できるようになっています。
[リボンの向上]をクリックします。
![[Excelヘルプ]ウィンドウの[Excel2010の新機能]-[リボンの向上]](https://hamachan.info/WordPress2019/wp-content/uploads/2017/01/795help06.png)
以下のような内容が表示されます。
Excel2010では、タブおよびグループを独自に作成したり、組み込みのタブおよびグループの名前や順序を変更したりすることができます。
![[Excelヘルプ]ウィンドウの[リボンの向上]](https://hamachan.info/WordPress2019/wp-content/uploads/2017/01/795help07.png)
リボンのカスタマイズについては、以下の記事で解説しています。
-
自作のマクロをクイックアクセスツールバーやリボンに登録するには
Office2010では、リボンのカスタマイズができるようになりました。 非常に便利ですね。 Excelのマクロやアドインは、クイックアクセ ...
-
Excelがデータを読み上げる!読み合わせは[セルの読み上げ]で
Excelには、セルのデータを読み上げる機能があります。日本語の音声で読み上げてくれます。 データにミスがないかチェックが必要な時、読み合わ ...
数式図形の追加
[ヘルプ]ウィンドウの[新機能]の中には、紹介されていないようですが、Office2010では、[挿入]タブにある図形の種類が増えています。
[挿入]タブの[図]グループにある[図形]をクリックすると、[数式図形]が6種類追加されています。
参考[テキストボックス]と[縦書きテキストボックス]は、[図形]の[最近使用した図形]から挿入することができます。
![[挿入]タブの[図形]-[数式図形]](https://hamachan.info/WordPress2019/wp-content/uploads/2017/01/795help12.png)
6個の数式図形
数式図形6個を挿入してみました。
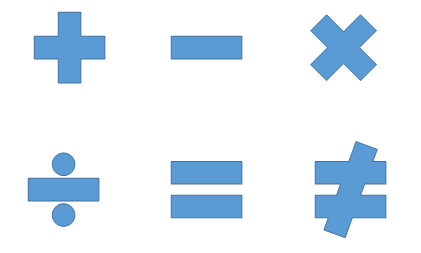
参考図形のハンドル操作については、以下の記事で解説しています。
-
図形のサイズ変更・回転・調整ハンドルを使って目的の形状に変更
WordやExcel、PowerPointなどで図形を挿入すると、図形の周りには白い丸(○)が表示されます。これは、[サイズ変更ハンドル]と ...

