Office2010では、画像の編集がとても楽しくできるようになっています。
[挿入]タブから画像を挿入すると、[図ツール]タブが表示されます。
画像を効果を付けるコマンドは、[図ツール]の[書式]タブにあります。
[調整]グループに[アート効果]、[色]、[修整]があり、非常に表現豊かな効果を付けることができます。
![[図ツール]の調整グループのコマンド](https://hamachan.info/WordPress2019/wp-content/uploads/2017/01/office2010art01.png)
また、画像の編集は、リアルタイムプレビュー機能がついているので、一覧の選択肢をクリックせずにポイントしただけで結果を確認することができます。
何度も設定しなおす手間を省くことができ、非常に効率的です。
ただし、[図の書式設定]ダイアログボックスからの設定は、リアルタイムプレビューにはなりません。
アート効果
アート効果
図にアート効果を追加して、スケッチや絵画のように見えるようにします。
![[アート効果]コマンドとポップヒント](https://hamachan.info/WordPress2019/wp-content/uploads/2017/01/office2010art02.png)
[アート効果]には、23個のパネルが並んでいます。マウスでポイントすると、各効果の名前が表示されます。
画像編集ソフトは、不要かもしれませんね。いろいろポイントしてみてください。
[アート効果のオプション]をクリックすると、[図の書式設定]ダイアログボックスの[アート効果]が表示されます。
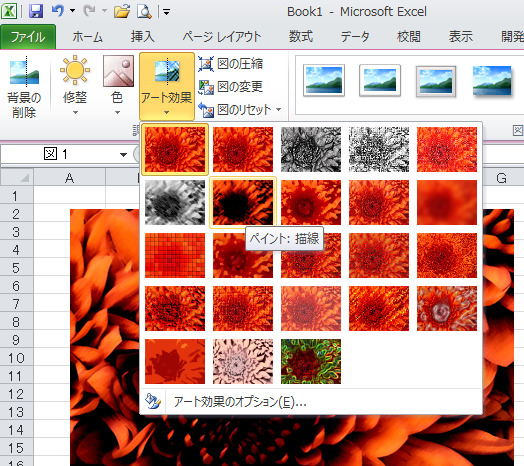
参考以下の記事では、トリミングした画像に[アート効果]の[ぼかし]を設定する方法を解説しています。
2枚の画像を重ねて、前面の画像をトリミングして[ぼかし]を設定すると、部分的にぼかしを設定したように見せることができます。
-
画像の一部分にアート効果の[ぼかし]を適用する
画像の一部分にぼかし(モザイク)をかけたいということがあると思います。 Word、Excel、PowerPoint、Outlookでは、画像 ...
図の色
色
品質向上のために、またはドキュメントの内容に合わせて、図の色を変更します。
![[色]コマンドとポップヒント](https://hamachan.info/WordPress2019/wp-content/uploads/2017/01/office2010art06.png)
[色]をクリックした状態です。
[色の彩度]、[色のトーン]、[色の変更]のカテゴリーがあり多くのバリエーションが並んでいます。
[透明色を指定]のコマンドもあります。使い方は、以下の記事で解説しています。
-
イラストの背景を透明に(同じ色のピクセルをすべて透明にする)
Word、Excel、PowerPoint、Outlookには透明色を指定して、それと同じ色のピクセルをすべ透明にする機能があります。 イラ ...
[図の色のオプション]をクリックすると、[図の書式設定]ダイアログボックスの[図の色]が表示されます。
![[色]をクリックした時のパネル](https://hamachan.info/WordPress2019/wp-content/uploads/2017/01/2010iro.jpg)
図の修整
修正
図の明るさ、コントラスト、または鮮明度を強くします。
![[修正]コマンドとポップヒント](https://hamachan.info/WordPress2019/wp-content/uploads/2017/01/office2010art07.png)
[修整]をクリックした状態です。
[シャープネス]、[明るさとコントラスト]があります。
[図の修整オプション]をクリックすると、[図の書式設定]ダイアログボックスの[図の修整]が表示されます。
![[修正整]をクリックした時のパネル](https://hamachan.info/WordPress2019/wp-content/uploads/2017/01/2010syusei.jpg)
[図の書式設定]ダイアログボックスから設定
上記の[アート効果]、[色]、[修整]の設定は、画像を右クリックして、ショートカットメニューから[図の書式設定]をクリックしても設定することができます。
![画像を右クリックしてショートカットメニューから[図の書式設定]をクリック](https://hamachan.info/wp-hamachan/wp-content/uploads/2017/01/art12.png)
または、画像を選択した状態で、ショートカットキー[Ctrl]+[1]を使用します。Excelのみで使用できます
![キーボード[Ctrl]+[1]](https://hamachan.info/WordPress2019/wp-content/uploads/2017/01/kibord-ctrl-1.png)
[図の書式設定]ダイアログボックスの[図の修整]、[図の色]、[アート効果]をクリックして設定できます。
![[図の書式設定]ダイアログボックスの[図の修整]、[図の色]、[アート効果]](https://hamachan.info/wp-hamachan/wp-content/uploads/2017/01/art11.png)
画像調整のコマンドが画像に被って操作しにくい場合は、[図の書式設定]から設定したほうがいいかもしれません。
ただし、[図の書式設定]ダイアログボックスでの設定はリアルタイムプレビューで結果を確認することはできません。
参考Office2013以降は、作業ウィンドウになっています。
[アート効果]は[効果]タブ、[図の調整]と[図の色]は[図]タブにあります。
![[図の書式設定]作業ウィンドウ](https://hamachan.info/WordPress2019/wp-content/uploads/2017/01/office2013syosiki11.png)
関連[書式]タブの[調整グループ]の左端にある[背景の削除]については、以下の記事で解説しています。便利ですよ。
![[書式]タブの[調整グループ]にある[背景の削除]](https://hamachan.info/WordPress2019/wp-content/uploads/2017/01/office2010art05.png)
-
背景の削除(図から不要な部分を自動的に削除)
Office2010からの新機能です。 図を選択して、[書式]タブにある[背景の削除]をクリックすると、背景を透明にすることができます。 自 ...
-
背景を削除した画像を図として保存するには
Office2010から、画像の背景を削除して透明にできる機能があります。 この背景を削除した画像を図として保存する方法を解説します。 また ...
Windows 11のペイントには、[背景の削除]機能があります。綺麗に削除され、背景も透過されます。
-
Windows 11のペイントに[背景の削除] と[ レイヤー]が追加
Windows 11のペイントがバージョンアップされて、[背景の削除]と[レイヤー]機能が追加されました。 [背景の削除]が先に追加され、そ ...
以下のOffice2016の記事でも画像の調整について、記しています。
-
図形に画像を挿入するには[図形の塗りつぶし]の[図]から
図形を挿入して、その図形に画像を挿入する方法です。 Word2016で解説しますが、Office2007以降のバージョンや他のアプリケーショ ...
