ピボットテーブルでは、ダブルクリックでデータの詳細を表示することができます。
この機能のことを[ドリルスルー]と呼びます。ピボットテーブルの集計表で項目の詳細を表示して確認したいという場合に便利です。
既定では、右クリックのショートカットメニューや、ダブルクリックで表示できるのですが、できない場合は[ピボットテーブルオプション]ダイアログボックスの設定を確認してみてください。
![ピボットテーブルオプションの[詳細を表示可能にする]](https://hamachan.info/WordPress2019/wp-content/uploads/2017/01/pivot2010drill14.png)
ピボットテーブルのドリルスルー(詳細の表示)とは
ピボットテーブルのドリルスルーの機能について解説します。
たとえば、簡単に以下のデータをもとにピボットテーブルを作成します。
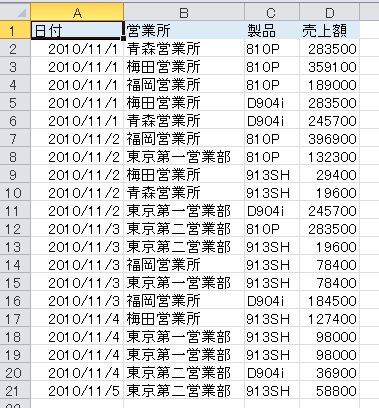
データ内のセルをアクティブにして、[挿入]タブの[テーブル]グループにある[ピボットテーブル]をクリックします。
ピボットテーブルの挿入
ピボットテーブルを使用してデータを集計します。
ピボットテーブルを使用すると、複雑なデータの配列や集計、詳細の確認を簡単に行うことができます。
![[挿入]タブの[テーブル]グループにある[ピボットテーブル]](https://hamachan.info/WordPress2019/wp-content/uploads/2017/01/pivot2010drill02.png)
[ピボットテーブルの作成]ダイアログボックスが表示されます。
[テーブルまたは範囲を選択]でデータ範囲に問題がないかを確認して、ピボットテーブルレポートを配置する場所は、[新規ワークシート](既定)を選択して[OK]ボタンをクリックします。
![[ピボットテーブルの作成]ダイアログボックス](https://hamachan.info/WordPress2019/wp-content/uploads/2017/01/pivot2010drill03.png)
新規ワークシートに空のピボットテーブルが作成されます。

ここでは、ピボットテーブルのフィールドリストから、[製品]を[行ラベル]へ、[売上額]を[値]エリアへドラッグします。
以下のように製品ごとの売上集計表が作成できます。
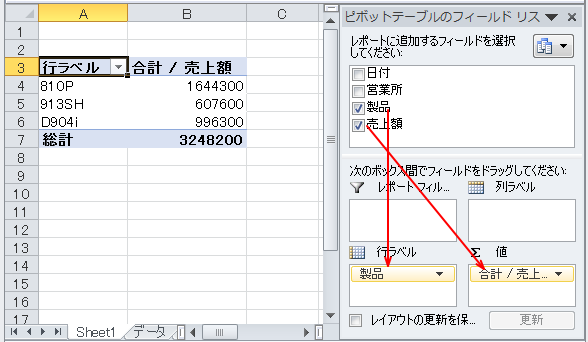
ドリルスルー(詳細の表示)
集計値のセルで詳細を表示したいセルをアクティブにしてダブルクリックします。
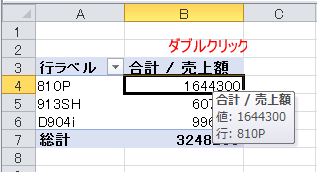
または、右クリックしてショートカットメニューから[詳細の表示]をクリックします。
![ショートカットメニューの[詳細の表示]](https://hamachan.info/WordPress2019/wp-content/uploads/2017/01/pivot2010drill06.png)
以下のように、新規ワークシートに集計データの内訳が表示されます。
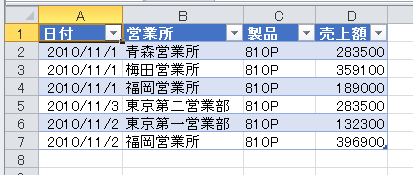
詳細データは自動でテーブルになっています。
詳細データ内のセルをアクティブにすると、[テーブルツール]タブが現れることからも分かると思います。
このデータは削除しても、ピボットテーブルには影響しません。
![詳細データ内のセルをアクティブにした時の[テーブルツール]タブ](https://hamachan.info/WordPress2019/wp-content/uploads/2017/01/pivot2010drill08.png)
参考テーブルはとても便利な機能があります。以下の記事で解説しています。
-
表をテーブルに変換してデータベース管理などの作業効率をアップ
Excelのテーブルはとても便利なものです。 通常の表をテーブルに変換することによって、データベースとしての機能が自動的に設定され、管理や分 ...
また、ピボットテーブルを作成する場合も、元データをテーブルに設定しておくと、元データが拡大/縮小された場合に便利です。
-
ピボットテーブルの元データをテーブルにするとデータソースの更新が便利
ピボットテーブルを作成した後、ピボットテーブルの元データの範囲が変わると、その度に[オプション]タブの[データソースの変更]をクリックしてダ ...
ピボットテーブルの右下のセルでダブルクリック
ピボットテーブルの右下のセルをダブルクリックすると、すべてのデータが新規ワークシートにテーブルとして表示されます。
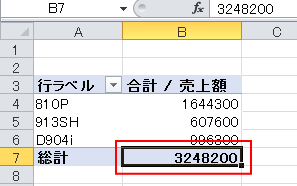
参考この機能を利用してマトリックス表(クロス集計)をテーブルに変換できます。
-
マトリックス表(クロス集計)をピボットテーブルウィザードでテーブルに変換
マトリックス表(クロス集計)は、ピボットテーブルウィザードの[複数のワークシート範囲]を選択して、リスト形式に変換することができます。 Ex ...
また、複数のマトリックス表を1つのテーブルに統合することもできます。
-
複数のマトリックス表(クロス集計)をピボットテーブルウィザードで統合
複数のマトリックス表(クロス表)をピボットテーブルウィザードで統合する方法です。[データの統合]という機能を使って、合計を求めたりすることも ...
ドリルスルー(詳細の表示)ができない場合
既定のままであれば、ドリルスルーで集計の元データが表示されるのですが、時々、以下のようなメッセージが表示されることがあります。
ピボットテーブルレポートで現在選択されている部分は変更できません。
![[ピボットテーブルレポートで現在選択されている部分は変更できません。]のメッセージウィンドウ](https://hamachan.info/WordPress2019/wp-content/uploads/2017/01/pivot2010drill09.png)
上記メッセージが表示された場合は、[ピボットテーブルオプション]の設定を確認してみてください。
[ピボットテーブルツール]-[オプション]タブの[ピボットテーブル]グループにある[オプション]をクリックします。
![[オプション]タブの[オプション]](https://hamachan.info/WordPress2019/wp-content/uploads/2017/01/pivot2010drill10.png)
または、ピボットテーブル内で右クリックして、ショートカットメニューから[ピボットテーブルオプション]をクリックします。
![ショートカットメニューの[ピボットテーブルオプション]](https://hamachan.info/WordPress2019/wp-content/uploads/2017/01/pivot2010drill13.png)
[ピボットテーブルオプション]ダイアログボックスが表示されます。
[データ]タブの[詳細を表示可能にする]のチェックボックスがオフになっていませんか?
この項目をオンにして、[OK]ボタンをクリックすると、詳細データが表示されるようになります。
![[ピボットテーブルオプション]ダイアログボックス](https://hamachan.info/WordPress2019/wp-content/uploads/2017/01/pivot2010drill11.png)
参考[ピボットテーブルオプション]ダイアログボックスの[データ]タブにある[1フィールドに保持するアイテム数]の設定は、フィルターリストに削除データが表示されるときに確認します。
以下の記事で解説しています。
-
ピボットテーブルのフィルターに削除したデータが表示される時の解決法
Excelのピボットテーブルの元データを変更(または削除)してピボットテーブルを更新すると、テーブルの内容には問題ないのですが、フィルターリ ...
Excel2010のPowerPivotでドリルスルーができない場合
Excel2010のPowerPivotで、セルをダブルクリックして、詳細を表示しようとすると以下のメッセージが表示され、詳細データは表示されません。
(バージョン10.50.400.0の場合の現象ですが、現在はダウンロードページが削除されています。)
集計セルでは、詳細データの表示を完了できません。
参考ダブルクリックで詳細データを表示する機能のことをドリルスルーと言います。
![[集計セルでは、詳細データの表示を完了できません。]のメッセージウィンドウ](https://hamachan.info/WordPress2019/wp-content/uploads/2017/01/734powerpivot1_1.png)
右クリックしてショートカットメニューから、[詳細の表示]をクリックしても同じです。
![ショートカットメニューの[詳細の表示]](https://hamachan.info/WordPress2019/wp-content/uploads/2017/01/734powerpivot1_2.png)
※PowerPivotの最新バージョンでは、詳細の表示(ドリルスルー)ができます。
最新バージョンは 11.0.5635.3です。
Excel2013のPowerPivotでは、詳細の表示(ドリルスルー)ができるようになっています。
参考PowerPivotが使用できるOfficeのバージョンなどについては、以下の記事を参照してください。
Power Pivot とは - Excel(Microsoft)

