Excelの入力規則は、便利ですね。
ですが、この入力規則はコピー・貼り付けができるということは案外知られていないようです。
コピーした後に[形式を選択して貼り付け]を表示すると、[貼り付け]の中に[入力規則]があります。
データの入力規則もフィルハンドルのドラッグや、普通にコピー&ペーストでもOKなのですが、入力規則のみを貼り付けしたいということもあると思います。
その場合の方法です。
![[形式を選択して貼り付け]ダイアログボックス](https://hamachan.info/WordPress2019/wp-content/uploads/2017/01/2010kisoku1-1.png)
データの入力規則でドロップダウンリストの設定
[出欠]欄に[○]か[×]を入力してもううためにセル[B4]を選択して、[データ]タブの[データツール]グループにある[データの入力規則]をクリックします。
[データの入力規則]ボタンの上部をクリックすると、[データの入力規則]ダイアログボックスが表示されます。
ポップヒントには以下のように記されています。
データの入力規則
無効なデータがセルに入力されないようにします。
たとえば、無効な日付や1,000を超える数値を入力できないようにします。
指定した値が含まれるドロップダウンリストから値を選択して入力するようにできます。
![[データ]タブの[データの入力規則]](https://hamachan.info/wp-hamachan/wp-content/uploads/2017/01/kisoku51.png)
[データの入力規則]ボタンの下部をクリックすると、3つのメニューが表示されます。
メニューから[データの入力規則]をクリックしても同じです。
![[データの入力規則]メニューの[データの入力規則]](https://hamachan.info/WordPress2019/wp-content/uploads/2017/01/kisoku202201.png)
[設定]タブの[入力値の種類]で[リスト]を選択して、[元の値]に[○,×]と入力しました。
○と×の間は、[,](半角カンマ)で区切ります。
[ドロップダウンリストから選択する]のチェックボックスがオンになっていることも確認します。既定ではオンです。
![[データの入力規則]ダイアログボックス](https://hamachan.info/WordPress2019/wp-content/uploads/2017/01/kisoku202202.png)
セル[B4]には、データの入力規則が設定され、ドロップダウンリストから[○]か[×]を選べるようになりました。
この入力規則をコピーしてセル[B5]とセル[B6]に貼り付けることにします。
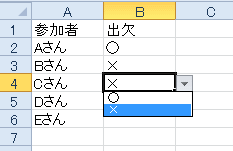
参考リストの元の値にセル範囲を指定する方法は、以下の記事で解説しています。
-
入力規則のリストが可変(増減)するならテーブルに変換して自動修正
Excelの入力規則でドロップダウンリストから選択できるように設定することは多いですね。 でも、そのリストが増減する場合、その度に入力規則の ...
入力規則のコピー
ここでのサンプルのように同じ列で入力規則をコピーする場合は、フィルハンドルをドラッグすることでもOKです。
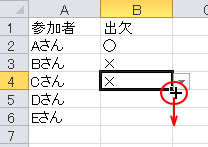
ただ、値が入力されているセルをドラッグすると、その値までコピーされてしまいますし、書式を設定していると書式までコピーされます。
形式を選択して貼り付けから[入力規則]
入力規則のみを貼り付けしたい場合の方法です。
セル[B4]を選択して、右クリックのショートカットメニューから[コピー]をクリックします。
![ショートカットメニューの[コピー]](https://hamachan.info/WordPress2019/wp-content/uploads/2017/01/kisoku202204.png)
コピーのショートカットキー[Ctrl]+[C]でもOKです。
![キーボード[Ctrl]+[C]](https://hamachan.info/WordPress2019/wp-content/uploads/2017/01/kibord-ctrl-c.png)
貼り付け先のセル[B5]とセル[B6]を選択します。
右クリックのショートカットメニューから[形式を選択して貼り付け]をポイントして[形式を選択して貼り付け]をクリックします。
[形式を選択して貼り付け]を表示するショートカットキーは、[Ctrl]+[Alt]+[V]です。
![キーボード[Ctrl]+[Alt]+[V]](https://hamachan.info/WordPress2019/wp-content/uploads/2017/01/kibord-ctrl-alt-v.png)
![ショートカットメニューの[形式を選択して貼り付け]](https://hamachan.info/WordPress2019/wp-content/uploads/2017/01/kisoku202205.png)
または、[ホーム]タブの[貼り付け]ボタンから選択しても同じです。
▼の箇所をクリックしてメニューを表示させて、[形式を選択して貼り付け]をクリックします。
![貼り付けオプションの[形式を選択して貼り付け]](https://hamachan.info/WordPress2019/wp-content/uploads/2017/01/kisoku202206.png)
[形式を選択して貼り付け]ダイアログボックスが表示されるので[入力規則]を選択して[OK]ボタンをクリックします。
![[形式を選択して貼り付け]ダイアログボックスの[入力規則]](https://hamachan.info/WordPress2019/wp-content/uploads/2017/01/kisoku202207.png)
注意入力規則は便利ですが、いくら入力規則でリストから選択して入力できるようにしていても、別のセルから値をコピーして貼り付けしたり、オートフィルを使うとリスト以外の値を入力できてしまいます。
そのために無効データにマークを付ける機能があります。
-
入力規則のエラーメッセージと無効データのマーク
Excelの[データ]タブの[データの入力規則]のメニューの中に[無効データのマーク]というのがあります。 これは入力規則に設定した以外の値 ...
関連入力規則の関連記事です。
-
絞り込みドロップダウンリストの作成(データの入力規則)
Excelでは入力規則と関数を使って、リストの中から1つ選択すると、次のリストは前のリストに該当する内容の中からしか選択できないようにするこ ...
-
データの入力規則のリストの参照範囲の設定と入力規則の設定範囲の確認
Excel2010では、[データの入力規則]の設定で、[元の値]を参照する場合、別シートの範囲も設定できるようになりました。 参考Excel ...
-
重複データが入力されたらメッセージを表示して規制するには
Excelで1つの列に重複した値を入力できないように規制する方法を紹介します。 Excel2013で解説しますが、他のバージョンも同じ方法で ...
-
行と列が交差するセルの値を求める(INDEX関数とMATCH・XMATCH関数)
Excelで下のようなマトリックス表があって、このマトリックス表の行と列が交差する値を、関数を使って自動的に求める方法です。 早見表などでも ...
-
半角・ひらがな入力などを自動で切り替えるには[データの入力規則]で
Excelでは、[入力規則]を使って入力時の日本語入力をオンにしたり、オフにしたりすることができます。 この設定を行っておくと、入力時にIM ...
入力規則(ドロップダウンリスト)と条件付き書式を組み合わせる方法も解説しています。
-
ドロップダウンリストから選択して自動的にセルに塗りつぶしを設定
Excelで表を作成してセルに入力する文字列が決まっている場合は、データの入力規則を使ってドロップダウンリストから選択して入力できるようにす ...
リストの参照範囲が可変になる場合の設定方法は以下の記事を参照してください。
-
入力規則のリストが可変(増減)するならテーブルに変換して自動修正
Excelの入力規則でドロップダウンリストから選択できるように設定することは多いですね。 でも、そのリストが増減する場合、その度に入力規則の ...
テーブルを使用しない場合の方法は、以下の記事で解説しています。
範囲が可変する名前定義(Excel2007)

