Excel2010以降の機能です。
Excel2010以降では、ハイパーリンクの設定をまとめてクリアすることができるようになりました。
また、ハイパーリンクを自動的に作成しないようにする設定についても解説します。
![[ホーム]タブの[クリア]-[ハイパーリンクのクリア]](https://hamachan.info/WordPress2019/wp-content/uploads/2017/01/haipa1.png)
ハイパーリンクのクリア
ハイパーリンクをクリアしたいセルを選択します。
[ホーム]タブにある[編集]グループの[クリア]ボタンをクリックします。
そして、[ハイパーリンクのクリア]をクリックします。
ハイパーリンクのクリア
選択したセルのハイパーリンクをクリアします。
書式設定はクリアされません。
![[ホーム]タブの[クリア]-[ハイパーリンクのクリア]](https://hamachan.info/WordPress2019/wp-content/uploads/2017/01/link11.png)
ハイパーリンクのクリアオプション
セルの右下に[ハイパーリンクのクリアオプション]が現れます。
[ハイパーリンクのクリアオプション]をクリックすると、[ハイパーリンクのみクリア]が選択されています。
リンクのみ削除して書式(青い文字)を残すことができます。書式はクリアされません。
[ハイパーリンクと書式のクリア]を選択すると、ハイパーリンクと書式の両方をクリアできます。
ハイパーリンクの削除と同じことです。
![[ハイパーリンクのクリアオプション]の[ハイパーリンクのみクリア]](https://hamachan.info/WordPress2019/wp-content/uploads/2017/01/haipa2.png)
範囲選択して一括クリア
また、ハイパーリンクが設定されたセルを範囲選択してまとめてクリアすることもできます。
便利になりました!!
![ハイパーリンクのセルを範囲選択して[ハイパーリンクのクリアオプション]の[ハイパーリンクのみクリア]](https://hamachan.info/WordPress2019/wp-content/uploads/2017/01/haipa4.png)
参考Excel2007までのハイパーリンクの一括削除の方法については、以下の記事で解説しています。
-
ハイパーリンクをまとめて削除するには
Excelでハイパーリンクを設定してあるセルがたくさんある場合、1つずつ消すのは面倒ですね。 Excel2003でまとめて削除する方法を紹介 ...
ハイパーリンクの削除
リボンの[ホーム]タブの[編集]グループにある[ハイパーリンクの削除]では、ハイパーリンクと書式の設定が解除されます。
ハイパーリンクの削除
選択したセルのハイパーリンクと書式設定をクリアします。
![[ホーム]タブの[クリア]-[ハイパーリンクの削除]](https://hamachan.info/WordPress2019/wp-content/uploads/2017/01/haipa3.png)
ハイパーリンクと書式のクリア
[ハイパーリンクのクリア]をクリックしたときに表示される[ハイパーリンクのクリアオプション]の[ハイパーリンクと書式のクリア]を選択しても同じです。
ハイパーリンクが削除されます。
![[ハイパーリンクのクリアオプション]の[ハイパーリンクと書式のクリア]](https://hamachan.info/WordPress2019/wp-content/uploads/2017/01/link07.png)
ハイパーリンクを自動的に作成しない設定
セルにURLやメールアドレスを入力した時に、ハイパーリンクを自動的に作成されないように設定することもできます。
URLを入力すると、[オートコレクトのオプション]が表示されます。
このとき[ハイパーリンクを自動的に作成しない]をクリックします。
![[オートコレクトのオプション]の[ハイパーリンクを自動的に作成しない]](https://hamachan.info/WordPress2019/wp-content/uploads/2017/01/link05.png)
これで、入力済みのURLのハイパーリンクも解除されますし、この後、入力したURLなどのハイパーリンクは自動的に設定されません。
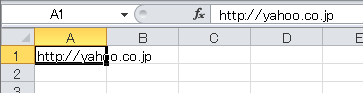
[オートコレクト]ダイアログボックスの設定
ハイパーリンクを自動的に作成しないようにするには、[オートコレクト]ダイアログボックスで設定します。
[ファイル]タブをクリックしてBackstageビューを表示して、[オプション]をクリックします。
[Excelのオプション]ダイアログボックスの[文章校正]を選択して、[オートコレクトのオプション]にある[オートコレクトのオプション]ボタンをクリックします。
または、キーボードから[Alt]→[T]→[A]の順に押すと[Excelのオプション]ダイアログボックスが表示されますので、[オートコレクト]ダイアログボックスを表示します。
![キーボード[Alt]→[T]→[A]](https://hamachan.info/WordPress2019/wp-content/uploads/2017/01/keyboard-alt-t-a.png)
[オートコレクト]ダイアログボックスの[入力オートフォーマット]タブの[インターネットとネットワークのアドレスをハイパーリンクに変更する]のチェックボックスをオフにすると、ハイパーリンクは自動設定されなくなります。
既定はオンです。
![[オートコレクト]の[インターネットとネットワークのアドレスをハイパーリンクに変更する]](https://hamachan.info/WordPress2019/wp-content/uploads/2017/01/link09.png)
[オートコレクトのオプション]で[ハイパーリンクを自動的に作成しない]をクリックすると、[オートコレクト]の設定と連動して、設定はオフになります。
また、[オートコレクトのオプション]で[オートコレクトオプションの設定]をクリックすると、
![[オートコレクトのオプション]で[オートコレクトオプションの設定]](https://hamachan.info/WordPress2019/wp-content/uploads/2017/01/link01.png)
すぐに[オートコレクト]ダイアログボックスの[入力オートフォーマット]タブを表示できます。
![[オートコレクト]ダイアログボックス](https://hamachan.info/WordPress2019/wp-content/uploads/2017/01/link10.png)
オフにしてもハイパーリンクになる場合
Microsoft Edgeでは、URLをコピーして貼り付ける時に[リンク]と[プレーンテキスト]という2つの形式があります。
Edgeで[リンク]を選択して貼り付けると、[オートコレクトのオプション]の設定がオフになっていてもリンク貼り付けになります。
-
URLのコピー&ペーストの2つの形式[リンク]と[プレーンテキスト]
Microsoft Edgeでは、WebページのURLをコピーして貼り付ける時に、URLではなくWebページのタイトルでリンク貼り付けができ ...
オンにしているのにハイパーリンクにならならい場合
オートコレクトの設定はオンになっているのに、URLをセルに貼り付けても青いハイパーリンクにならない場合は、セル内でダブルクリックしてみてください。
または、セルが編集モードになってるときに貼り付けしてみてください。
キーボードから[F2]キーを押すと編集モードになります。編集モードとはセル内にカーソルがある状態のことです。
![キーボード[F2]キー](https://hamachan.info/WordPress2019/wp-content/uploads/2017/01/kibord-f2.png)
関連ハイパーリンクの挿入については、以下の記事で解説しています。
-
ハイパーリンクの挿入・編集・削除
ハイパーリンクを挿入すると、セル内の文字列や図形に別の場所の情報をリンクさせることができます。 ハイパーリンクを挿入すると、クリックするだけ ...
以下の記事では、[オートコレクト]ダイアログボックスの[オートコレクト]タブで自動修正する設定も解説しています。
-
記号の[○]と漢数字の[○]が混在している場合の確認と対処
[まる]と入力して変換すると、変換候補には記号の[○]と漢数字の[〇]が表示されます。 ときどきシートにこの2つの[まる]が混在していること ...

