Excel2010の[コメントの挿入]ボタンは、[校閲]タブにあります。Excel2007以降は同じです。
Excel2003では[挿入]メニューにありましたから、ちょっと戸惑いますね。
-
コメントの形はオートシェイプの変更で任意の図形に変更できる
Excelのコメントは四角形ですね。この形を変えてみましょう。 参考Excel2007以降は、コメントの形は変更できなくなっています。 Ex ...
コメントは、文字列に合わせて大きさを調整することができます。
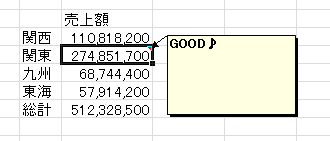
コメントの挿入
コメントを挿入する3つの方法です。
[校閲]タブの[コメントの挿入]
コメントを表示したいセルを選択して、[校閲]タブの[コメント]グループにある[コメントの挿入]ボタンをクリックします。
![[校閲]タブの[コメントの挿入]](https://hamachan.info/WordPress2019/wp-content/uploads/2017/01/comment1_1.png)
右クリックのショートカットメニューから
または、右クリックしてショートカットメニューから[コメントの挿入]をクリックします。
![ショートカットメニューの[コメントの挿入]](https://hamachan.info/WordPress2019/wp-content/uploads/2017/01/comment1_2.png)
ショートカットキー
ショートカットキーは、[Shift]+[F2]キーです。
上位バージョンでも、使用できます。
![キーボード[Shift]+[F2]](https://hamachan.info/wp-hamachan/wp-content/uploads/2017/01/kibord-shift-f2.png)
上記のどの方法でもいいので、吹き出しのコメントを表示したら、文字を入力した後、他のセルをクリックすると確定されます。
セルをポイント(マウスを合わせるだけ)すると、コメントが表示されます。
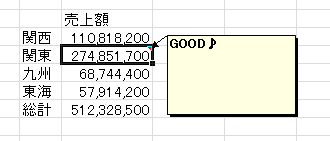
参考もし、[校閲]タブの[コメント]関連のボタンが無効になっていたり、右クリックのショートカットメユーにも[コメントの挿入]がない場合は、作業グループになっていないかを確認してください。
コメントに表示されるユーザー名について
コメントを挿入したときに表示されるユーザー名は、[Excelのオプション]ダイアログボックスで変更できます。
[ファイル]タブをクリックして[オプション]をクリックします。
または、キーボードから[Alt]→[F]→[T]の順に押して表示します。これは、Word、PowerPointなどでも使用できます。
![キーボード[Alt]→[F]→[T]](https://hamachan.info/WordPress2019/wp-content/uploads/2017/01/keybord-alt-f-t.png)
[Excelのオプション]ダイアログボックスの[基本設定]にある[ユーザー名]で変更します。
企業などでは、変更できないように規制されている場合もあります。
また、ユーザー名は他のアプリケーションにも反映されます。
![[Excelのオプション]ダイアログボックスの[ユーザー名]](https://hamachan.info/WordPress2019/wp-content/uploads/2017/01/excel2010user.png)
参考Office2013以降は、[Officeへのサインイン状態にかかわらず、常にこれらの設定を使用する]という項目が追加されています。
Office2013以降のユーザー名の変更については、以下の記事を参照してください。PowerPoint2013での解説です。
![[PowerPointのオプション]ダイアログボックスの[基本設定]にある[ユーザー名]](https://hamachan.info/WordPress2019/wp-content/uploads/2017/01/pptcomment16.png)
コメントの編集と表示/非表示
コメントを編集したい場合は、セルを選択した状態で、[校閲]タブの[コメント]グループにある[コメントの編集]ボタンをクリックします。
また、常にコメントを表示したい場合は[コメントの表示/非表示]ボタンをクリックします。非表示にしたい場合も[コメントの表示/非表示]をクリックします。
[コメントの表示/非表示]は、コメントの表示と非表示の切り替えになります。
![[校閲]タブの[コメントの編集]と[コメントの表示/非表示]](https://hamachan.info/wp-hamachan/wp-content/uploads/2017/01/comment1-10.png)
右クリックのショートカットメニューにも[コメントの編集]や[コメントの表示/非表示]があります。
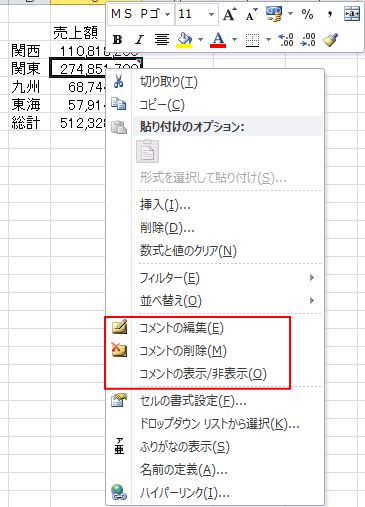
参考コメントを画面表示どおりに印刷する場合は、コメントは表示しておきます。
-
コメントを印刷するには[画面表示イメージ]か[シートの末尾]を選択
Excelではコメントを挿入しても、既定ではコメントは印刷されません。 WordやPowerPointでは、既定で印刷されるようになっている ...
コメントのサイズを自動調整するには
コメントを挿入すると、既定では以下のようになっていますが、文字列に合わせてコメントの大きさを調整することができます。
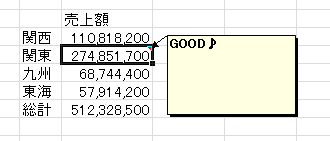
コメントを編集状態にする
コメントを挿入したセルを選択して、右クリックのショートカットメニューから[コメントの編集]をクリックしてコメントを編集状態にします。
![ショートカットメニューの[コメントの編集]](https://hamachan.info/wp-hamachan/wp-content/uploads/2017/01/comment1_114.png)
ショートカットキーは、[Shift]+[F2]です。
![キーボード[Shift]+[F2]](https://hamachan.info/wp-hamachan/wp-content/uploads/2017/01/kibord-shift-f2.png)
[コメントの書式設定]で[自動サイズ調整]をオン
コメントの枠線を右クリックして、ショートカットメニューから[コメントの書式設定]をクリックします。
ショートカットキーは、[Ctrl]+[1]です。ただし、テンキーの[1]では動作しません。
コメント内にカーソルがない状態で操作します。コメント内にカーソルがある状態で操作すると、[フォント]タブしか表示されませんので、気をつけてください。
![ショートカットメニューの[コメントの書式設定]](https://hamachan.info/wp-hamachan/wp-content/uploads/2017/01/comment1_115.png)
[コメントの書式設定]ダイアログボックスが表示されます。
[配置]タブをクリックして、[自動サイズ調整]のチェックボックスをオンにします。[OK]ボタンをクリックします。
参考コメントの書式(フォントサイズや、フォントの色など)は、[コメントの書式設定]ダイアログボックスで行うことができます。必要であれば、ここで設定してください。
![[コメントの書式設定]ダイアログボックス](https://hamachan.info/wp-hamachan/wp-content/uploads/2017/01/comment1_116.png)
結果、コメントは以下のようになります。
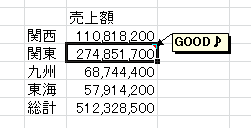
参考コメントを編集状態にして、サイズ変更ボタンをドラッグすることで、コメントのサイズを調整することもできます。
[コメントの書式設定]ダイアログボックスで、[自動サイズ調整]の設定をした後に、コメントのサイズ変更ボタンをドラッグして、サイズを調整すると[自動サイズ調整]は自動的にオフになります。
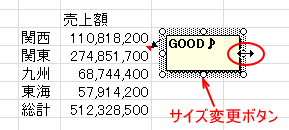
Microsoft 365のExcelには、メモ機能があります。
複数のコメントに同じ書式設定を適用するには
複数のセルにコメントを挿入していて、コメントの書式設定を他のコメントにも適用するには、[書式のコピー/貼り付け]ボタンを使用すると効率的です。
すべてのコメントの表示
まず、[校閲]タブの[コメント]グループにある[すべてのコメントの表示]をクリックしてオンにします。
すべてのコメントを表示することができます。
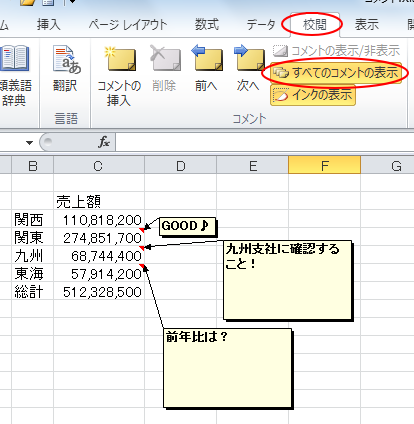
[ホーム]タブの[書式のコピー/貼り付け]をダブルクリック
ここでは、セル[C4]のコメントの書式を他のコメントにも適用したいと思います。セル[C4]のコメントは、[自動サイズ調整]の設定をしています。
セル[C4]のコメントの枠線をクリックします。そして、[ホーム]タブの[書式のコピー/貼り付け]ボタンをダブルクリックします。
1回のクリックであれば、一度の貼り付けしかできませんが、ダブルクリックすることで連続して設定することができます。
![[ホーム]タブの[書式のコピー/貼り付け]ボタンをダブルクリック](https://hamachan.info/wp-hamachan/wp-content/uploads/2017/01/comment1_122.png)
マウスポインタが刷毛の形に変わります。セル[C5]のコメントでクリックします。
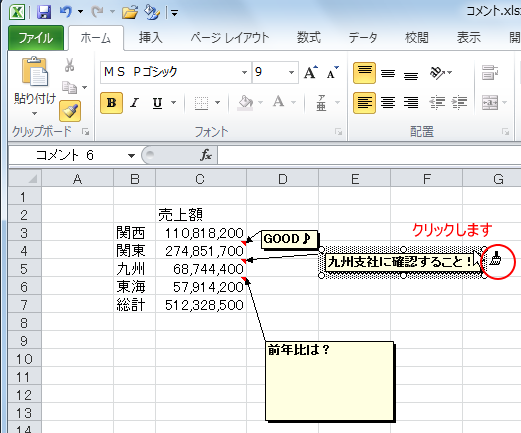
続けてセル[C6]のコメントもクリックします。
![すべてのコメントに[自動サイズ調整]の設定](https://hamachan.info/wp-hamachan/wp-content/uploads/2017/01/comment1_124.png)
解除する場合は、[Esc]キーを押すか、[書式のコピー/貼り付け]ボタンをクリックします。
参考Excel2013では[書式のコピー/貼り付け]ボタンのポップヒントにダブルクリックで連続使用ができるということが記されています。
-
ポップヒントの内容とショートカットキー(非表示設定はオプションで)
Office2013のポップヒントは、Office2010の時のポップヒントと比べると、より詳細になって分かりやすくなっています。 Exce ...
直前の操作を繰り返す方法もあります。
-
直前の操作を繰り返す3つの方法と[元に戻す]操作の最大数の設定
WordやExcel、PowerPointの作業中に操作を繰り返すことは多いと思います。 直前の操作を繰り返す方法を3つ紹介します。 また、 ...
コメントの削除
コメントを削除するには、コメントを削除したいセルを選択して、[校閲]タブの[コメント]グループにある[コメントの削除]ボタンをクリックします。
![[校閲]タブの[コメントの削除]](https://hamachan.info/wp-hamachan/wp-content/uploads/2017/01/comment1_118.png)
または、右クリックのショートカットメニューの中から[コメントの削除]をクリックします。
![ショートカットメニューの[コメントの削除]](https://hamachan.info/wp-hamachan/wp-content/uploads/2017/01/comment1_119.png)
コメントが設定されたセルを一括削除するには
コメントが設定された複数のセルを選択して、まとめてコメントを削除できます。
コメントが設定されたセルをまとめて選択するには、[ホーム]タブの[編集]グループにある[検索と選択]のメニューから[条件を選択してジャンプ]をクリックします。
![[ホーム]タブの[検索と選択]から[条件を選択してジャンプ]を選択](https://hamachan.info/WordPress2019/wp-content/uploads/2017/01/powerpoint2013comment113.png)
そして、[選択オプション]から[コメント]を選択して[OK]ボタンをクリックします。
![[選択オプション]の[コメント]を選択](https://hamachan.info/WordPress2019/wp-content/uploads/2017/01/powerpoint2013comment112.png)
コメントの挿入が無効/ショートカットメニューにもない
[校閲]タブの[コメント]グループにあるボタンが無効(グレイ)になっていて、コメントの挿入ができない、または、セルで右クリックしてもショートカットメニューの中に[コメントの挿入]がないということがあります。
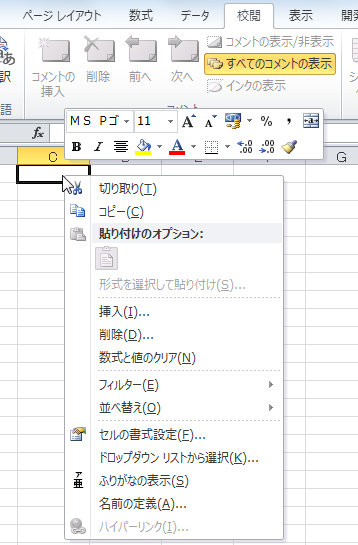
この場合は、[作業グループ]になっていないかを確認してください。
タイトルバーを見ると、以下のように[作業グループ]と表示されていませんか?
![タイトルバー[作業グループ]](https://hamachan.info/wp-hamachan/wp-content/uploads/2017/01/comment1_126.png)
作業グループを解除するには、シート見出しで右クリックしてショートカットメニューの[作業グループの解除]をクリックしてください。
作業グループについては、以下の記事が参考になると思います。
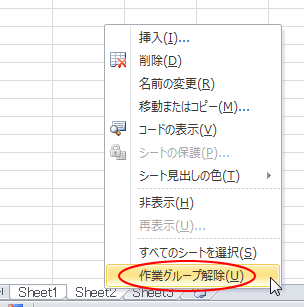
参考Excel2013までは[作業グループ]と表示されていたのですが、Excel2016で[グループ]と表示が変わりました。内容、操作等は同じです。
-
複数のワークシートに同時に書式設定(グループ設定の活用)
Excelでは、同じ形式のワークシートを複数作成することはよくあります。月別や県別、支店別などシートに分けて管理されることは多いですね。 そ ...
関連以下は、コメントに関する記事です。
-
コメントの影を消すには[影のオン/オフ]ボタンで
Excel2010でコメントを挿入すると、コメントには影がついた状態になります。 この影を消す方法です。 コメントの挿入については、以下の記 ...
-
コメントに画像を表示する
セルにコメントを挿入して、そのコメントに画像や写真を表示させる方法です。 コメントの挿入については以下の記事を参照してください。 [コメント ...

