Wordで画像を透かしとして挿入方法です。
[透かし]ダイアログボックスで[図]を選択して、[図の選択]をクリックします。
[倍率]や[にじみ]の設定ができます。
また、挿入した後も[図の書式設定]でウォッシュアウトの詳細な設定ができます。
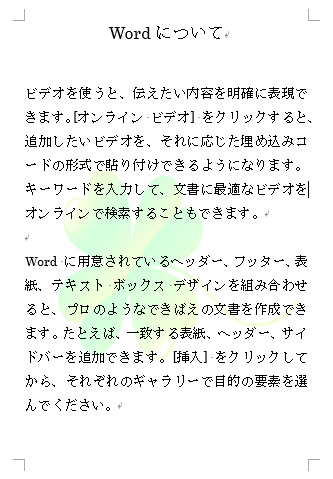
参考テキスト文字の透かしについては、以下の記事で解説しています。
-
透かしの挿入と設定(透かし文字の代わりに図を挿入できる)
Wordでは、下のように文書の背景に透かし文字や画像を挿入することができます。 [緊急][社外秘]など15個のテキスト文字が用意されています ...
[透かし]のコマンドは、Word2013以降は[デザイン]タブにありますが、、Word2007とWord2010では、[ページレイアウト]タブの[ページの背景]グループにあります。
以下の画像は、Word2010です。
![Word2010の[ページレイアウト]タブの[透かし]](https://hamachan.info/WordPress2019/wp-content/uploads/2017/01/2010page002.png)
画像を透かしとして挿入
画像の透かしを挿入したい文書を開いて、[デザイン]タブの[ページの背景]グループにある[透かし]をクリックします。
透かし
ページ内容の背景として「機密」や「緊急」などの透かし文字を追加します。
透かし文字を付けておくと、内容の可読性を損なうことなく、取り扱いに注意が必要であることを伝えられます。
![[デザイン]タブの[ページの背景]グループにある[透かし]](https://hamachan.info/WordPress2019/wp-content/uploads/2017/01/620sukashi2.png)
そして、[ユーザー設定の透かし]をクリックします。
![[透かし]の[ユーザー設定の透かし]](https://hamachan.info/WordPress2019/wp-content/uploads/2017/01/620sukashi5.png)
[透かし]ダイアログボックスで[図]を選択して、[図の選択]をクリックします。
![[透かし]ダイアログボックスで[図]を選択](https://hamachan.info/WordPress2019/wp-content/uploads/2017/01/620sukashi_z2.png)
透かしとして挿入したい画像を選択します。
パソコン内に保存している場合は、[ファイルから]をクリックします。
![[画像の挿入]ダイアログボックスの[ファイルから]](https://hamachan.info/WordPress2019/wp-content/uploads/2017/01/620sukashi_z3.png)
[図の挿入]ダイアログボックスが表示されます。画像を選択して[挿入]ボタンをクリックします。
![[図の挿入]ダイアログボックス](https://hamachan.info/WordPress2019/wp-content/uploads/2017/01/620sukashi_z4.png)
倍率とにじみ
[透かし]ダイアログボックスの[図の選択]にパスが表示されます。
倍率は、下のように5個の中から選択できるようになっています。
- 500%
- 200%
- 150%
- 100%
- 50%
既定は[自動]です。
直接数値を入力して倍率を指定することもできます。
[にじみ]のチェックボックスをオフにすると、ウォッシュアウトにはなりません。(薄くはなりません)
![[透かし]ダイアログボックスの[倍率]と[にじみ]](https://hamachan.info/WordPress2019/wp-content/uploads/2017/01/620sukashi_z5.png)
下は、[にじみ]のチェックボックスをオフにして適用した状態です。
この[にじみ]のチェックボックスをオフにして挿入してしまっても、挿入後に書式設定からウォッシュアウト(透かし)にすることができます。

参考挿入した画像に透明度を設定することもできます。Office2021とMicrosoft 365のofficeでは、[透明度]というコマンドが追加されています。
ウォッシュアウトとの違いについても記しています。透かしを使用せずに、画像を[透明度]で調整し[背景]として設定してもいいと思います。
-
画像と図形の透明度を調整する方法(重ねても背後が見えるようにする)
Office2021とMicrosoft 365のOfficeでは、画像の透明度を調整できます。 画像を重ねても背後の文字や画像が透けて見え ...
[にじみ]をオフにした時のウォッシュアウトの方法
文書の上部(ヘッダー領域)をダブルクリックします。
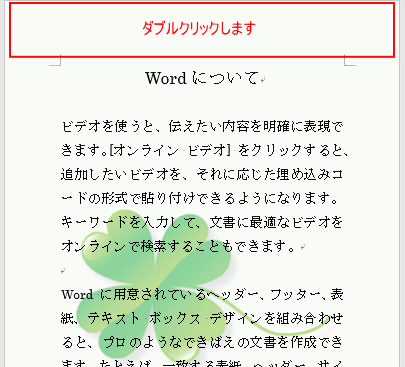
ヘッダー/フッター領域が表示されます。
画像の上でクリックして、画像を選択します。
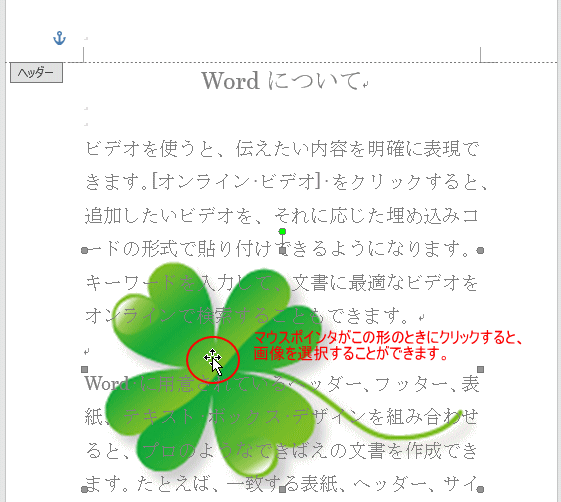
画像を選択すると、リボンに[図]ツールの[書式]タブが現れます。
[書式]タブをクリックします。
![[図ツール]の[書式]タブ](https://hamachan.info/WordPress2019/wp-content/uploads/2017/01/620sukashi_z9.png)
左端にある[調整]グループの[図の変更]をクリックして、[ウォッシュアウト]をクリックします。
これで[透かし]ダイアログボックスで[にじみ]のチェックボックスをオンにした状態とほぼ同じになります。
透かしとして挿入した画像も、[書式]タブのコマンドでさまざまなカスタマイズができるということです。
![[色の変更]-[ウォッシュアウト]](https://hamachan.info/WordPress2019/wp-content/uploads/2017/01/620sukashi_z10.png)
[図の書式設定]ダイアログボックスから設定
画像を選択して、右クリックしてショートカットメニューから[オートシェイプ/図の書式設定]をクリックしても設定できます。
![ショートカットメニューの[オートシェイプ/図の書式設定]](https://hamachan.info/WordPress2019/wp-content/uploads/2017/01/620sukashi_z11.png)
[図の書式設定]ダイアログボックスが表示されます。
[図]タブの[イメージコントロール]にある[色]のプルダウンから[ウォッシュアウト]を選択しても同じです。
![[図の書式設定]ダイアログボックスの[図]タブ](https://hamachan.info/WordPress2019/wp-content/uploads/2017/01/620sukashi_z18.png)
ウォッシュアウトの詳細設定
[透かし]ダイアログボックスで既定の[にじみ]がオンの状態の場合でも、詳細な設定はこのダイアログボックスで設定できます。
既定の[にじみ]がオンの状態では、ダイアログボックスの設定は以下のようになっています。
- 明るさ:85%
- コントラスト:15%
![[図の書式設定]ダイアログボックスの[色]-[ウォッシュアウト]](https://hamachan.info/WordPress2019/wp-content/uploads/2017/01/620sukashi_z13.png)
また、画像の大きさや位置も変更ができます。
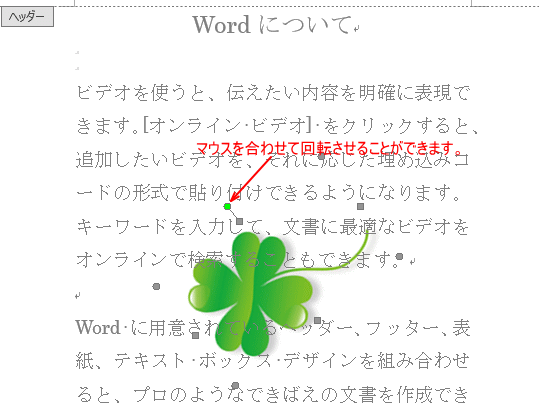
ヘッダーとフッターを閉じる
ヘッダー/フッターを閉じるには、[デザイン]タブの[ヘッダーとフッターを閉じる]ボタンをクリックします。
または、本文内でダブルクリックします。
ヘッダーとフッターを閉じる
ヘッダー/フッターツールを閉じます。
文書内の領域をダブルクリックして文書の編集に戻ることもできます。
![[ヘッダーとフッターを閉じる]ボタン](https://hamachan.info/WordPress2019/wp-content/uploads/2017/01/620sukashi_z15.png)
透かしではなく、挿入した画像をウォッシュアウトにする方法については、以下の記事で解説しています。
-
画像をウォッシュアウトにして保存するには
Word、Excel、PowerPointなどで挿入した画像をウォッシュアウトする方法です。 ウォッシュアウトした画像は、保存して透かしなど ...
関連以下はWordの透かしに関する記事です。
-
オリジナルの透かしを作成してギャラリー(文書パーツ)に保存
Wordで下のような透かし文字や透かし画像を挿入する方法です。 テンプレートに目的に合う透かしがない場合は、オリジナルの透かしを作成できます ...
-
特定のページのみに透かしを挿入するにはセクションを設定
Wordでは以下のような透かし文字や透かし画像を挿入することができます。 以下の記事で解説しています。 この透かしを挿入すると、既定のままで ...
以下は、Word2003での解説です。
-
文書の背景にテキストや画像の透かしを入れるには
文書の背景に透かしを入れてみましょう。 透かしを入れることで、この文書は取り扱い注意ですよ、などの情報を伝えることができます。 参考Word ...
