Wordでは、コメント機能を利用して文章中に気になることをメモのようにを挿入することができます。
自分で文章を作成中に後でチェックしたい箇所にコメントを付けたり、ほかの人が作成した文書に対して、修正依頼や疑問に思うことなどを挿入しておくときに使用できます。
Word2013以降はコメントに返信ができるようになっています。
-
書き込まれた[コメントに返信]して意見をやり取りできる
Word2013では、コメントに返信ができるようになりました。 書き込まれたコメントについて、意見を書き込んだりできるので、よりインタラクテ ...
さらに、Word2016では、コメントに[解決]ボタンが表示されるようになりました。
![コメントの[解決]ボタン](https://hamachan.info/WordPress2019/wp-content/uploads/2017/01/comment91.png)
コメントの挿入
コメントを挿入するには、以下のような方法があります。
[校閲]タブの[新しいコメント]
コメントを挿入するには、コメントを挿入したい箇所を範囲選択して、[校閲]タブの[コメント]グループにある[新しいコメント]をクリックします。
[変更履歴]グループの[変更内容の表示]は[シンプルな変更履歴/コメント]を選択している状態です。
![[校閲]タブの[新しいコメントの挿入]](https://hamachan.info/WordPress2019/wp-content/uploads/2017/01/comment92.png)
[挿入]タブの[コメント]
または、[挿入]タブの[コメント]グループにある[コメント]をクリックします。
![[挿入]タブの[コメント]グループにある[コメント]](https://hamachan.info/WordPress2019/wp-content/uploads/2017/01/606comment10.png)
ミニツールバーの[新しいコメント]
ミニツールバーの[コメント]から挿入することもできます。Word2016からの機能です。
![ミニツールバーの[新しいコメント]](https://hamachan.info/WordPress2019/wp-content/uploads/2017/01/word2016user01.png)
参考ミニツールバーが表示されない場合は、オプションの設定を確認してください。
-
ミニツールバーの非表示設定(右クリック時は表示される)
ミニツールバーとは、小さいコマンドボタンが集まったもので、文字列を範囲選択したり、右クリックした時に上部に表示されます。 ミニツールバーでは ...
ショートカットキー
コメント挿入のショートカットキーは、[Ctrl]+[Alt]+[M]です。
![キーボード[Ctrl]+[Alt]+[M]](https://hamachan.info/WordPress2019/wp-content/uploads/2020/10/keybord-ctrl-alt-m.png)
[コメントの表示]がオンの時とオフの時の違い
[校閲]タブの[コメント]グループの[コメントの表示]がオンの場合とオフの場合では、表示のされ方が異なります。
どちらにしても、コメントを表示すると、[返信]と[解決]ボタンがあります。
コメントの表示がオフ
下の画像は、[校閲]タブの[コメント]グループの[コメントの表示]がオフの状態です。
吹き出しのコメントマークをポイントすると、[コメントを参照してください。]と表示されます。
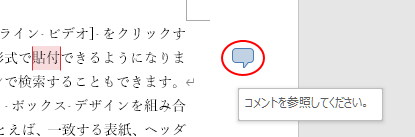
吹き出しをクリックして、コメントを表示してみると[解決]ボタンが表示されています。
![[校閲]タブの[コメントの表示]がオフの場合のコメント](https://hamachan.info/WordPress2019/wp-content/uploads/2017/01/word2016comment001.png)
コメントの表示がオン
[校閲]タブの[コメント]グループの[コメントの表示]がオンの場合は、下のように文書の右側の[変更履歴とコメントの範囲]に表示されます。
参考[コメントの表示]は、[変更内容の表示]で[シンプルな変更履歴/コメント]が選択されているときのみ有効になります。
![[校閲]タブの[コメントの表示]がオンの場合のコメント](https://hamachan.info/WordPress2019/wp-content/uploads/2017/01/word2016comment002.png)
参考Word2013のコメントと比較してみます。
下の画像の左側は、Word2013のコメントです。
右側は、Word2016です。返信の位置も変わりましたね。
返信ボタンを比べても、Word2016では、[返信]と表記されているので分かりやすくなっていると思います。
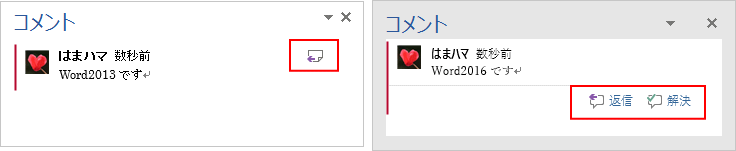
コメントに表示される[ユーザー名]の変更
コメントに表示されるユーザー名の変更については、以下で解説しています。
企業などでは、変更できないように規制されている場合もあります。また、ユーザー名と頭文字は他のアプリケーションにも反映されます。
参考Officeにサインインしているときは、ユーザー名を変更しても反映されません。変更を反映するためには、[Officeへのサインイン状態にかかわらず、常にこれらの設定を使用する]のチェックボックスをオンにします。
![[Wordのオプション]ダイアログボックスでユーザー名の変更](https://hamachan.info/WordPress2019/wp-content/uploads/2017/01/word2016yuzamei0424.png)
ユーザー名が[作成者]と表示される場合
また、[ドキュメントの検査]で[最終更新者]情報などを削除した場合は、保存時に[作成者]と表示されます。
文書の保存後に気が付くことが多いと思います。
![コメントのユーザー名が[作成者]になっている](https://hamachan.info/WordPress2019/wp-content/uploads/2017/01/word2016comment0317.png)
Backstageビューの[情報]の[問題のチェック]-[ドキュメント検査]を実行して個人情報を削除した場合は気をつけてください。
-
個人情報や隠し情報のチェックは[ドキュメント検査]で
Officeには、非表示のデータや個人情報などを自動的にチェックして削除してくれる機能があります。 Excelであれば、非表示の行や列、ワー ...
個人情報を削除すると、[情報]の[文書の検査]に[ファイルの保存時にプロパティと個人情報を自動的に削除する設定]と表示され、[作成者]と[最終更新者]が表示されなくなります。
![Backstageビューの[情報]タブ](https://hamachan.info/WordPress2019/wp-content/uploads/2017/01/word2016comment0318.png)
コメントに[ユーザー名]を表示したい場合は、[これらの情報をファイルに保存できるようにする]をクリックします。
![[情報]タブの[これらの情報をファイルに保存できるようにする]](https://hamachan.info/WordPress2019/wp-content/uploads/2017/01/word2016comment0319.png)
上書き保存した後は、[最終更新者]が[未保存]から[ユーザー名]に変わります。
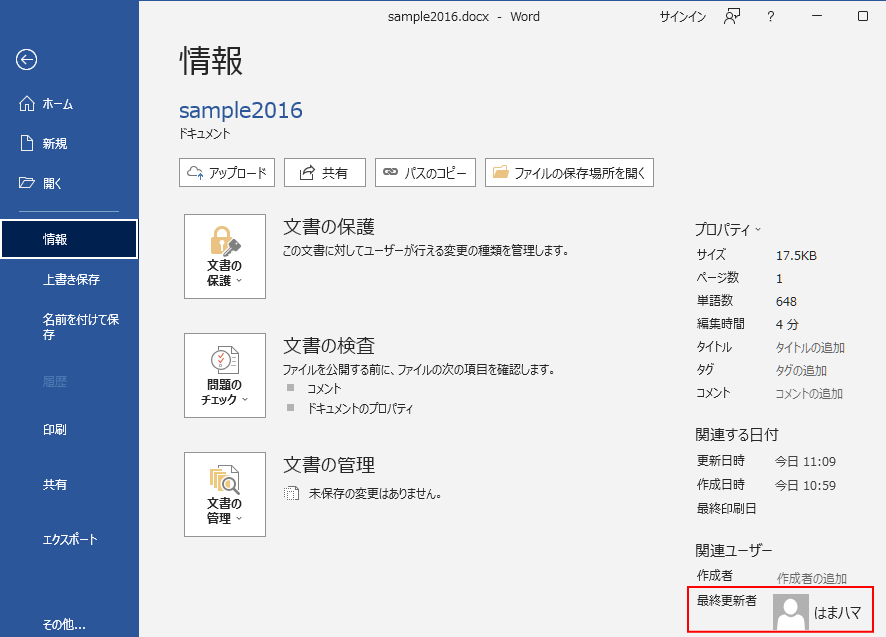
コメントにも[ユーザー名]が表示されるようになります。
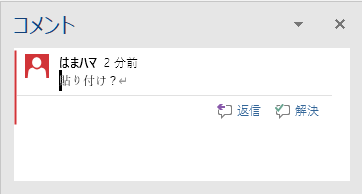
テンプレートファイルなどは、既定で個人情報が保存されない設定になっている場合があります。
Officeのユーザー名は設定しているのに、ユーザー情報が表示されないというような場合は、ここの設定を確認してみてください。
[変更履歴とコメントの表示]からコメントを表示/非表示
コメントの表示/非表示は、[校閲]タブの[校閲履歴]グループにある[変更履歴とコメントの表示]からも設定、切り替えができます。
![[校閲]タブの[変更履歴とコメントの表示]](https://hamachan.info/WordPress2019/wp-content/uploads/2017/01/comment2016-03.png)
[変更履歴とコメントの表示]から[コメント]のチェックをオフにすると、コメントのマークも表示されなくなります。
[コメント]グループの[コメントの表示]ボタンも無効になります。
![[コメントの表示]ボタンが無効](https://hamachan.info/WordPress2019/wp-content/uploads/2017/01/comment2016-04.png)
[解決]ボタンをクリック
コメントの [解決]ボタンをクリックすると、下のようにコメントした部分はグレイ表示になり編集はできなくなります。
また、[解決]ボタンは[もう一度開く]ボタンに変わります。
![コメントの[もう一度開く]ボタン](https://hamachan.info/WordPress2019/wp-content/uploads/2017/01/606comment4.png)
下は、コメントの表示がオンの場合です。
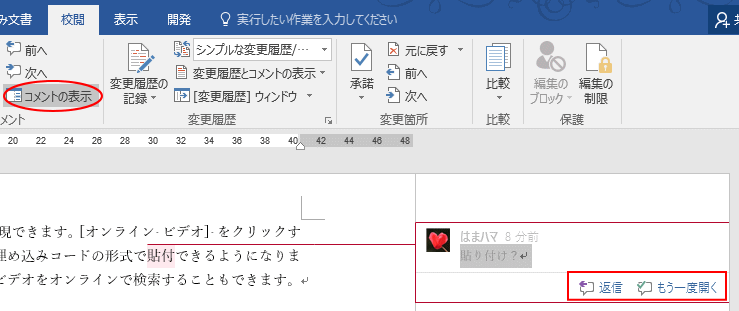
[もう一度開く]ボタンをクリックすると、[解決]ボタンになりコメントを編集できるようになります。
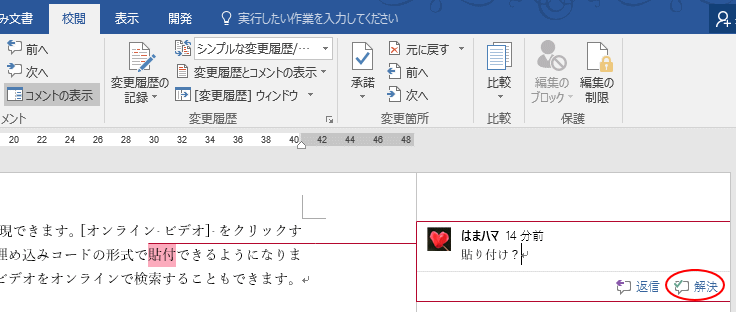
コメントの削除
[解決]ボタンは、コメントを削除するということではありません。
コメントを削除するには、削除したいコメントを選択した状態で、[校閲]タブの[コメント]グループにある[削除]ボタンの[削除]をクリックします。
![[校閲]タブの[コメント]-[コメントの削除]](https://hamachan.info/WordPress2019/wp-content/uploads/2017/01/606comment7.png)
すべてのコメントを一括で削除するには、[削除]ボタンの[ドキュメント内のすべてのコメントを削除]をクリックします。
![[校閲」タブの[コメント]-[ドキュメント内のすべてのコメントを削除]](https://hamachan.info/WordPress2019/wp-content/uploads/2017/01/606comment8.png)
コメントを印刷したくない場合
コメントが挿入された状態で印刷すると、画面表示のまま印刷されます。
コメントを印刷しないようにするには、[ファイル]タブをクリックして[印刷]を選択して、[設定]の[すべてのページを印刷]をクリックして、[変更履歴/コメントの印刷]のチェックをオフにします。
右側のプレビューで確認できます。既定では、チェックはオンになっています。
![[すべてのページを印刷]から[変更履歴/コメントの印刷]をオフ](https://hamachan.info/WordPress2019/wp-content/uploads/2017/01/comment2016-05.png)
もしくは、[校閲]タブの[変更履歴]グループにある[変更内容の表示]で[変更履歴/コメントなし]を選択して印刷します。
![[変更内容の表示]で[変更履歴/コメントなし]を選択](https://hamachan.info/WordPress2019/wp-content/uploads/2017/01/comment2016-06.png)
参考[校閲]タブの[変更履歴の記録]については、以下の記事で解説しています。合わせて読んでいただくと理解しやすいと思います。
-
文の加筆・削除・訂正などの履歴を記録して校閲する[変更履歴の記録]
Wordには[変更履歴の記録]という文の加筆や削除、または訂正などの履歴を記録する[変更履歴の記録]という機能があります。 自分で推敲する場 ...
PowerPoint2013もコメントに返信ができます。
-
スライドにコメントを挿入する(コメントに返信ができる)
PowerPoint2013では、コメントに返信ができるようになっています。 コメントの挿入から印刷設定までを解説します。 コメントの挿入 ...
Office2019以降では、[描画]タブの[ペン]を使用して、ペンで注釈を追加することもできます。シンプルで分かりやすいと思います。
-
[描画]タブの手書き機能を使ってサインやコメント、地図などを挿入
Office2019で登場した[描画]タブの機能が、Office2021では大きく進化しています。 描画ツールを使用すると、手書きのサインを ...

