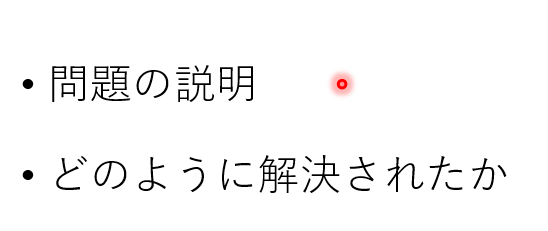Windows 10でマウスポインターをカスタマイズする方法です。
既定のマウスポインターでは、私は標準のマウスポインターでは見辛く、下のようなピンクの大きなマウスポインターを使っています。
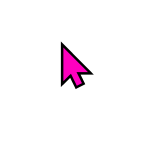
Windows 10バージョン1903以降では、Windowsの設定から簡単にマウスポインターのカラー変更もできるようになっています。
Windows 10では、非常に簡単にマウスポインターのサイズや色が変更できるようになっていますが、コントロールパネルの[マウスのプロパティ]での変更方法も記しています。
バージョン20H2で解説します。
ポインターのサイズと色を変更する
[Windows]+[U]でWindowsの[簡単操作]を表示します。
![キーボード[Win]+[U]](https://hamachan.info/WordPress2019/wp-content/uploads/2017/01/keybord-win-ue.png)
[カーソルとポインター]タブをクリックします。
バージョン20H2の[簡単操作]の[マウスポインター]の設定画面です。
バージョン1909までは、[カーソルとポインター]でしたが、バージョン2004から[マウスポインター]となっています。
![[簡単操作]の[マウスポインター]](https://hamachan.info/WordPress2019/wp-content/uploads/2017/01/mousepointer1.png)
Windows 11の場合は、ショートカットキー[Windows]+[U]を使用すると、[アクセシビリティ]の画面が表示されます。
[アクセシビリティ]の[マウス]から[マウスポインター]をクリックすると、[マウスポインターとタッチ]の画面が表示されます。
Windows 10と同じようなマウスポインターの設定ができます。
以下の画像は、Windows 11 バージョン22H2です。
![Windows 11の[アクセシビリティ]の[マウス]-[マウスポインター]](https://hamachan.info/WordPress2019/wp-content/uploads/2017/01/585mouse01.png)
ポインターのサイズを変更する
[ポインターのサイズを変更する]のスライダーを右へドラッグすると、マウスポインターのサイズを大きくできます。
使用中のマウスポインターにすぐに反映されます。
![[ポインターのサイズを変更する]のスライダーを右へドラッグ](https://hamachan.info/WordPress2019/wp-content/uploads/2017/01/mousepointer2.png)
ポインターの色を変更する
[ポインターの色を変更する]では、左から、順に[白][黒][反転色][カスタム]と並んでいます。
![マウスポインターの[ポインターの色を変更する]](https://hamachan.info/WordPress2019/wp-content/uploads/2017/01/mousepointer3.png)
一番右の[カスタム]を選択すると、下に[推奨されるポインターの色]と[ユーザー設定のポインターの色を選択します]というメニューが現れます。
[推奨されるポインターの色]の中のカラーを選択すると、すぐにマウスポインターの色が変わります。
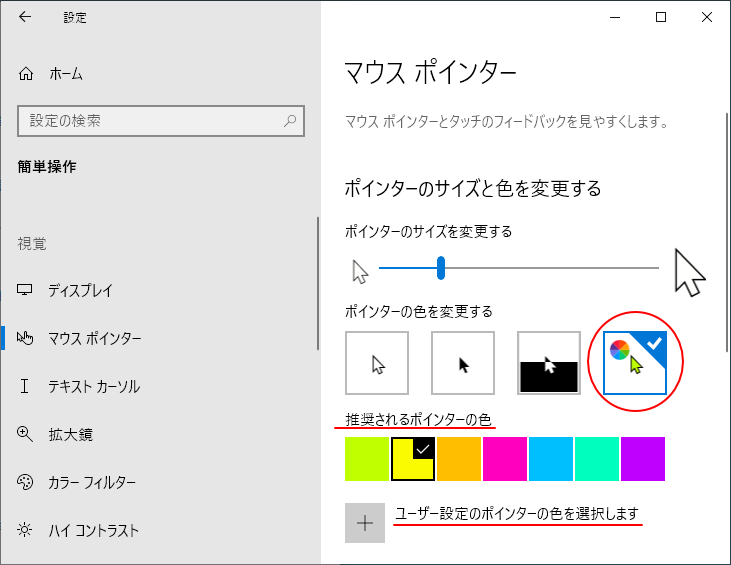
[ユーザー設定のポインターの色を選択します]をクリックすると、下のように[ユーザー設定のポインターの色を選択します]のウィンドウが表示されます。
クリックして色を選択したら、[完了]ボタンをクリックします。
![[ユーザー設定のポインターの色を選択します]のウィンドウ](https://hamachan.info/WordPress2019/wp-content/uploads/2017/01/mouse2.png)
[さらに表示]をクリックすると、カラーコードで設定もできます。

[マウスポインター]の設定をスタートにピン留め
Windowsの設定は、簡単にスタートにピン留めできます。
気分転換にマウスポインターの色を変更したい、作業によっては色を変えたいということが度々あれば、[マウスポインター]の設定画面をスタートにピン留めしておくと便利です。
[簡単操作]の[マウスポインター]で右クリックします。
[スタートにピン留めする]というコマンドが表示されますので、クリックします。
![[簡単操作]の[マウスポインター]で右クリック](https://hamachan.info/WordPress2019/wp-content/uploads/2017/01/mousepointer6.png)
[このタイルをスタートにピン留めしますか?]というメッセージウィンドウが表示されますので、[はい]をクリックします。
![[このタイルをスタートにピン留めしますか?]のメッセージウィンドウ](https://hamachan.info/WordPress2019/wp-content/uploads/2017/01/win10up1021-2.png)
スタートにピン留めされます。
![スタートにピン留めした[マウスポインター]](https://hamachan.info/WordPress2019/wp-content/uploads/2017/01/mousepointer7.png)
ピン留めを外すときは、右クリックして[スタートからピン留めを外す]をクリックします。
タイルの大きさなども右クリックからできますね。
![右クリックして[スタートからピン留めを外す]](https://hamachan.info/WordPress2019/wp-content/uploads/2017/01/mousepointer8.png)
スタートにピン留めしたタイルについては、以下の記事で解説しています。
-
タイルのサイズ変更とアプリをスタートやタスクバーにピン留めする方法
Windows 10では、アプリを右クリックしてショートカットメニューからスタートやタスクバーに[ピン留め]することができますし、スタート画 ...
参考マウスポインターを含めて画面をキャプチャーしたい場合は、[拡大鏡]を使用する方法が便利です。または、動画を撮ってキャプチャーしてもいいと思います。
キャプチャーする前にマウスポインターの大きさや色を調整しておくといいですね。
-
マウスポインターを含めてキャプチャーしたい時は拡大鏡か動画で
Windowsで画面をキャプチャ(スクリーンショット)する場合、キーボードから[PrintScreen]キーを使う方法が一般的だと思いますが ...
Windows 11(バージョン 21H2)では、右クリックしても[スタートにピン留めする]のメニューは表示されません。
コントロールパネルの[マウスのプロパティ]から設定
[マウスのプロパティ]ダイアログボックスを表示して、従来どおりの設定ができます。
マウスポインターの形を変更することもできます。
[マウスのプロパティ]は、[マウスポインター]の下部にある[関連設定]の[マウスの追加設定]をクリックします。
![[関連設定]の[マウスの追加設定]](https://hamachan.info/WordPress2019/wp-content/uploads/2017/01/mousepointer9.png)
[デバイス]の[マウス]が表示されます。
下方にある[その他のマウスオプション]をクリックします。
![[マウス]の[その他のマウスオプション]](https://hamachan.info/WordPress2019/wp-content/uploads/2017/01/mousepointer10.png)
[ポインター]タブからマウスポインターの選択
[マウスのプロパティ]ダイアログボックスが表示されます。
[ポインター]タブにある[デザイン]の▼ボタンをクリックしてプルダウンメニューを表示させます。
![[マウスのプロパティ]ダイアログボックスの[ポインター]タブ](https://hamachan.info/WordPress2019/wp-content/uploads/2017/01/585mouse5.png)
例として、[Windows標準(特大のフォント)(システム設定)]をクリックすると、
![[Windows標準(特大のフォント)(システム設定)]を選択](https://hamachan.info/WordPress2019/wp-content/uploads/2017/01/585mouse6.png)
下のようなマウスポンターに切り替えることができます。
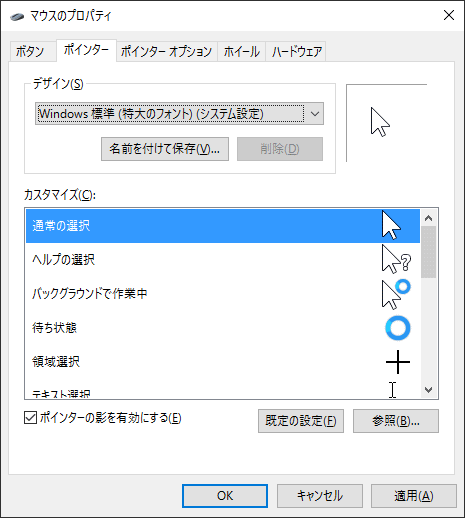
[参照]ボタンをクリックして選択
このメニューに表示されている以外のマウスポインターを選択することもできます。
[参照]ボタンをクリックします。
![[マウスのプロパティ]ダイアログボックスの[ポインター]タブの[参照]ボタン](https://hamachan.info/WordPress2019/wp-content/uploads/2017/01/585mouse8.png)
あらかじめ保存しておいたマウスポインターを選択すると、下のようにカスタマイズすることができます。
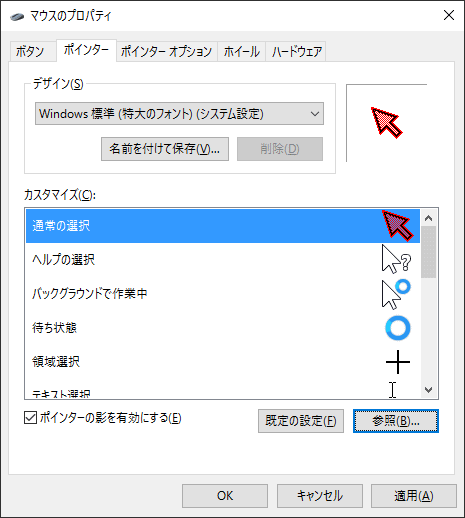
マウスポインターの画像は、[C:\Windows\Cursors]に保存されています。
画像は、以下のサイトからいただいています。
他にも「無料マウスポインタ素材」などのキーワードで検索するとたくさんヒットすると思います。
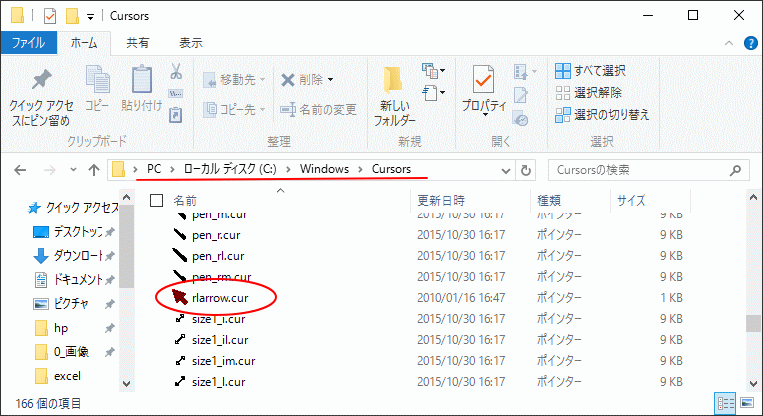
カラーを選択した後(ここでは赤を選択しています)、[マウスのプロパティ]ダイアログボックスの[ポインター]タブを表示すると、すべての状態で赤くなっているのが分かります。
![[マウスのプロパティ]ダイアログボックスの[ポインター]タブ](https://hamachan.info/WordPress2019/wp-content/uploads/2017/01/mouse4.png)
カーソルの太さを変更する方法についても解説しています。同じ[簡単操作]の[テキストカーソル]で設定できます。
-
テキストカーソルの太さを変更する/インジゲーターを使用する
Windowsでは、カーソルの太さを変更することができます。 カーソルの太さを変更するだけで、ずいぶん作業が楽になります。 また、Windo ...
参考[マウスのプロパティ]ダイアログボックスの[ポインターオプション]では、以下のような設定もできます。
-
マウスポインターを自動で既定の[はい]や[OK]へ移動させる
ファイルを削除しようとすると、確認メッセージが表示されます。そのメッセージウィンドウには、[はい]と[いいえ]のボタンがあって、どちらかのボ ...
-
[Ctrl]キーでマウスポインターの位置を表示する
Windows 10で [Ctrl]キーを押して、マウスポインターの位置を表示できるようにする設定です。 Windows 10 バージョン2 ...
また、ノートパソコンではタッチパッドを有効・無効にする設定があります。
-
ノートパソコンのタッチパッドを有効・無効にする設定とショートカットキー
ノートパソコンには、USBマウスを接続した場合にタッチパッドを無効にできる設定があります。 Windowsの設定で行うこともできますが、ショ ...
Windows 7でのカスタマイズ方法は、以下の記事で解説しています。
-
マウスポインターの変更は個人設定から表示して設定変更
Windows 7でのマウスポインタの変更方法です。 [コントロールパネル]からも設定できますが、ここでは[個人設定]画面からの操作を紹介し ...
PowerPointでスライドショー実行時にマウスポインターをレーザーポインターに変更すると、赤い丸になります。
-
発表者ツール(1台のモニターでもOK)とレーザーポインターの表示
PowePointの[発表者ツール]とは、発表者用のモニターにスライドの内容やノートペイン、タイマー、次のスライド、スライドの切り替えなどを ...