Windows 10でExcelを起動して操作すると、下のようにセルを移動するたびにぬるっとした動きがあり、妙にイラッとします。
このアニメーションをオフにする方法です。
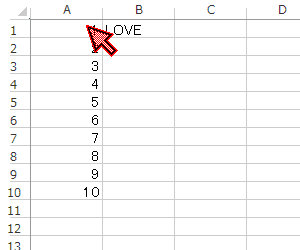
参考Excel2016以降で[Excelのオプション]ダイアログボックスに[簡単操作]タブがあれば、Windowsの設定をしなくてもExcelの設定のみでアニメーションをオフにできます。
アニメーション以外でセルの動きがおかしい場合は、以下の記事が参考になるかもしれません。
-
セルの動きがおかしい(範囲選択の解除ができない・シートが移動する)
Excelで操作中に、あれ?セルの動きがおかしいぞ!という現象に遭遇した方は多いと思います。 まず、Excelのステータスバーを確認してくだ ...
Windowsの[簡単操作]を表示
バージョン1909での設定です。
キーボードから[Windows]+[U]を押して、[簡単操作]を表示します。
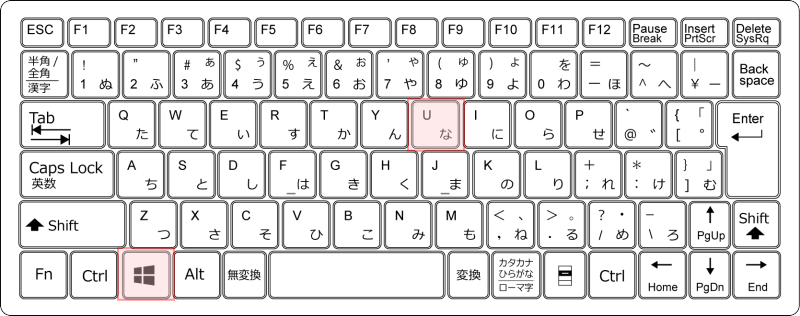
[ディスプレイ]の[Windowsのシンプル化と個人用設定]にある[Windowsにアニメーションを表示する]をオフにします。
[アニメーションを表示する]の設定をオフにすれば、Wordのアニメーションもオフになります。
![Windows10 バージョン1909の[アニメーションを表示する]の設定](https://hamachan.info/WordPress2019/wp-content/uploads/2017/01/win1909anime.png)
[簡単操作]の[ディスプレイ]ではWindows画面の文字サイズを大きくするなどの設定もできます。
-
画面上の文字サイズのみを大きくする/全体を大きくする
Windows 10で画面の文字サイズを大きくする方法です。 ディスプレイの表示を125%などと拡大すると、ウィンドウの大きさ(画面全体)も ...
また、[カーソルとポインター]でカーソルの太さも変更することができます。以下の記事で解説しています。
-
テキストカーソルの太さを変更する/インジゲーターを使用する
Windowsでは、カーソルの太さを変更することができます。 カーソルの太さを変更するだけで、ずいぶん作業が楽になります。 また、Windo ...
関連セル移動時のぬるっとした動きをオフにするの記事も参考になると思います。
-
セル移動時のぬるっとした動きをオフにする
Excel2013を使ったことがある人は、わかると思うのですが、Excelでアクティブセルが移動するたびに後を追ってくるようなぬるっとした動 ...
[Excelのオプション]の[簡単操作/アクセシビリティ]から設定
Excel2016/2019の[Excelのオプション]に[簡単操作](または、[アクセシビリティ])タブがあれば、Windowsの設定をしなくても、Excelの設定のみでアニメーションをオフにできます。
Excel2016/2019のいつのバージョンからか分かりませんが、最新のバージョンであればできると思います。(検証時のバージョンは1902)
最近のバージョンでは、[簡単操作]の名称が[アクセシビリティ]に変わっています。(バージョン2109)
[ファイル]タブをクリックしてBackstageビューを表示して、[オプション]をクリックします。
[オプション]ダイアログボックスは、アクセスキーを使用すると便利です。[Alt]→[F]→[T]の順に押すと表示できます。
これは、Word、PowerPointなどでも使用できます。
![キーボード[Alt]→[F]→[T]](https://hamachan.info/WordPress2019/wp-content/uploads/2017/01/keybord-alt-f-t.png)
[簡単操作]の[操作の結果のオプション]にある[操作をアニメーションで表示する]のチェックボックスをオフにします。
Windowsの設定で[Windowsにアニメーションを表示する]がオンになっていても、[Excelのオプション]の設定でオフにできるということです。
Windowsの設定で[Windowsにアニメーションを表示する]がオフになっている場合は、[Excelのオプション]の設定でオンにしてもアニメーションは表示されません。
![[簡単操作]の[操作をアニメーションで表示する]](https://hamachan.info/wp-hamachan/wp-content/uploads/2017/01/win-cousol501.png)
参考Word2016とWord2019にも上記と同じ[簡単操作]の[操作をアニメーションで表示する]という項目があるのですが、Wordの場合は、Windowsでの設定を行わないとアニメーションはオフにはならないようです。
Wordのカーソルがぬるっとするときの解決方法
Wordでカーソルを移動するときにぬるっとしたアニメーションが設定されているような動作をすることに気がつきました。(2018/06/10 追記)
環境は、Windows 10 バージョン1703、Office2016で、Wordのバージョンは1805(ビルド 9330.2087)です。
注意以下の操作で解決はできましたが、Wordを再起動すると再現してしまいました。
どちらの設定もオフになっていても、ぬるっとした動きです。
Wordを起動したまま、[Windows内のアニメーションコントロールと要素]のチェックボックスを一度オンにして、オフにすると再起動するまでは、ぬるっとした動きはなくなりました。
[簡単操作]で[その他のオプション]をクリックして、[視覚オプション]の[Windowsでアニメーションを再生する]の設定を確認すると、オフになっていました。
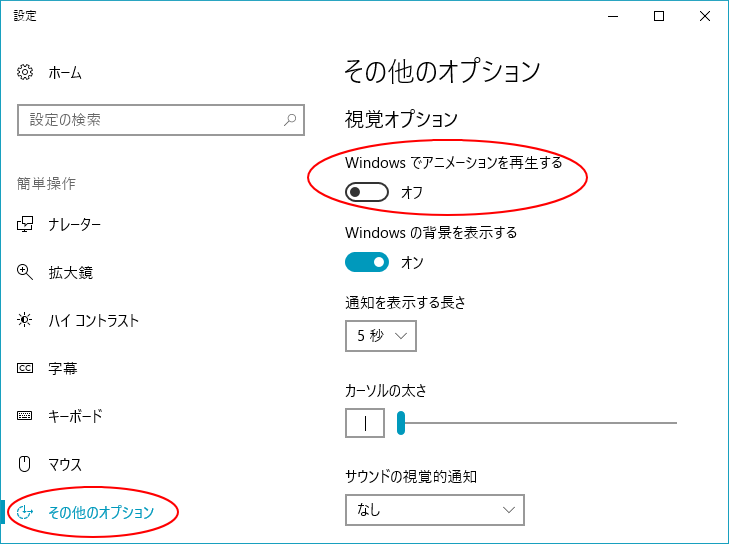
が、[コントロールパネル]から、[システムのプロパティ]で[パフォーマンス]の設定を確認すると、[Windows内のアニメーションコントロールと要素]のチェックボックスがオンになっていました。
これをオフにすることでぬるっとした動きは解消されました。
コントロールパネルは、スタートボタンをクリックして、[Windows システムツール]を展開するとみつけられます。
または、検索ボックスに[コントロールパネル]と入力して表示してください。
コントロールパネルの表示方法は[カテゴリ]での操作です。
![[システムのプロパティ]で[パフォーマンス]の設定](https://hamachan.info/wp-hamachan/wp-content/uploads/2017/01/wordnuru1.png)
何となくですが、Windowsの更新でこういうことが起きるような気がします。
以前もWi-Fiの自動接続設定が切れるということがあり、この時もコントロールパネルから設定すると解決したということがあります。
参考いつの頃からか分かりませんが、Windows 10の[簡単操作]-[Windowsにアニメーションを表示する]をオフにするだけで、解決できました。
ショートカットキー[Windows]+[U]で[簡単操作]の画面を表示できます。
コントロールパネルの設定はしなくてもいいようです。
以下の画像は、Windows 10 バージョン 2004です。
[簡単操作]の[ディスプレイ]にあります。
![Windows 10の[簡単操作]-[Windowsにアニメーションを表示する]](https://hamachan.info/WordPress2019/wp-content/uploads/2017/01/win10word.png)
Windows 11での設定
Windows 11 バージョン21H2での設定です。
キーボードから[Windows]+[U]を押して、[アクセシビリティ]を表示します。
[視覚効果]をクリックします。
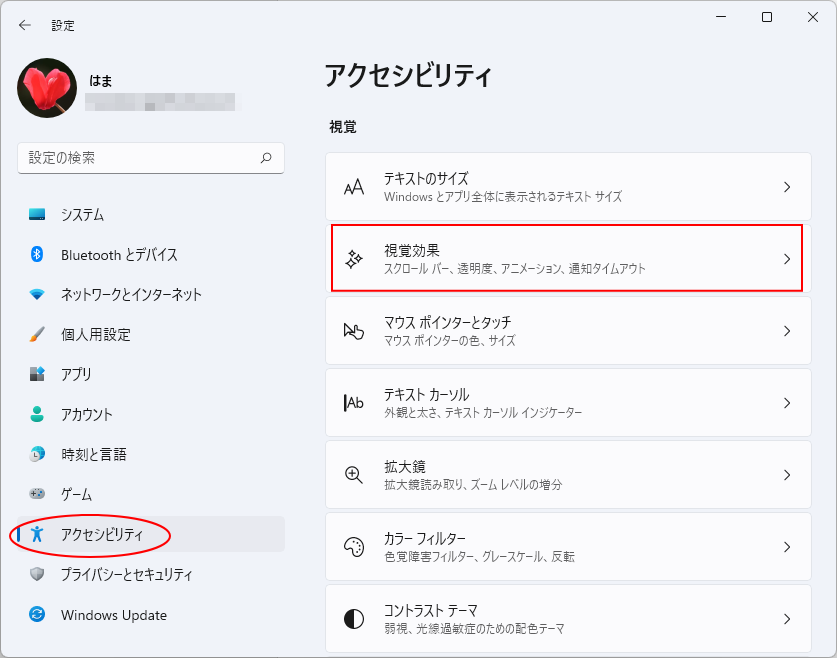
[アニメーション効果]をオフにします。
これで、Word2021もExcel2021もぬるっとした動きは解消されました。
![視覚効果の[アニメーション効果]をオフ](https://hamachan.info/WordPress2019/wp-content/uploads/2017/01/win11-anime03.png)
